Obs!: Vi ønsker å gi deg det nyeste hjelpeinnholdet så raskt som mulig, på ditt eget språk. Denne siden er oversatt gjennom automatisering og kan inneholde grammatiske feil eller unøyaktigheter. Formålet vårt er at innholdet skal være nyttig for deg. Kan du fortelle oss om informasjonen var nyttig for deg nederst på denne siden? Her er den engelske artikkelen for enkel referanse.
Hvis du leter etter et bestemt ord eller uttrykk i presentasjonen, arbeidsboken eller dokument, kan du bruke finne til å søke etter den.
Finne for iPhone og iPad
Obs!: For øyeblikket ikke støttes i PowerPoint Søk og erstatt.
-
Hvis du vil søke gjennom presentasjonen etter bestemte ord eller uttrykk, trykk finne

-
Skriv inn et ord eller uttrykk du vil finne i presentasjonen.
-
Hvis du vil ha tilgang til flere søkealternativer, trykker du ikonet Alternativer

Du vil se to alternativer du kan aktivere eller deaktivere. Skill mellom samsvarer med søkeresultatene nøyaktig til rammen for spørringen du skrev inn. Hele ord søker bare etter nøyaktige ordet du skrev inn i stedet for å ord som inneholder spørringen. Hvis du vil aktivere disse alternativene, vender du aktiverer/deaktiverer til på.
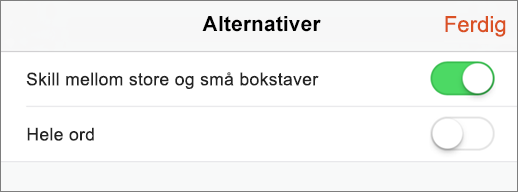
-
Når du har skrevet spørringen, ser du en numerisk indikator i søkeboksen i hvor mange ganger som ord eller uttrykk det forekommer i presentasjonen.

Deretter kan du bruke pilene til å bla gjennom der funnet termen forekommer i presentasjonen.

-
Hvis du vil søke etter bestemte ord eller uttrykk i filen, trykk finne

-
Skriv inn et ord eller uttrykk du vil søke etter i dokumentet eller arbeidsboken.
-
Når du har skrevet spørringen, ser du en numerisk indikator i søkeboksen i oppstår hvor mange ganger som ord eller uttrykk i dokumentet eller arbeidsboken.

Deretter kan du bruke pilene til å bla gjennom der funnet termen oppstår i dokumentet eller arbeidsboken.

-
Hvis du vil ha tilgang til flere søkealternativer, trykker du ikonet Alternativer

-
Finne finner ganske enkelt ordet eller uttrykket du leter etter, i dokumentet eller arbeidsboken.
-
Velg Søk og erstatt Hvis du vil søke etter et ord eller uttrykk og erstatte den med et annet ord eller uttrykk.
-
Velg Søk og Erstatt alle til å søke etter alle forekomster av et ord eller uttrykk og erstatte dem alle med et annet ord eller uttrykk.
-
Skill mellom samsvarer med søkeresultatene nøyaktig til rammen for spørringen du skrev inn.
-
Hele ord søker bare etter nøyaktige ordet du skrev inn i stedet for å ord som inneholder spørringen.
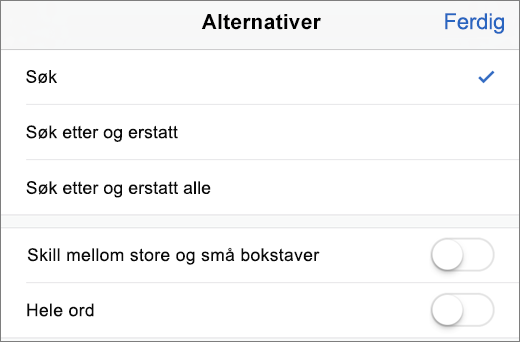
-
Finne for Windows Mobile
Obs!: For øyeblikket ikke støttes i PowerPoint Søk og erstatt.
-
Hvis du vil søke gjennom presentasjonen etter bestemte ord eller uttrykk, trykk finne

-
Skriv inn et ord eller uttrykk du vil finne i presentasjonen.
-
Hvis du vil ha tilgang til flere søkealternativer, trykker du Flere alternativer

-
Sammenligne Word søker bare etter nøyaktige ordet du skrev inn i stedet for å ord som inneholder spørringen.
-
Skill mellom samsvarer med søkeresultatene nøyaktig til rammen for spørringen du skrev inn.
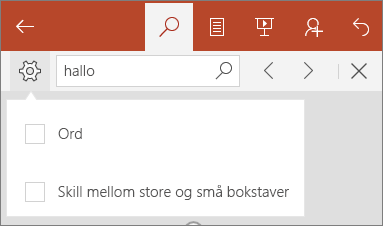
-
-
Når du har skrevet spørringen, ser du en numerisk indikator i søkeboksen i hvor mange ganger som ord eller uttrykk det forekommer i presentasjonen.
Deretter kan du bruke pilene til å bla gjennom der funnet termen forekommer i presentasjonen.

-
Hvis du vil søke etter bestemte ord eller uttrykk i filen, trykk finne

-
Skriv inn et ord eller uttrykk du vil finne i arbeidsboken.
-
Når du har skrevet spørringen, ser du en numerisk indikator i søkeboksen i hvor mange ganger som ord eller uttrykk det forekommer i arbeidsboken.
Deretter kan du bruke pilene til å bla gjennom der funnet termen oppstår i arbeidsboken.

-
Hvis du vil ha tilgang til flere søkealternativer, trykker du Flere alternativer

-
Finne finner ganske enkelt ordet eller uttrykket du leter etter, i arbeidsboken.
-
Velg Søk og erstatt Hvis du vil søke etter et ord eller uttrykk og erstatte den med et annet ord eller uttrykk.
-
Velg Søk og Erstatt alle til å søke etter alle forekomster av et ord eller uttrykk og erstatte dem alle med et annet ord eller uttrykk.
-
Velg ark for å finne ord bare i arket du er på.
-
Velg arbeidsboken for å søke gjennom alle arkene i arbeidsboken.
-
Skill mellom samsvarer med søkeresultatene nøyaktig til rammen for spørringen du skrev inn.
-
Hele ord søker bare etter nøyaktige ordet du skrev inn i stedet for å ord som inneholder spørringen.
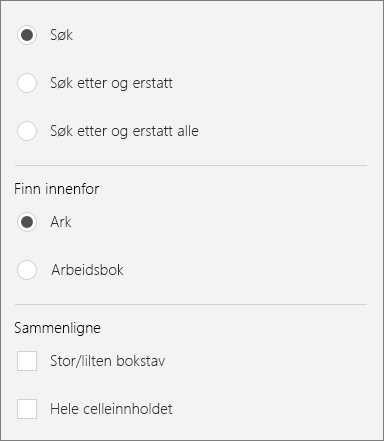
-
-
Hvis du vil søke etter bestemte ord eller uttrykk i filen, trykk finne

-
Skriv inn et ord eller uttrykk du vil søke etter i dokumentet.
-
Når du har skrevet spørringen, ser du en numerisk indikator i søkeboksen i oppstår hvor mange ganger som ord eller uttrykk i dokumentet eller arbeidsboken.
Deretter kan du bruke pilene til å bla gjennom der funnet termen forekommer i dokumentet.

-
Hvis du vil ha tilgang til flere søkealternativer, trykker du Flere alternativer

-
Finne finner ganske enkelt ordet eller uttrykket du leter etter, i dokumentet.
-
Velg Erstatt Hvis du vil søke etter et ord eller uttrykk og erstatte den med et annet ord eller uttrykk.
-
Skill mellom samsvarer med søkeresultatene nøyaktig til rammen for spørringen du skrev inn.
-
Hele ord søker bare etter nøyaktige ordet du skrev inn i stedet for å ord som inneholder spørringen.
-
Velg høres ut til å finne alle ord som høres ut til hverandre. (For eksempel den ville finne både fanget og cot).
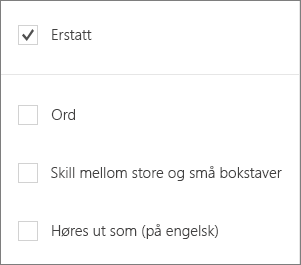
-
Finne for Android-telefoner og tavle-PCer
Obs!: For øyeblikket ikke støttes i PowerPoint Søk og erstatt.
-
Hvis du vil søke gjennom presentasjonen etter bestemte ord eller uttrykk, trykk finne

-
Skriv inn et ord eller uttrykk du vil finne i presentasjonen.
-
Hvis du vil ha tilgang til flere søkealternativer, trykker du Flere alternativer

-
Sammenligne Word søker bare etter nøyaktige ordet du skrev inn i stedet for å ord som inneholder spørringen.
-
Skill mellom samsvarer med søkeresultatene nøyaktig til rammen for spørringen du skrev inn.
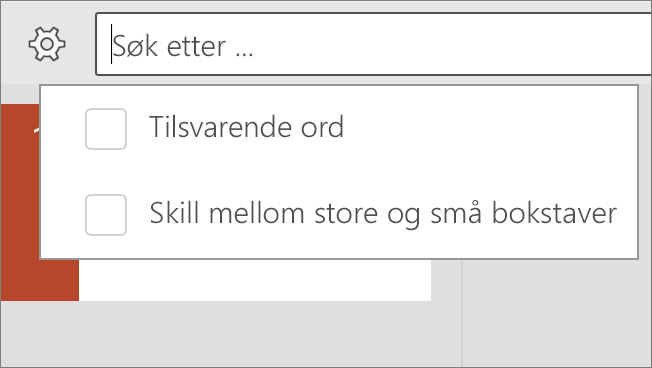
-
-
Når du har skrevet spørringen, ser du en numerisk indikator i søkeboksen i hvor mange ganger som ord eller uttrykk det forekommer i presentasjonen.
Deretter kan du bruke pilene til å bla gjennom der funnet termen forekommer i presentasjonen.

-
Hvis du vil søke etter bestemte ord eller uttrykk i filen, trykk finne

-
Skriv inn et ord eller uttrykk du vil finne i arbeidsboken.
-
Når du har skrevet spørringen, ser du en numerisk indikator i søkeboksen i hvor mange ganger som ord eller uttrykk det forekommer i arbeidsboken.
Deretter kan du bruke pilene til å bla gjennom der funnet termen oppstår i arbeidsboken.

-
Hvis du vil ha tilgang til flere søkealternativer, trykker du Flere alternativer

-
Finne finner ganske enkelt ordet eller uttrykket du leter etter, i arbeidsboken.
-
Velg Søk og erstatt Hvis du vil søke etter et ord eller uttrykk og erstatte den med et annet ord eller uttrykk.
-
Velg Søk og Erstatt alle til å søke etter alle forekomster av et ord eller uttrykk og erstatte dem alle med et annet ord eller uttrykk.
-
Velg ark for å finne ord bare i arket du er på.
-
Velg arbeidsboken for å søke gjennom alle arkene i arbeidsboken.
-
Skill mellom samsvarer med søkeresultatene nøyaktig til rammen for spørringen du skrev inn.
-
Hele celleinnholdet søker bare etter nøyaktige ordet eller uttrykket i den merkede cellen i stedet for å foreslå ord som inneholder spørringen.
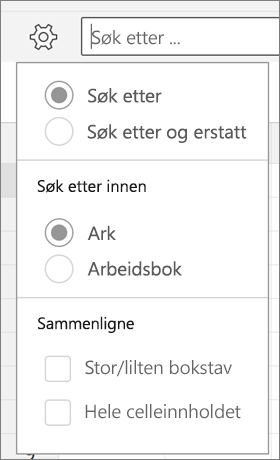
-
-
Hvis du vil søke etter bestemte ord eller uttrykk i filen, trykk finne

-
Skriv inn et ord eller uttrykk du vil søke etter i dokumentet.
-
Når du har skrevet spørringen, ser du en numerisk indikator i søkeboksen i oppstår hvor mange ganger som ord eller uttrykk i dokumentet eller arbeidsboken.
Deretter kan du bruke pilene til å bla gjennom der funnet termen forekommer i dokumentet.

-
Hvis du vil ha tilgang til flere søkealternativer, trykker du Flere alternativer

-
Finne finner ganske enkelt ordet eller uttrykket du leter etter, i dokumentet.
-
Velg Erstatt Hvis du vil søke etter et ord eller uttrykk og erstatte den med et annet ord eller uttrykk.
-
Skill mellom samsvarer med søkeresultatene nøyaktig til rammen for spørringen du skrev inn.
-
Hele ord søker bare etter nøyaktige ordet du skrev inn i stedet for å ord som inneholder spørringen.
-
Velg høres ut til å finne alle ord som høres ut til hverandre. (For eksempel den ville finne både fanget og cot).
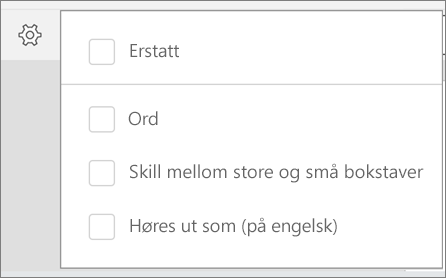
-










