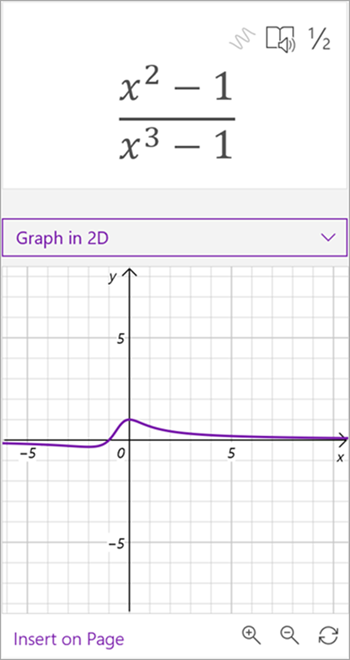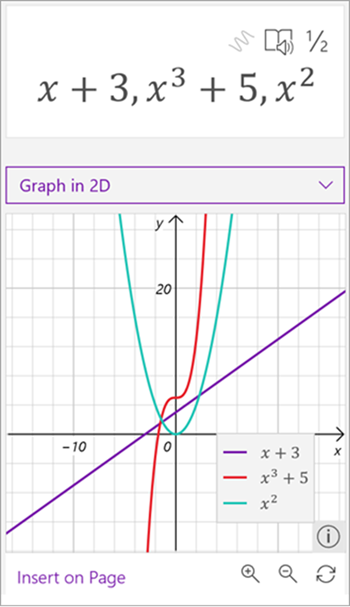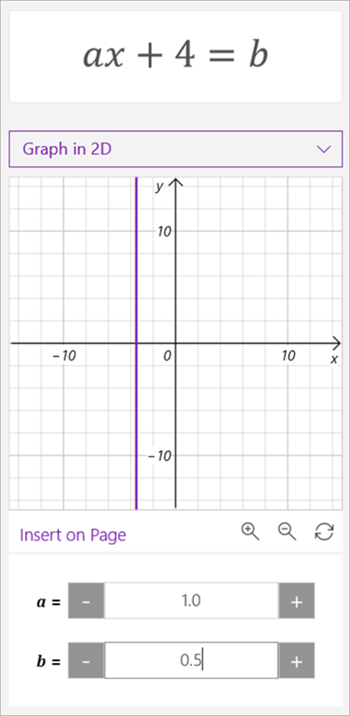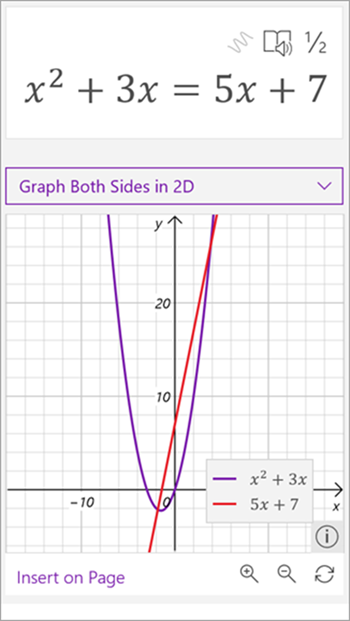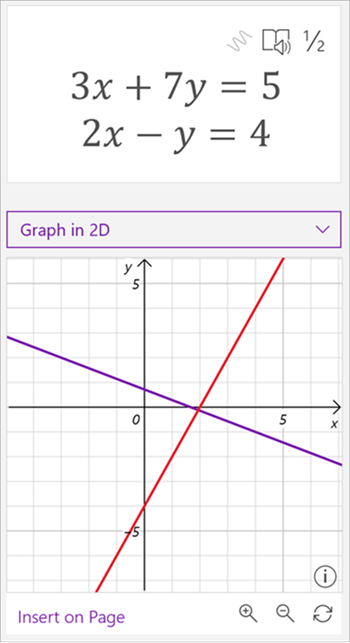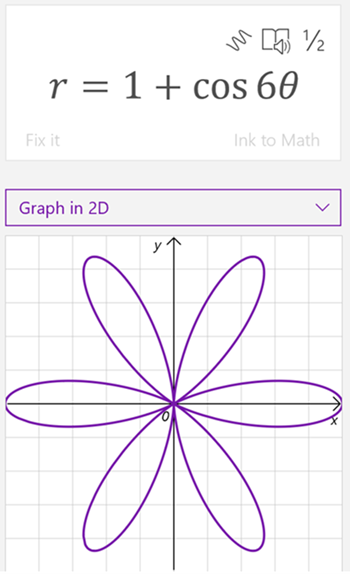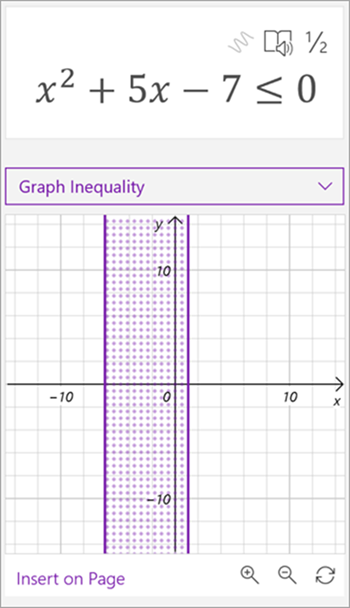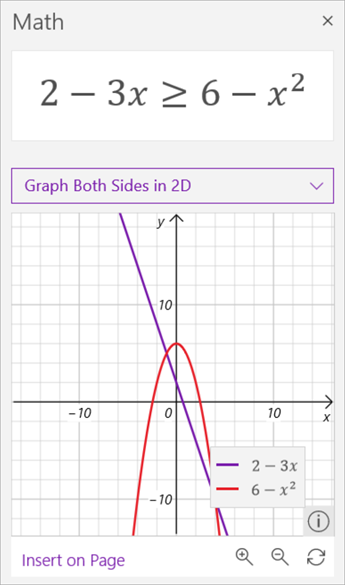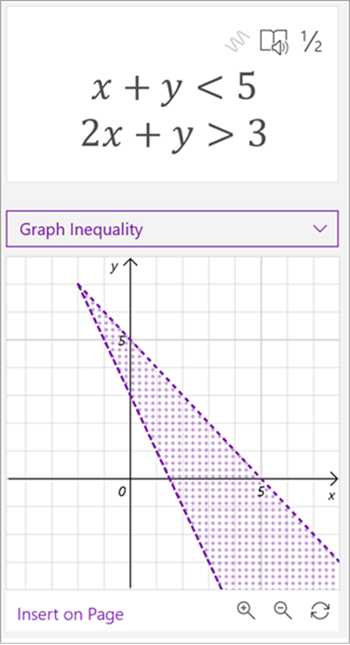Med Matematikkhjelp i OneNote kan du fremstille formler som er håndskrevne eller skrevne grafisk. Du kan til og med manipulere variabler for å se den visuelle effekten av endringer, noe som gjør Matematikkhjelp om til en kraftfull, privat mattelærer.
Obs!: Denne funksjonen er bare tilgjengelig på OneNote på nettet eller OneNote for Windows 10. Du må ha et gyldig Microsoft 365-abonnement. Hvis du abonnerer på Microsoft 365, må du forsikre deg om at du har den nyeste versjonen av Office.

-
Åpne OneNote-skrivebordsprogrammet, eller logg på Office.com, og velg OneNote.
Tips!: Hvis du ikke ser OneNote umiddelbart, åpner du startprogrammet for apper

-
Åpne en eksisterende notatblokk, eller opprett en ny notatblokk.
-
Velg Tegn-fanen, og skriv eller skriv inn formelen.
-
Bruk lassomerkingsverktøyet til å tegne en sirkel rundt formelen.
-
Velg Matematikk for å åpne Matematikkhjelp-ruten.
-
Velg Graph i 2D eller Graph Both Sides i 2D fra rullegardinmenyen Velg en handling i Matematikk-ruten.
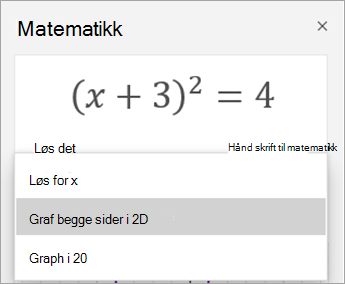
Hvis du vil justere grafen som genereres av Matematikkhjelp, gjør du ett av følgende der det er tilgjengelig:
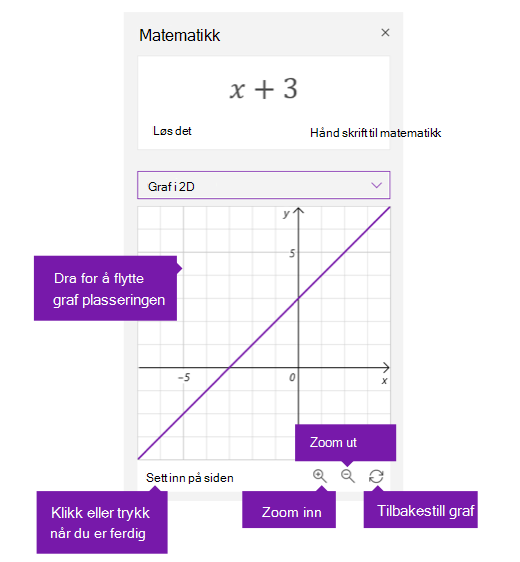
-
Merk (eller trykk og hold) og dra grafen i hvilken som helst retning for å flytte plasseringen.
-
Endre verdiene for parameterne i formelen ved å velge eller trykke på + og – forstørrelsesglassknappene for å zoome inn og ut.
Obs!: Hvis du bruker OneNote på en enhet med berøringsskjerm, kan du justere grafen med fingrene. Bruk én finger til å flytte grafen. Knip zoom med to fingre for å endre forstørrelsesnivået. I OneNote på nettet kan du bruke pilene på sidene av grafen for å flytte den.
-
Velg eller trykk på tilbakestillingsikonet med dobbeltpilen for å tilbakestille grafen til den opprinnelige tilstanden.
-
Når grafen ser ut slik du ønsker, velger eller trykker du Sett inn på side for å plassere den som et skjermbilde på gjeldende side.
Obs!: Hvis du vil endre hvordan en graf uttrykkes (grad, radian, gradianer), velger eller trykker du Innstillinger mens Matematikk-ruten er åpen.
Avanserte graffunksjoner
Avhengig av diagramtypen kan disse funksjonene være tilgjengelige:
-
Les x-y-verdier: Hold pekeren over et punkt på grafen for å se x-og y-verdier i OneNote for Windows 10. I OneNote på nettet, en linje for å se verdiene.
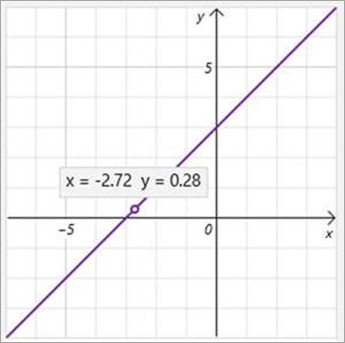
-
Behandle parametere: Hvis du har en formel med parametere, for eksempel ax+b, bruker du + - og - tegnene under grafen til å endre a- og b-verdiene.
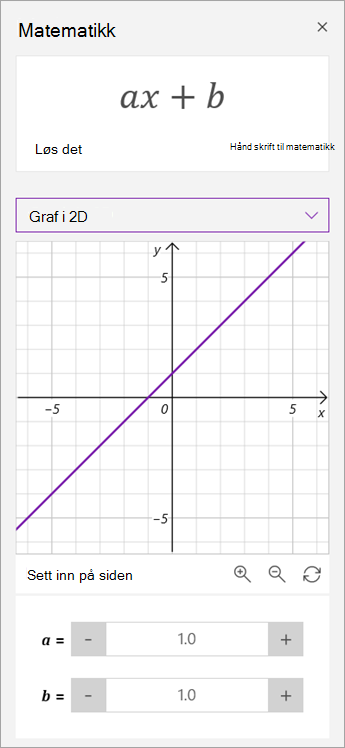
-
Viktige graffunksjoner: Matematikkhjelp beregner interessant informasjon om grafen, for eksempel nuller, skjæringspunkt, minima, maksima og mer. Bruk avmerkingsboksene for å velge hvilke funksjoner du vil vise på grafen.
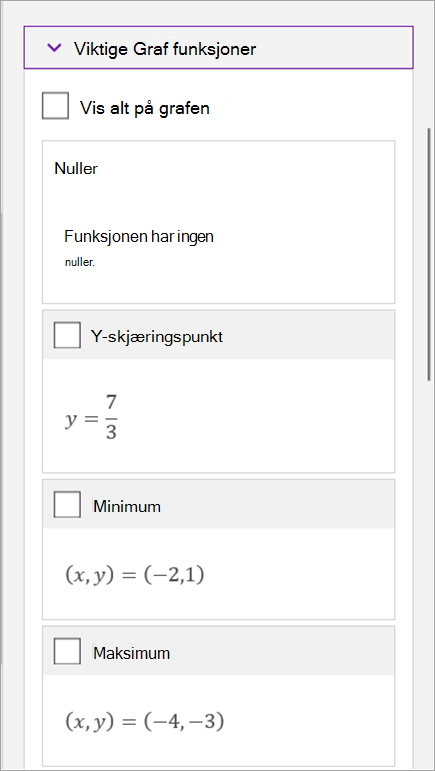
Lær mer
Opprette matematiske formler med håndskrift eller tekst ved hjelp av Matematikkhjelp i OneNote
Løse matematiske formler med Matematikkhjelp i OneNote
Problemtyper du kan vise grafer i 2D
Når du bruker Matematikkhjelp i OneNote, vil du legge merke til at rullegardinlisten Velg en handling under formelen endres avhengig av den valgte formelen. Følgende problemtyper kan graferes i 2D med Matematikkhjelp.
Obs!: Denne funksjonen er bare tilgjengelig hvis du har et Microsoft 365-abonnement. Hvis du abonnerer på Microsoft 365, bør du forsikre deg om at du har den nyeste versjonen av Office.
|
Uttrykk (med variabel) |
|
|
Polynommatriser |
|
|
Formler |
Du kan graph i 2D eller Graph begge sider i 2D når du arbeider med formler. Velg Graph i 2D for å se formelløsningen.
Velg Graph begge sider i 2D for å vise en graf med to funksjoner på motsatte sider av likhetstegnet.
|
|
Systemer for formler |
|
|
Polare koordinater |
Hvis du vil lage en graf over en funksjon i polare koordinater, må r uttrykkes som en funksjon av theta. |
|
Ulikheter |
Du kan graph i 2D eller Graph begge sider i 2D når du arbeider med ulikheter. Velg Graph i 2D for å se løsningen for ulikhet.
Velg Graph på begge sider i 2D for å vise en graf med to funksjoner på motsatte sider av sammenligningstegnet.
|
|
System av ulikheter |
|
Lær mer
Opprette en matematikktest i Microsoft Forms
Generer en øvelsestest i matematikk med Matematikkhjelp i OneNote