Det kan hende Microsoft Office Backstage-visning vises når du starter et Microsoft Office-program, eller når du velger fanenFil . I denne visningen kan du opprette en ny fil, åpne en eksisterende fil, skrive ut, lagre, endre alternativer og utføre andre handlinger. Den inneholder funksjoner som gjelder for den generelle filen i motsetning til handlinger som skal utføres i filinnholdet.
Microsoft 365 har en ny startrute og Backstage-opplevelse.
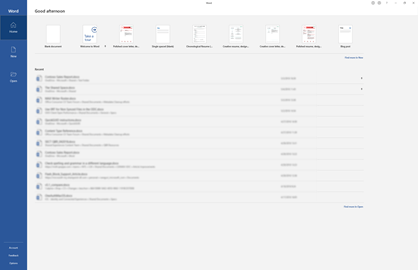
Opprette nye filer
Hvis du vil opprette en ny fil, velger du fra en av malene som er oppført øverst, eller velger Ny-knappen for å se en større liste over tilgjengelige maler.
Tips!: Hvis du vil finne og laste ned flere maler, kan du se Microsoft-maler.
Åpne en eksisterende fil
Backstage-visningen viser flere av de sist brukte filene. Hvis filen du søker etter, ikke er på listen over nylig brukte filer, velger du Åpne-knappen i venstre navigasjonsrute. Dette viser filplasseringer der du kan finne filen.
Tips!: Bruk søkeboksen på Hjem- eller Åpne-fanen, for å søke etter filen du vil ha.

Hvis du vil beholde en fil alltid i listen over nylig brukte filer, kan du feste den til listen. Hold markøren over filnavnet. Et festeikon vises til høyre for filnavnet. Velg knappenålen for å beholde filen i listen. Du kan eventuelt velge på nytt for å løsne.
Hvis du vil fjerne et element fra listen over nylig brukte filer, høyreklikker du det og velger Fjern fra listen.
Forsiktig!: Hvis du velger Slett fil, fjernes filen helt fra systemet.
Lagre en kopi
Når du lagrer en kopi, kan du raskt opprette en kopi av gjeldende fil i venstre navigasjonsrute. Bruk muligens denne til å opprette en ny kopi på en annen plassering eller en kopi der du kan redigere uten å påvirke den opprinnelige filen.
Tips!: Hvis du bruker en eksisterende fil som grunnlag for en ny fil, må du huske å lagre en kopi FØR du gjør endringer. Derfor vil det nye arbeidet bare påvirke den nye (kopi)-filen og ikke originalen. Se også Bruke Lagre en kopi til å endre en fil uten å endre originalen.
Skriv ut eller forhåndsvisning.
Skriv ut-kommandoen er tilgjengelig i Backstage-navigasjonsruten. Du kan også bruke forhåndsvisning for å se hvordan filen vil se ut hvis den skrives ut. Se også Utskrift og forhåndsvisning.
Dele og samarbeide
Del-kommandoen forenkler samarbeid med andre. Velg Del, og skriv inn e-postadressene til de du vil dele filen med. Velg deretter Send. Mer informasjon om samarbeid her: Samarbeid om Word dokumenter med samtidig redigering i sanntid. Dette fungerer i hovedsak på samme måte på tvers av flere apper: Word, Excel, PowerPoint.
Administrere Office
Nederst til venstre på Backstage-skjermen finnes det tre elementer som kan hjelpe deg med å administrere hvordan Microsoft Office fungerer for deg.
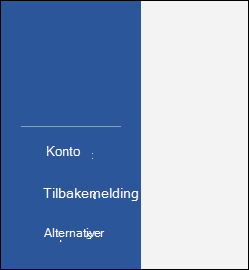
-
Konto – Lar deg legge til eller fjerne skytjenestekontoer som OneDrive eller SharePoint, slik at du enkelt kan lagre filer i disse tjenestene eller åpne filer fra disse tjenestene.
-
Tilbakemelding – Er den beste måten å fortelle oss om det er noe i Office-appen som du virkelig liker ... eller egentlig ikke liker. Tilbakemeldingen vi mottar, går direkte til produktteamene våre og bidrar til å drive fremtidige endringer og forbedringer i produktene. Mer informasjon her: Hvordan gi tilbakemelding om Microsoft Office?
-
Alternativer – Det er her du går for å konfigurere appen. Alt, fra fargetemaet til alternativene for stavekontroll, redigeringsspråk, standard filplasseringer og mye mer.
Gå tilbake til dokumentet
Hvis du vil avslutte Backstage og gå tilbake til dokumentet, velger du Tilbake-pilen øverst til venstre i navigasjonsruten, eller bare trykker ESCAPE-tasten på tastaturet.
Når du starter Microsoft Office 2016 eller Office 2019 får du se startsiden, som er Backstage-visning.
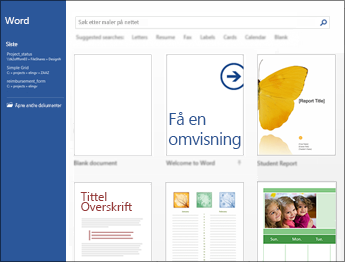
Her kan du starte et nytt dokument ved hjelp av en forhåndsopprettet mal (inkludert den tomme malen hvis du foretrekker å starte fra begynnelsen) eller åpne en eksisterende fil.
Tips!: Hvis du vil finne og laste ned flere forhåndsopprettede maler, kan du se Microsoft-maler.
Som standard ser du de sist brukte filene oppført i panelet til venstre. Hvis du vil åpne en fil som ikke er oppført der, velger du Åpne andre dokumenter nederst til venstre i vinduet og blar gjennom etter filen du vil bruke.
Hvis du allerede er i en fil og vil gå tilbake til Backstage-visningen for å skrive ut, lagre, åpne en annen fil eller en annen oppgave, velger du Fanen Fil . Fanen Fil er en farget fane, for eksempel en blå fane i Word, plassert øverst til venstre.
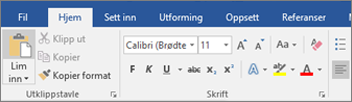
Når du velger Fil-fanen , ser du mange av de samme grunnleggende kommandoene som du så på Fil-menyen i tidligere versjoner av Office, for eksempel Åpne, Lagre og Skriv ut.
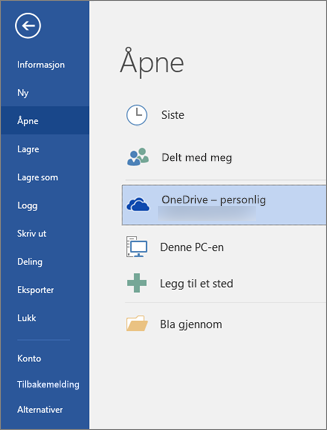
Opprette nye filer
Hvis du vil opprette en ny fil, velger du Ny-knappen for å se en liste over tilgjengelige maler, eller du kan søke etter flere maler til å begynne med.
Tips!: Hvis du vil finne og laste ned flere maler, kan du se Microsoft-maler.
Du kan velge Tom-malen for å starte med en ren, tom fil.
Åpne en eksisterende fil
Velg Åpne-knappen i venstre navigasjonsrute for å se en liste over nylig redigerte filer. Hvis filen du vil ha ikke er oppført her, ser du også filplasseringer du kan bla gjennom for å finne filen.
Hvis du har en fil som du vil forsikre deg om alltid er på listen over nylig brukte filer, kan du feste filen til listen. Hold markøren over filnavnet, så skal du se et festeikon mot høyre side av filnavnet. Velg dette alternativet for å feste filen slik at den alltid vises i listen. Velg knappenålen på nytt for å løsne et festet element.
Hvis du vil fjerne et element fra listen over nylig brukte elementer, høyreklikker du bare på filen og velger Fjern fra listen.
Lagre en ny kopi
Lagre en kopi lar deg raskt opprette en kopi av gjeldende fil. Dette er praktisk hvis du trenger en ekstra kopi på en annen plassering, eller hvis du ønsker å lage en kopi av denne filen, slik at du kan gjøre endringer uten at det påvirker den opprinnelige filen. Du finner denne kommandoen på navigasjonsruten til venstre.
Tips!: Hvis du bruker en eksisterende fil som utgangspunkt for en ny fil, er det alltid lurt å lagre en kopi FØR du gjør endringer. På denne måten kan du sikre at endringene bare påvirker den nye filen og ikke originalen.
Skriv ut eller forhåndsvisning.
Enten du faktisk ønsker å sende denne filen til en skriver, eller bare vil bruke forhåndsvisning for å se hvordan den ville sett ut hvis du gjorde det, finner du kommandoen Skriv ut på Backstage-navigasjonsruten også. Hvis du vil ha mer informasjon, kan du se Utskrift og forhåndsvisning.
Dele med andre
Hvis du vil samarbeide på filen, kan Kommandoen Del hjelpe. Velg Del, skriv inn e-postadressene til personene du vil dele filen med, og velg Send.
Administrere Office
Nederst i navigasjonsruten finner du to elementer som hjelper deg med å administrere hvordan Office fungerer for deg.
-
Konto – Lar deg legge til eller fjerne skytjenestekontoer, for eksempel OneDrive eller SharePoint, slik at du enkelt kan lagre filer på disse tjenestene eller åpne filer fra disse tjenestene.
-
Alternativer – Det er her du går for å konfigurere appen. Alt, fra fargetemaet til alternativene for stavekontroll, redigeringsspråk, standard filplasseringer og mye mer.
Gå tilbake til dokumentet
Hvis du vil avslutte Backstage og gå tilbake til dokumentet du arbeidet med, velger du Tilbake-pilen øverst til venstre i navigasjonsruten, eller bare trykker ESCAPE-tasten på tastaturet.










