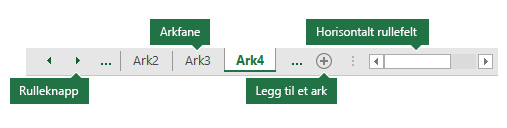Ved å klikke arkfanene nederst i Excel-vinduet kan du raskt velge ett eller flere ark. Hvis du vil legge inn eller redigere data i flere regneark samtidig, kan du gruppere regneark ved å merke flere ark. Du kan også formatere eller skrive ut et utvalg ark samtidig.
|
Hvis du vil merke |
Gjør du dette |
|---|---|
|
Ett ark |
Klikk fanen for arket du vil redigere. Det aktive arket vil ha en annen farge enn andre ark. I dette tilfellet er Ark4 valgt.
Hvis du ikke ser fanen du vil bruke, klikker du rulleknappene for å finne fanen. Du kan legge til et ark ved å trykke legg til ark-knappen til høyre for arkfanene. |
|
To eller flere tilstøtende ark |
Klikk fanen for det første arket, og hold nede SKIFT mens du klikker fanen for det siste arket du vil merke. Ved hjelp av tastaturet: Først trykker du F6 for å aktivere arkfanene. Deretter bruker du PIL VENSTRE eller PIL HØYRE til å velge arket du vil bruke, og deretter kan du bruke CTRL+MELLOMROM til å velge arket. Gjenta pilen og CTRL+MELLOMROM for å velge flere ark. |
|
To eller flere ark som ikke er tilstøtende |
Klikk fanen for det første arket, og hold deretter nede CTRL mens du klikker fanene for de andre arkene du vil merke. Ved hjelp av tastaturet: Først trykker du F6 for å aktivere arkfanene. Deretter bruker du PIL VENSTRE eller PIL HØYRE til å velge arket du vil bruke, og deretter kan du bruke CTRL+MELLOMROM til å velge arket. Gjenta pilen og CTRL+MELLOMROM for å velge flere ark. |
|
Alle arkene i en arbeidsbok |
Høyreklikk en arkfane, og klikk deretter alternativet Merk alle ark . |
TIPS: Når du har valgt flere ark, vises [Gruppe] på tittellinjen øverst i regnearket. Du kan fjerne merkingen av flere regneark i en arbeidsbok ved å klikke et hvilket som helst umerket regneark. Hvis ingen umerkede regneark vises, høyreklikker du arkfanen for et merket regneark og klikker Del opp arkgruppe på hurtigmenyen.
MERKNADER:
-
Data som du skriver inn eller redigerer i det aktive regnearket, vises i alle merkede ark. Disse endringene kan erstatte data på det aktive arket og – kanskje utilsiktet – på andre valgte ark.
-
Data som du kopierer eller klipper ut i grupperte ark, kan ikke limes inn i et annet ark fordi størrelsen på kopieringsområdet inneholder alle lagene i de merkede arkene (som er forskjellig fra innlimingsområdet i ett enkelt ark). Det er viktig å sikre at bare ett ark merkes før du kopierer eller flytter data til et annet regneark.
-
Når du lagrer en arbeidsbok som inneholder grupperte ark og deretter lukker arbeidsboken, forblir arkene du valgte, gruppert når du åpner arbeidsboken på nytt.
I Excel på nettet kan du ikke merke mer enn ett ark om gangen, men det er enkelt å finne arket du vil bruke.
-
Velg Alle ark-menyen , og velg deretter et ark fra menyen for å åpne det.
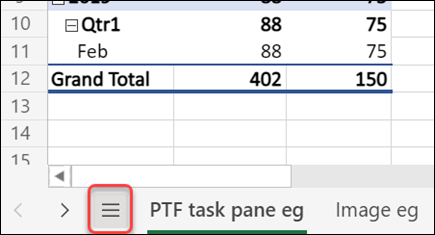
-
Velg et arknavn fra arkene som er oppført nederst, for å åpne det. Bruk pilene rett ved siden av Alle ark-menyen til å bla fremover og bakover gjennom ark for å se gjennom dem som for øyeblikket ikke er synlige.
Trenger du mer hjelp?
Du kan alltid spørre en ekspert i det tekniske fellesskapet for Excel eller få støtte i Fellesskap.