Obs!: Dette emnet beskriver funksjoner i klassisk Yammer. Hvis du vil ha informasjon om hvordan du bruker denne funksjonen i nye Yammer, kan du se legge ved en fil eller et bilde i en Yammer-samtale.
Vil du legge ved en fil i meldingen i Yammer ? Ingen problemer – du kan laste opp en fil fra data maskinen eller velge en fil på Yammer, SharePoint eller OneDrive.
Nederst i meldingen klikker du ikonet som representerer hvor filen er plassert.
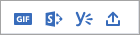
|
Ikon |
Hvor filen kommer fra |
|
|
Last opp en fil fra hvor som helst på data maskinen. |
|
|
Velg en fil som allerede er lastet opp i Yammer. |
|
|
Last opp en fil fra SharePoint eller OneDrive. |
|
|
Velg en GIF fra en liste over GIF-er som er tilgjengelig for alle Yammer-brukere. |
Obs!: Yammer ruller ut endringer i fil lagring for Yammer-filer i Microsoft 365 tilkoblede grupper som begynner i desember 2018. Tidligere ble alle Yammer-filer lagret i Sky lag ring i Yammer. Når organisasjonen får disse endringene, lagres alle nye Yammer-filer for tilkoblede grupper i SharePoint, men de åpnes fremdeles fra Yammer. Det er noen forskjeller i hvordan du arbeider med disse filene. Hvis du vil vite hvor filene er plassert, og hvis du vil se hvilke endringer du kan forvente, kan du se Hvordan finner jeg ut hvor Yammer-filene lagres?.
Last opp en fil fra datamaskinen
-
Velg Last opp-ikonet

-
Velg filen du vil laste opp.
-
Klikk Åpne, og klikk deretter Legg inn.
Velg en fil som tidligere ble lastet opp i Yammer
-
Velg Yammer-ikonet

-
Finn filen du vil bruke.
Yammer -fanen viser filer som ble lagret i Yammer eller SharePoint. Klikk nyligi den venstre ruten, min + Følg, eller gruppen filen er i.
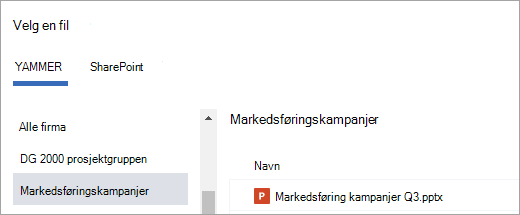
Obs!: Kategorien SharePoint , som er tilgjengelig hvis du bruker tilkoblede grupper, viser filer som er lagret i SharePoint. Velg alle, nylig brukteeller gruppen filen er i. Hvis du velger gruppen, åpner du apper/Yammer -mappen for å finne filene som er lagt til fra Yammer, eller blar til andre mapper i gruppens dokument bibliotek.
-
Klikk Velg, og klikk deretter Legg inn.
Laste opp en fil fra SharePoint eller OneDrive
-
Velg SharePoint-ikonet

-
Velg filen du vil laste opp fra SharePoint og OneDrive filer, eller i Microsoft 365-gruppene dine.
OneDrive -filer er oppført i SharePoint-filene > alle.
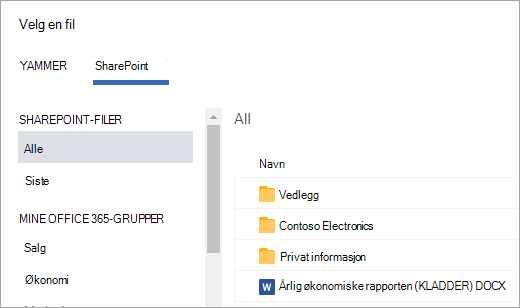
-
Klikk Velg, og klikk deretter Legg inn.
Velg en GIF
Bruk dette alternativet bare hvis du søker etter en GIF fra nettet. Hvis du legger til en fil lokalt som er en GIF, kan du bruke alternativene Last opp en fil.
-
Velg GIF-ikonet

-
Skriv inn et uttrykk i boksen Søk etter en GIF -boks som fanger opp hva du vil kommunisere, for eksempel Takk eller overraskelse.
-
Klikk GIF-filen du vil bruke, og klikk deretter Legg inn.
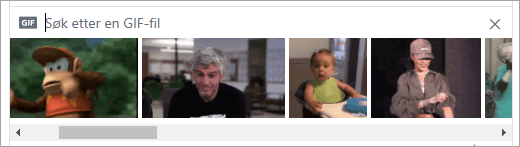
Vanlige spørsmål: feil søking
Sp.: Jeg får en feil melding når jeg prøver å legge ved en fil.
Kontroller at filen er innenfor grensene som vises nedenfor.
Hvis en fil ikke kan knyttes til en melding, kan du prøve å gå til filer -menyen for gruppen og laste opp filen der og koble til den, eller hvis gruppen er en Microsoft 365 tilkoblet gruppe, kan du prøve å laste den opp i gruppens SharePoint-dokumentbibliotek.
Vanlige spørsmål: legge til filer
Spørsmål: Hva skjer med filen når jeg legger ved en melding?
A: Hvis meldingen er lagt inn i en gruppe, legges den til i filer -listen for gruppen meldingen er lagt inn i. Hvis du vil finne filen, velger du gruppen og klikker deretter filer og velger filen, eller du kan gå til meldingen som inneholder filen. Hvis filen er lagt ved en melding i en Microsoft 365 tilkoblet gruppe, og du har den nye funksjonen lagre Yammer-filer i SharePoint, blir filen lagret i SharePoint. Ellers blir filen lagret i Yammer Sky lagring.
Hvis du sender en privat melding med en vedlagt fil, lagres den i Yammer som er knyttet til bare den private meldingen. Hvis du vil finne den, klikker du 
Spørsmål: kan jeg velge hvor en fil skal lastes opp?
A: No. Hvis den tilkoblede gruppen kan lagre filer i SharePoint, vil alle nye filer for denne gruppen bli lagret der. Alle andre filer lagres i Sky lag ring i Yammer.
Sp.: kan alle grupper lagre Yammer-filer i SharePoint?
A: No. Selv når lagring av Yammer-filer i SharePoint er tilgjengelig for firmaet, kan visse typer grupper bare lagre filer i Yammer:
-
Hemmelige grupper
-
Private meldinger
-
Eksterne grupper
-
Alle ikke-tilkoblede grupper
Sp.: kan jeg legge til filer direkte i apper/Yammer-mappen i SharePoint og se dem i filer-listen i Yammer?
A: No. Hvis du vil se eller søke etter en fil i filer -listen i Yammer, må du legge den ved en melding eller laste den opp til Yammer.
Vanlige spørsmål: arbeide med filer når de har blitt lagt til i Yammer
Spørsmål: kan jeg redigere en fil etter at jeg har utgitt den?
Svar: Ja. Hvis du vil ha mer informasjon, kan du se redigere dokumenter fra Yammer.
Spørsmål: Hvordan kan jeg finne ut om noen andre redigerer en fil?
A: Hvis du vil følge en fil slik at du blir varslet når en ny versjon lastes opp eller når kollegaer diskuterer filen, velger du filen og klikker Følg.
-
Hvis du vil vise versjons loggen for filer som er lagret i Yammer, klikker du filen i filer -listen, og i ruten til høyre ser du i delen versjons Logg .
-
Klikk SharePoint-dokumentbibliotek under Office 365-ressurserpå hjemme siden for filer som er lagret i SharePoint, og gå til appene/Yammer -mappen. Hold pekeren over fil navnet, og velg versjons Loggi Vis handlinger -menyen.
Spørsmål: Hvordan kan jeg feste en fil til hjemme siden for gruppen?
A: på hjemme siden for gruppen, i den låste delen til høyre på siden, klikker du Legg til, og deretter velger du Velg en fil fra Yammer eller velger en fil fra SharePoint.
Bare brukere som har tilgang til filen, har tilgang til den festede filen.
Spørsmål: Hvordan viser andre brukere en fil jeg har lagt ut i Yammer?
Svar: hvordan vedlegget vises i feeden, avhenger av filtypen. Alle fil vedlegg som ikke er bilder, er synlig som en kobling under meldingen. Brukere kan klikke koblingen for å vise filen. Bilde vedlegg vises som et miniatyr bilde under meldingen. Hvis du vil vise bildet, kan brukerne klikke miniatyr bildet.
Brukere kan også vise og laste ned en fil fra gruppen gruppe filer eller listen over Yammer- filer . Klikk filen, og velg Last nedi delen fil handlinger i ruten til høyre.
Spørsmål: Hvem kan vise filer jeg legger ut på Yammer?
A: Dette er forskjellig for Yammer-filer som er lagret i Yammer Sky lag ring og Yammer-filer som er lagret i SharePoint.
For filer som er lagret i Yammer:
-
Hvis filen lastes opp til en offentlig gruppe, kan alle i Yammer-nettverket få tilgang til filen.
-
Hvis filen er lagt inn i en privat gruppe, kan bare medlemmer av denne gruppen vise og redigere filen. Du kan også dele en fil med personer som ikke er medlemmer av gruppen.
-
Gjester på nettverks nivå kan vise og laste opp filer i grupper de hører til.
-
Gjester på samtale nivå kan vise filer det refereres til i samtalen, og kan laste opp filer til samtalen.
-
Eksterne gjester kan vise og laste opp filer i grupper de hører til.
For filer som er lagret i SharePoint:
-
Hvis filen lastes opp til en offentlig gruppe, kan en vanlig Yammer-bruker i Yammer-nettverket få tilgang til filen.
-
Hvis filen er lagt inn i en privat gruppe, kan vanlige brukere som er medlemmer av denne gruppen, vise og redigere filen. Gruppe medlemmer kan også dele en fil med andre Yammer-brukere som ikke er gruppe medlemmer.
-
Gjester på nettverks nivå har ikke standard tilgang til å vise Yammer-filer som er lagret i SharePoint.
-
Hvis du vil at de skal kunne be om tilgang til å vise bestemte filer, må de legges til som en Azure B2B-gjest på Microsoft 365 leieren. Hvis du vil ha mer informasjon, kan du se Azure Active Directory B2B-dokumentasjon.
-
Hvis du vil at de skal kunne laste opp filer til en bestemt gruppe eller få standard tilgang til filer som er lastet opp til SharePoint, kan du legge dem til som et gruppe medlem i SharePoint.
-
-
Gjester på samtale nivå har ikke standard tilgang til filer som er lagret i SharePoint. Hvis du vil at de skal kunne be om tilgang til bestemte filer i samtalen, legger du dem til som en Azure B2B-gjest på Microsoft 365 leieren. De kan ikke laste opp filer.
-
Eksterne gjester kan bare være medlemmer av eksterne grupper. Eksterne grupper lagrer bare filer i Yammer.
Spørsmål: Hvordan kan jeg dele en fil med bestemte kolleger?
A: Send en privat melding til disse kollegene og Legg ved filen i meldingen, eller hvis filen allerede er oppført på filer -siden, klikker du filen og klikker deretter del. Hvis du vil dele med en gruppe, velger du Legg inn i en gruppe og velger gruppen. Hvis du vil dele med enkelt personer, velger du Send privat melding og velger mottakerne.
Sp.: søker etter søk i innholdet i filer, eller bare fil navnet?
A: for filer lagret i Yammer, inneholder Yammer-søk de første 5000 tegnene i den nyeste versjonen av docx-, PPTX-og PDF-format-filer samt metadata som tittel og forfatter.
For filer som er lagret i SharePoint, søker bare i Yammer-Søk etter tittelen og forfatteren. Hvis du må utføre et innholds søk for filer som er lagret i SharePoint, må du gå til dokument biblioteket.
Spørsmål: Hvordan sletter jeg en fil?
Svar: bare fil eier og gruppe administratorer kan slette en fil. Klikk filen i Yammer, og velg Slett denne filenunder fil handlinger .
Obs!: Slett alltid filen gjennom Yammer. Ikke Slett en Yammer-fil direkte fra SharePoint-dokumentbiblioteket der den er lagret, eller koblinger til den blir værende i Yammer.
Spørsmål: Hva skjer med filen hvis jeg sletter meldingen jeg har lagt den til?
Svar: filen forblir lagret i gruppen som du har lagt inn meldingen i. Hvis du vil slette den, klikker du filer, klikker filen, og deretter velger du Slett denne filenunder fil handlinger.
Sp.: Når firmaet mitt begynner å bruke filer som er lagret i SharePoint, hva skjer med filer vi allerede har i Yammer?
A: det er ingen endringer for ikke-tilkoblede grupper. For tilkoblede grupper forblir eksisterende filer i Yammer Sky lagring og er skrivebeskyttet. Alle nye filer i tilkoblede grupper er lagret i SharePoint. Dette betyr at hvis du vil redigere en fil som tidligere var lagret i Yammer, må du laste opp filen på nytt. Alle fremtidige revisjoner blir lagret i SharePoint. Hvis du vil ha mer informasjon, kan du se redigere en tidligere opplastet fil når den tilkoblede Yammer-gruppen lagrer filer i SharePoint.
Filtyper og-størrelser som støttes
Du kan legge ved PDF-filer, bilde filer, video filer, Microsoft Office-filer og mer. Hvert inn Legg kan ha maksimalt 100 filer.
For bilder som er lagret i Sky lag ring i Yammer:
-
Maksimums størrelsen for et enkelt fil vedlegg er 5 gigabyte (GB) for Yammer Enterprise-nettverk og 100 megabyte (MB) for Yammer Basic-nettverk.
-
Maksimums dimensjonene er 7 680 piksler bred og 4 320 piksler høy, og maksimum bilde størrelse er 10 megabyte (MB).
-
Følgende video typer støttes for å se videoen innebygd: WMV,. AVI,. MPEG,. 3GP,. FLV,. mov, *. MP4,. mpg,. OGM,. mkv,. ogv og. ogg, og brukere kan klikke miniatyr bildet for å se videoen som er innebygd. Yammer bruker Azure Media Services til å vise videoer.
For Yammer-filer som er lagret i SharePoint:
-
Maksimums størrelsen for ett enkelt fil vedlegg er 15 gigabyte (GB).
-
Det finnes ingen dimensjons begrensninger for bilder, men innstillingene for maksimums størrelsen for SharePoint i organisasjonen gjelder.
-
Alle filtyper kan legges til.










