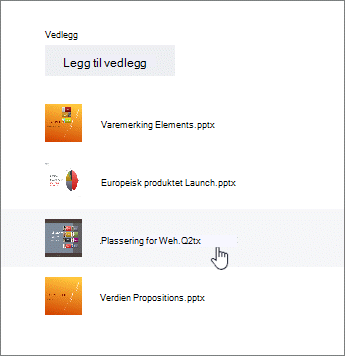I Planner kan du legge ved filer, bilder og koblinger direkte i selve oppgavene, noe som gjør planen til en sentral plassering der alle kan samarbeide og få arbeidet gjort.
Hvis du vil se en liste over alle filene eller bildene du har lagt ved i Planner oppgaver, merker du de tre prikkene til høyre for plan navnet (...), og deretter velger du filer. Disse filene er lagret i SharePoint dokument biblioteket som er knyttet til planens Microsoft 365-gruppe.
Obs!: Hvis du nettopp har opprettet planen, kan Planner fremdeles konfigurere abonnementets SharePoint-dokumentbibliotek. Hvis det vises en melding om dette, må du vente litt før du legger ved filer.
Legge til et vedlegg
Hvis du vil legge ved en fil eller kobling, velger du oppgaven for å hente frem detaljene, klikker Legg til vedleggog velger deretter fil, koblingeller SharePoint.
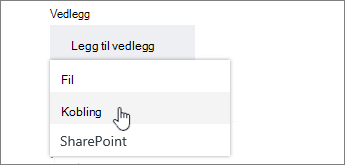
-
Fil: Last opp et dokument eller en fil fra den lokale data maskinen. Filer du laster opp, lagres i SharePoint-dokumentbiblioteket som er tilknyttet planen.
-
Kobling: Fyll ut en URL-adresse og teksten du vil vise i Planner.
-
SharePoint: Velg filer som allerede er lagret i SharePoint-dokumentbiblioteket som er knyttet til planen.
Første gang du legger ved et bilde, blir det automatisk forhånds visningen av bildet. Hvis du foretrekker et dokument som forhånds visnings bildet for oppgaven, klikker du Vis på kort for dokumentet. Forhånds visnings bildet vises på tavlen, og det er en rask metode for å identifisere oppgaven og komme i gang med arbeidet. Vil du endre forhåndsvisningsbildet for en oppgave?
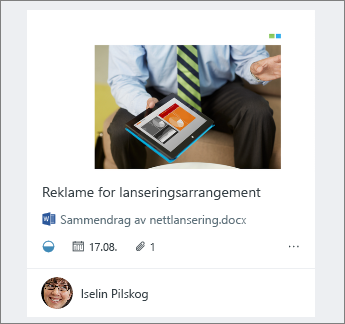
Arbeide med vedlegget
Når du har lagt ved en Office-fil, kan du klikke på fil koblingen som vises på kortet for å åpne den i Microsoft 365 for nettet.
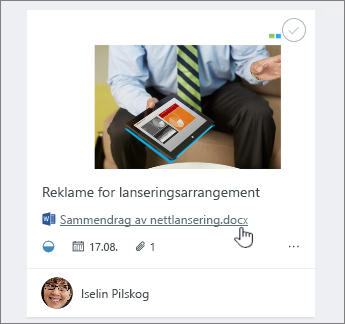
Med samtidig redigering i sanntidMicrosoft 365 for nettet kan du gjøre endringer samtidig med gruppemedlemmene dine uten å bekymre deg for å miste arbeidet! Mer informasjon.
Hvis du vil arbeide med en Office-fil som du ikke bruker som forhåndsvisning, velger du oppgaven for å hente frem detaljsiden, og velger deretter filnavnet på filen du vil arbeide med.