Viktig!: Denne artikkelen er maskinoversatt, se ansvarsfraskrivelsen. Du finner den engelske versjonen av artikkelen her som referanse.
Det er flere måter du kan legge til lyd- eller videoklipp på en SharePoint-side når du redigerer siden i webleseren. Du kan legge til en mediewebdel på siden for å spille av én enkelt lyd- eller videofil. Du kan konfigurere dynamisk visning av video eller lyd ved å konfigurere webdelen for innholdsspørring til å vise lyd- eller videofiler. Du kan også bygge inn en video fra et webområde for videodeling fra en tredjepart ved å bruke innebyggingskode.
I denne artikkelen
Legge til mediewebdelen på en side
Du kan bruke Medienettdelen for å spille av lyd- eller videoklipp på en side. For informasjon om bestemte lyd- og formatene som støttes av medie-webdelen, kan du se Støttede medieformater og protokoller for i Silverlight.
Du må ha tillatelse til å redigere sider for å kunne følge denne fremgangsmåten.
-
Gå til siden du vil oppdatere.
-
Klikk Rediger i kategorien Side på båndet.
-
Gjør ett av følgende:
-
Hvis du redigerer en wiki-side eller en publiseringsside, klikker du en redigerbar plassering på siden der du vil legge til mediewebdelen. Deretter klikker du kategorien Sett inn under Redigeringsverktøy på båndet, og til slutt klikker du Video og lyd.
-
Hvis du redigerer en webdel-side, klikker du Legg til en webdel i kolonnen eller sonen der du vil bygge inn medier. Klikk Medier og innhold under Kategorier. Klikk Mediewebdel under Webdeler, og klikk deretter Legg til.
-
-
Når det vises medie-webdelen på siden, klikker du teksten der det står Klikk her for å konfigurere.
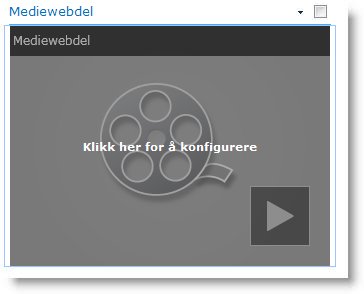
-
Klikk kategorien Mediealternativer på båndet.
-
Hvis du vil konfigurere mediewebdelen til å vise en bestemt lyd- eller videofil, velger du Endre medier, og deretter velger du ett av følgende:
-
Hvis du vil laste opp en fil fra datamaskinen, klikker du Fra datamaskin og blar til plasseringen til filen du ønsker, og deretter klikker du OK.
-
Hvis du vil bygge inn en video som allerede er lagret i et SharePoint-område, klikker du Fra SharePoint, og deretter blar du til en plassering i området, for eksempel et aktivabibliotek, der video- og lydfiler er lagret. Velg filen du vil bruke, og klikk deretter OK.
-
Hvis du vil bygge inn en video fra et nettsted for videodeling, klikk Fra adresse, og skriv deretter inn URL-Adressen til filen du vil bruke, og klikk deretter OK.
Media webdelen støtter spille av filer fra URL-adresser som peker direkte til en videofil. For eksempel: http://contoso.com/VideoFile.wmv. Hvis du bruker innebyggingskode eller dele koblinger til sider som er vert for video, vil de ikke fungere. For informasjon om innebygging av videoer ved hjelp av innebyggingskode, kan du se bygge inn en video på en side med innebyggingskode.
-
-
Klikk OK når du har valgt filen du vil bruke.
-
Velg Endre bilde i Forhåndvisning-gruppen, og velg deretter bildefilen du vil vise som forhåndsvisningsbilde for lyd- eller videofilen. Hvis du ikke oppdaterer forhåndsvisningsbildet, vises standardbildet for filtypen.
-
Angi tittelen du vil vise for webdelen, i Egenskaper-gruppen. Du kan også angi om du vil at filen skal spilles av automatisk når siden lastes inn, eller om den skal gjentas til den stoppes.
-
Velg Stiler i Spillerstiler-gruppen på båndet, og velg deretter stilen du ønsker for spilleren.
-
Angi eventuelle endringer av den vannrette og loddrette størrelsen på spilleren i Størrelse-gruppen på båndet.
Konfigurere webdelen for innholdsspørring til å vise video
Du kan bruke webdelen for innholdsspørring til å legge til en dynamisk visning av video- eller lydfiler på en side. Dette er nyttig hvis du vil legge til en del på siden for videoer med toppvurdering eller alle videoer med en bestemt metadatakode.
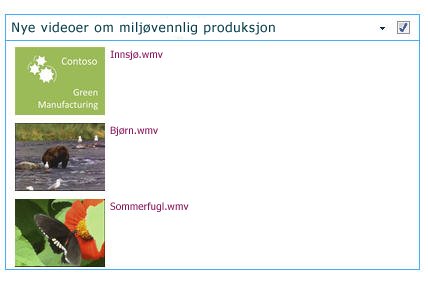
Når du legger til en webdel for innholdsspørring på en side, kan du konfigurere den til å spørre etter alle innholdselementer i et område som oppfyller bestemte vilkår. Deretter vises resultatet av denne spørringen på siden. Hvis nytt innhold legges til i området og det oppfyller vilkårene for spørringen, vises det også i webdelen. Webdelen for innholdsspørring kan returnere innhold fra én liste eller ett bibliotek eller fra flere lister og biblioteker på tvers av en områdesamling.
Du må ha tillatelse til å redigere sider for å kunne følge denne fremgangsmåten.
Denne fremgangsmåten forutsetter at du vil vise videoer, men den fungerer også for lyd- eller bildefiler.
-
Gå til siden du vil oppdatere.
-
Klikk Rediger i sidekategorien på båndet. Gjør ett av følgende:
-
Hvis du redigerer en wiki-side eller en publiseringsside, klikker du et redigerbart område på siden der du vil legge til webdelen for innholdsspørring. Klikk kategorien Sett inn på Redigeringsverktøy-båndet, og klikk deretter Webdel. Klikk Innholdsfremheving under Kategorier. Klikk Innholdsspørring under Webdeler, og klikk deretter Legg til.
-
Hvis du redigerer en webdel-side, klikker du Legg til en webdel i kolonnen eller sonen der du vil legge til webdelen for innholdsspørring. Klikk Innholdsfremheving under Kategorier. Klikk Innholdsspørring under Webdeler, og klikk deretter Legg til.
-
-
Klikk pilen i webdelen for innholdsspørring, og klikk deretter Rediger webdel.
-
Klikk koblingen åpne verktøyruten.
-
Klikk for å utvide Spørring i verktøyruten Innholdsspørring.
-
Angi plasseringen til elementene du vil vise, under Kilde. Bla til plasseringen til området, det sekundære området eller listen om nødvendig.
-
Hvis omfanget til spørringen er området, angir du listetypen som du vil vise elementer fra, under Listetype. Hvis du valgte en bestemt liste eller et bestemt bibliotek i trinn 6, fylles dette feltet automatisk.
-
Velg Innholdstyper for digitale aktiva under Viser elementer i denne innholdstypegruppen under Innholdstype.
-
Velg Video under Vis elementer av denne innholdstypen. Hvis organisasjonen har laget tilpassede versjoner av innholdstyper for digitale aktiva, kan det hende at du også ønsker å merke av for Inkluder underordnede innholdstyper.
-
Velg eventuelt om du vil bruke målgruppefiltrering, under Målgruppeangivelse. Hvis du velger dette alternativet, vises bestemte elementer for bestemte målgrupper avhengig av hvordan målgruppeangivelse er konfigurert for området.
-
Bruk eventuelt elementmetadata til å filtrere hva som skal vises, under Flere filtre. Hvis du for eksempel vil vise videoer som er merket med et bestemt nøkkelord, velger du Organisasjonsnøkkelord med operatoren inneholder én eller flere, og deretter skriver du inn verdiene du ønsker.
-
Hvis du vil legge til flere filtre, klikker du Og eller Eller, og deretter angir du flere filtre.
-
Kontroller eventuelle tilpasninger du vil bruke, under gruppering og sortering, stiler og felt som skal vises for å vise presentasjonen. Under stiler er det nyttig å sikre at merket for Spill media koblingene i leseren er valgt Hvis du vil at besøkende skal kunne spille av medieklipp direkte i nettleseren.
Når du først konfigurerer webdelen for innholdsspørring, kan du ikke vet hvordan du vil konfigurere elementene under presentasjonen. Det kan være lurt å først forhåndsvise spørringen i webdelen, og deretter redigere den på nytt for å gjøre tilpasninger utseendet av informasjonen.
For eksempel hvis du ikke tilpasse noen av innstillingene under presentasjonen, videoer kan vise med en stor forhåndsvisning-bilde, som ikke fungerer kanskje med utformingen av siden. Det er tilfelle, bør du velger Fast bildestørrelse under stiler | Menyelement stil til å gi besøkende small forhåndsvisningsbilder de kan klikke for å spille av videoer. Eksemplet nedenfor viser en webdelen for innholdsspørring som viser tre videoer. Det er konfigurert med fast bildestørrelse.
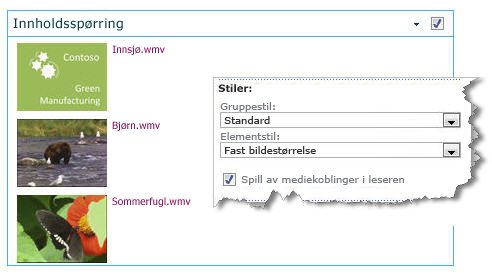
-
Klikk OK.
-
Lagre endringene på siden.
Hvis du vil ha mer informasjon om webdelen for innholdsspørring, vises en dynamisk visning av innhold på en side ved å legge til webdelen for innholdsspørring.
Bygge inn en video på en side ved å bruke innebyggingskode
Hvis du vil bruke innebyggingskode fra et webområde for videodeling fra en tredjepart til å legge til en video på en side, kan du gjøre dette ved å legge til innebyggingskoden i webdelen for innholdsspørring.
Du må ha utformingstillatelse for å kunne følge denne fremgangsmåten.
-
Finn videoen du vil bygge inn på siden, og kopier innebyggingskoden.
-
Gå til siden du vil oppdatere.
-
Klikk Rediger i kategorien Side på båndet. Gjør ett av følgende:
-
Hvis du redigerer en wiki-side, klikker du et sted på siden der du vil legge til webdelen for innholdsredigering, klikk kategorien Sett inn på båndet Redigeringsverktøy, og klikk deretter Webdel. Klikk medier og innhold under Kategorier. Klikk Innholdsredigering under Webdeler, og klikk deretter Legg til.
-
Hvis du redigerer en webdel-side, klikker du Legg til en webdel i kolonnen eller sonen der du vil bygge inn medier. Klikk Medier og innhold under Kategorier. Klikk Innholdsredigering under Webdeler, og klikk deretter Legg til.
-
-
Velg pilen i webdelen for innholdsredigering, og klikk deretter Rediger webdel.
-
Skriv inn teksten du vil bruke til å introdusere videoen, i webdelen for innholdsredigering.
-
Klikk HTML i kategorien Formater tekst i koder, båndet Redigeringsverktøy, og klikk deretter Rediger HTML-kilde.
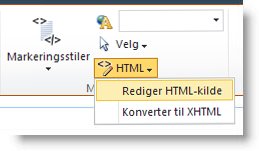
-
Lim inn innebyggingskoden i dialogboksen HTML-kilde, og klikk deretter OK.
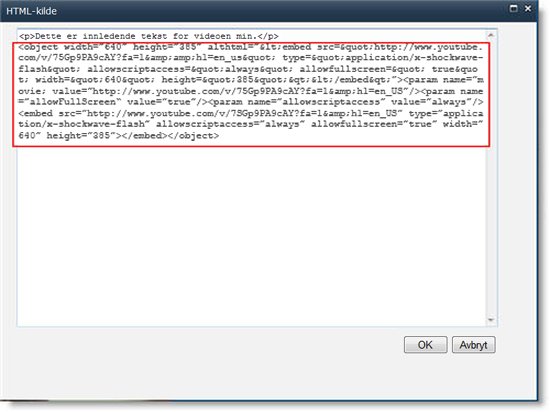
-
Lagre siden (eller lagre den og sjekk den inn hvis utsjekking kreves for sider i området).
-
Klikk avspillingsknappen i den innebygde videospilleren for å spille av videoen.










