Obs!: Vi ønsker å gi deg det nyeste hjelpeinnholdet så raskt som mulig, på ditt eget språk. Denne siden er oversatt gjennom automatisering og kan inneholde grammatiske feil eller unøyaktigheter. Formålet vårt er at innholdet skal være nyttig for deg. Kan du fortelle oss om informasjonen var nyttig for deg nederst på denne siden? Her er den engelske artikkelen for enkel referanse.
Du kan hjelpe brukerne til å fylle ut skjemaer som er basert på skjemamalen ved hjelp av formler til å beregne verdien for en kontroll, basert på data som brukeren skriver inn i andre kontroller. Beregningene kan ta med å legge til, trekke fra, multiplisere og dividere verdier. For eksempel hvis du utformer en skjemamal elektriske underleverandører vil bruke til å be om tillater, du kan legge til en formel i en kontroll som beregner totalprisen som entreprenør må betale for programmet ved å multiplisere Antall automatisk tillater i programmet med prisen for hver enkelt tillatelse.
I denne artikkelen
Hva er en formel?
En formel er et XPath-uttrykk som består av verdier, felt eller grupper, funksjoner og operatorer som brukes til å beregne og vise andre verdier. Formler kan brukes til å gjøre følgende oppgaver:
-
Beregne matematiske verdier fra verdier du angir når du utformer skjemamalen eller verdier som brukerne angir i kontroller når de fyller ut skjemaer som er basert på skjemamalen..
-
Vise bestemte datoer og klokkeslett.
-
Vise verdier som brukerne angir i en kontroll i en annen kontroll.
-
Angi standardverdien for et felt eller en kontroll.
-
Kjøre en regel basert på en verdi beregnet ved hjelp av en formel.
Hvert XPath-uttrykk som brukes i en formel er en kombinasjon av verdier, funksjoner og operatorer som evalueres til én enkelt verdi. En formel kan inneholde flere uttrykk. Du kan se på en formel som en setning består av ett eller flere uttrykk, der hver frase utgjør ett uttrykk i formelen.
Illustrasjonen nedenfor viser forholdet mellom en formel og et uttrykk.
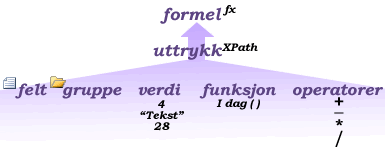
En funksjon er et uttrykk som returnerer en verdi basert på resultatene av en beregning. Verdiene som brukes i funksjonene kalles argumenter. Du kan bruke standard XPath 1.0 funksjonene som er inkludert i InfoPath, i tillegg til noen InfoPath-spesifikke funksjoner. Finne koblinger til mer informasjon om InfoPath-funksjoner i Se også-delen.
Ved hjelp av to eller flere operatorer i en formel
Når en formel inneholder to eller flere matematiske operatorer, utfører InfoPath beregning i henhold til prioritet for operator. Følgende liste viser rekkefølgen operasjoner utføres:
-
Beregninger i parenteser
-
Multiplikasjon og divisjon
-
Addisjon og subtraksjon
Hvis formelen inneholder to operatorer som har samme prioritet, utføres beregningene fra venstre mot høyre.
Anta for eksempel at du oppretter en skjemamal for Tillat program som har en tekstboks som viser de totale kostnadene for alle tillatelser som er sendt inn i et program. Verdiene som brukes av denne formelen kommer fra andre tekstbokser i skjemaet. Tekstboksen som viser de totale kostnadene inneholder følgende formel:
txtPermit1Qty * txtPermitCost1 + txtPermit2Qty * txtPermitCost2/tkstAntallSøknader
Denne formelen inneholder addisjon (+), multiplikasjon (*) og divisjon (/) operatorer. Multiplikasjon og divisjon beregningene utføres i henhold til rangeringen av operatorer, før addisjon beregningen. Siden operatorene multiplikasjon og divisjon har samme prioritet, gjøres multiplikasjon beregningen før divisjonsoperatoren fordi Multiplikasjonstegn ligger til venstre for divisjonsoperatoren. Formelen er beregnet på denne måten:
-
Verdien i txtPermit1Qty multipliseres med verdien i txtPermitCost1.
-
Verdien i txtPermit2Qty multipliseres med verdien i txtPermitCost2, og resultatet deles deretter verdien i tkstAntallSøknader.
-
Resultatet av beregningen i trinn 1 legges til resultatet av beregningen i trinn 2.
Hvis du vil styre Beregningsrekkefølge, omslutter du beregningen du vil bruke ferdig først i parentes. Beregninger i parenteser utføres før beregninger utenfor parenteser. Plasser beregninger med parenteser til venstre for beregninger uten parenteser. Beregninger i nestede parenteser utføres arbeid fra indre til ytre parentesene.
Anta for eksempel følgende formel:
((txtPermit1Qty * txtPermitCost1) + (txtPermit2Qty * txtPermitCost2)) / tkstAntallSøknader
Verdien som er resultatet av å multiplisere verdiene i txtPermit1Qty og txtPermitCost1 legges til verdien som er resultatet av å multiplisere verdiene i txtPermit2Qty og txtPermitCost2i denne beregningen. Summen av denne beregningen deles deretter verdien i tkstAntallSøknader.
Sette inn en matematisk formel i en kontroll
-
Dobbeltklikk kontrollen eller feltet du vil lage en formel.
-
Klikk Data-fanen.
-
Klikk Sett inn formel

-
Hvis du vil sette inn en verdi eller matematisk operator i formelen, skriver du inn verdien eller symbolet for den matematiske operasjonen i formel-boksen.
Liste over matematiske operasjoner
Operasjon
Symbol
Legg til
+
Trekk fra
-
Multiplisere
*
Del
/
Obs!: Hvis formelen bruker divisjonsoperatoren (/), kontrollerer du at det er et mellomrom før og etter operatoren. Hvis divisjonsoperatoren har ikke et mellomrom før og etter det, hende InfoPath tolker "/" som skilletegn for XPath plassering trinnene i stedet for som en divisjonsoperator.
Tips!: Matematiske formler avhenger vanligvis av heltall eller desimaltall som argumenter. Hvis du vil unngå tomme verdier i formelen, velger du avmerkingsboksen Behandle tomme verdier som null i kategorien Avansert i dialogboksen Alternativer for skjema.
-
Klikk Kontroller formel for å se etter riktig syntaks, i dialogboksen Sett inn formel i formelen.
Formelen inneholder feil
Klikk Vis detaljer i dialogboksen Microsoft Office InfoPath for å se feil i formelen. Her følger noen forslag for å løse disse feilene:
-
Hvis du bruker en funksjon i formelen, må du kontrollere at du bruker riktig argumentene til funksjonen. Noen funksjoner krever felt eller grupper, mens andre funksjoner krever bestemte verdier som argumenter. Finne koblinger til mer informasjon om funksjonene i Se også-delen.
-
Slette, og Skriv inn formelen å forsikre deg om at den er riktig stavet.
-
-
Hvis du vil teste endringene, klikker du Forhåndsvisning på standardverktøylinjen eller trykker CTRL+SKIFT+B.










