IPowerPoint for Windows og macOS og nett kan du legge til teksting for hørselshemmede eller undertekster i videoer og lydfiler i presentasjonene. Hvis du legger til teksting for hørselshemmede, blir presentasjonen tilgjengelig for en større målgruppe, inkludert personer med hørselshemninger og personer som snakker andre språk enn det som presenteres i videoen.
Hvis du vil lese om anbefalte fremgangsmåter for tilgjengelighet, kan du se Gjøre PowerPoint-presentasjoner tilgjengelige for personer med funksjonshemninger.
Fra og med versjon 2016 har PowerPoint et nytt, enklere format for undertekstfiler, kalt WebVTT. Videoavspilleren i følgende versjoner av PowerPoint kan vise disse undertekstene når du spiller av videoen:
-
PowerPoint 2016
-
PowerPoint 2019
-
PowerPoint 2021
-
PowerPoint for Microsoft 365
Teksting for hørselshemmede lagres i en tekstbasert fil med filtypen VTT. Du kan opprette en fil for teksting for hørselshemmede selv eller bruke et bildetekstverktøy. Hvis du vil søke på nettet etter tilgjengelige verktøy og detaljerte instruksjoner, kan du skrive inn «opprett en vtt-fil» i søkemotoren.
Hvis du vil ha instruksjoner om hvordan du viser bildetekster når du ser en video i disse versjonene av PowerPoint, kan du se Tilgjengelighetsfunksjoner i video- og lydavspilling i PowerPoint.
Krav for denne funksjonen
I Office 2016 avhenger tilgjengeligheten av teksting for hørselshemmede av hvordan Microsoft 365 ble installert. Teksting for hørselshemmede er bare tilgjengelig for Office 2016 Klikk og bruk-installasjoner. MSI-baserte installasjoner har ikke funksjoner for teksting for hørselshemmede. Les neste del for å se om funksjonen er tilgjengelig for installasjonen av PowerPoint 2016.
-
Åpne et Office 2016-program.
-
I Fil-menyen velger du Konto.
-
For Office 2016Klikk og bruk-installasjoner har du en Oppdateringsalternativer-knapp .
MSI-baserte installasjoner har ikke knappen Oppdateringsalternativer. Du ser bare knappen Om <programnavn>.
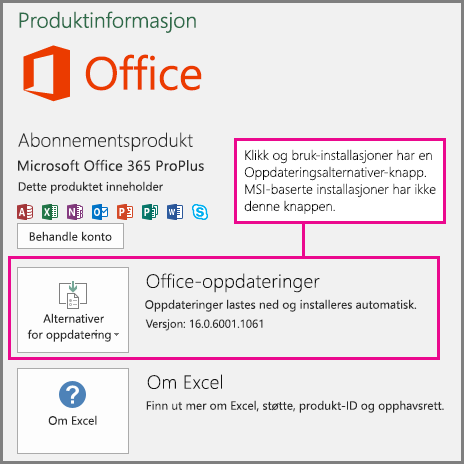
Hvis du har en MSI-basert installasjon av Office 2016, kan du se fanen Office 2010–2013 i denne artikkelen for å se hvilke tekstingfunksjoner som er tilgjengelige for deg.
Opprett teksting for hørselshemmede
Klargjør en tekstbasert bildetekstfil med filtypen .vtt før du legger til bildetekster. Se Legge til teksting for hørselshemmede i en video for informasjon om hvordan du oppretter teksting for hørselshemmede.
Legge til teksting for hørselshemmede i en video
Du kan legge til undertekster i presentasjoner som du har tatt opp med lydkommentarer, skjermopptak og alle andre videoer (unntatt videoer du setter inn fra nettet) PowerPoint.
-
I Normal-visning i PowerPoint kan du åpne lysbildet som inneholder videoen du vil legge til undertekster i.
-
Merk videoen i lysbildet.
-
Trykk på Sett inn undertekster under Avspilling-fanen, og velg deretter Sett inn undertekster.
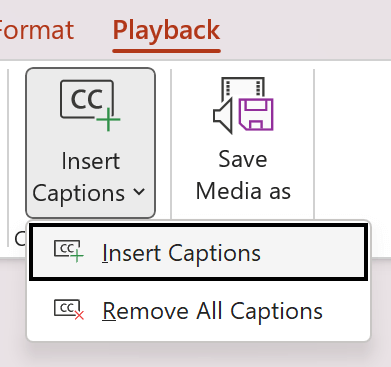
-
Velg filen eller filene i dialogboksen Sett inn undertekster, og klikk deretter på Sett inn.
-
Hvis du trenger å legge til flere undertekstfiler, gjentar du prosessen.
-
Spill av videoen og kontroller at bildeteksten vises riktig.
Fjerne teksting for hørselshemmede fra en video
Hvis du trenger å redigere en fil med teksting for hørselshemmede som settes inn i en video i PowerPoint, kan du først fjerne filen, endre den, og deretter legge den tilbake i videoen. Før du fjerner filen fra PowerPoint-videoen, må du kontrollere at den opprinnelige kopien av filen for teksting for hørselshemmede er lagret på datamaskinen.
Hvis du har lagt til mer enn én bildetekstfil til en video, fjerner følgende prosess alle bildetekstfiler som er tilordnet til videoen.
-
I Normal-visning i PowerPoint kan du åpne lysbildet som inneholder videoen med bildeteksten.
-
Merk videoen i lysbildet.
-
Trykk på Sett inn undertekster under fanen Avspilling, og velg deretter Fjern alle undertekster.
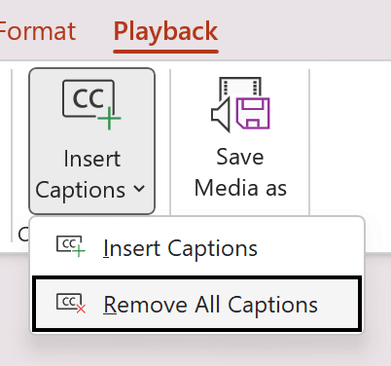
Flere måter å legge til teksting for hørselshemmede på
Fra og med versjon 2111 kan du også sette inn teksting for hørselshemmede fra Tilgjengelighet-båndet ved hjelp av knappen Sett inn undertekster.
Fra og med versjon 2208 kan du også sette inn teksting for hørselshemmede fra hurtigmenyen som vises når du høyreklikker på en video.
Tips!: Hvis du bruker Microsoft 365, kan du også vise direkteteksting, inkludert direkteoversettelse av talen din til et annet språk under presentasjonen, hvis du vil. Hvis du vil ha mer informasjon, kan du se Presenter med automatisk teksting for hørselshemmede eller teksting i sanntid i PowerPoint.
Legge til undertekster i en lydfil
Fra og med versjon 2303 kan du sette inn teksting for hørselshemmede for lyd på samme måte som for video.
Tips!: Teksting for hørselshemmede vises bare på lysbildet som lydfilen er satt inn i, selv om lyden fortsetter å spilles av på andre lysbilder fordi innstillingen Spill av over lysbilder er aktivert.
Beslektede emner
Gjøre PowerPoint-presentasjoner tilgjengelige for personer med funksjonshemninger
Fra og med versjon 16.63 støtter PowerPoint for Mac teksting for hørselshemmede i WebVTT-format.
Teksting for hørselshemmede lagres i en tekstbasert fil med filtypen VTT. Du kan opprette en fil for teksting for hørselshemmede selv, eller bruke et bildetekstverktøy. Hvis du vil søke på nettet etter tilgjengelige verktøy og detaljerte instruksjoner, kan du skrive inn «opprett en vtt-fil» i søkemotoren.
Hvis du vil ha instruksjoner om hvordan du viser bildetekster når du ser en video i støttede versjoner av PowerPoint, kan du se delen «Slå på teksting for hørselshemmede eller undertekster ved hjelp av tastaturet» i artikkelen Tilgjengelighetsfunksjoner i video- og lydavspilling i PowerPoint.
Opprett teksting for hørselshemmede
Klargjør en tekstbasert bildetekstfil med filtypen .vtt før du legger til bildetekster. Se Legge til teksting for hørselshemmede i en video for informasjon om hvordan du oppretter filen med undertekster.
Legge til teksting for hørselshemmede i en video
Du kan legge til undertekster i presentasjoner som du har tatt opp med lydkommentarer, skjermopptak og alle andre videoer (unntatt videoer du setter inn fra nettet) PowerPoint.
-
I Normal-visning i PowerPoint kan du åpne lysbildet som inneholder videoen du vil legge til undertekster i.
-
Merk videoen i lysbildet.
-
Trykk på Sett inn undertekster under Avspilling-fanen, og velg deretter Sett inn undertekster.
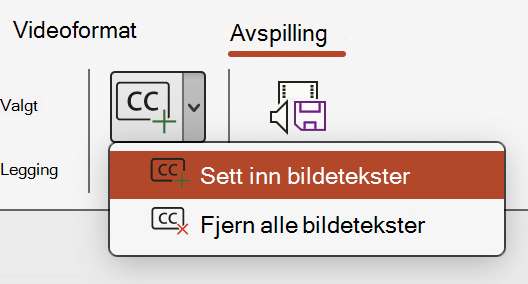
-
Bla frem til undertekstfilen i dialogboksen Sett inn undertekster. Velg filen eller filene, og velg deretter Sett inn.
-
Hvis du trenger å legge til flere undertekstfiler, gjentar du prosessen.
-
Spill av videoen og kontroller at bildeteksten vises riktig.
Fjerne teksting for hørselshemmede fra en video
Hvis du trenger å redigere en fil med teksting for hørselshemmede som settes inn i en video i PowerPoint, må du først fjerne filen, endre den, og deretter legge den til i videoen på nytt. Før du fjerner filen fra PowerPoint-videoen, må du kontrollere at den opprinnelige kopien av filen for teksting for hørselshemmede er lagret på datamaskinen.
Hvis du har lagt til mer enn én bildetekstfil til en video, fjerner følgende prosess alle bildetekstfiler som er tilordnet til videoen.
-
I Normal-visning i PowerPoint kan du åpne lysbildet som inneholder videoen med bildeteksten.
-
Merk videoen i lysbildet.
-
Trykk på Sett inn undertekster under fanen Avspilling, og velg deretter Fjern alle undertekster.
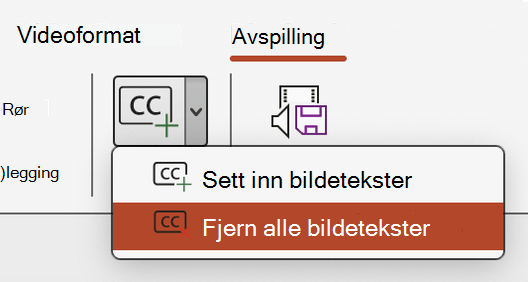
Flere måter å legge til teksting for hørselshemmede på
Du kan også sette inn teksting for hørselshemmede fra Tilgjengelighet-båndet ved hjelp av knappen Sett inn undertekster.
Fra og med versjon 16.64 kan du også sette inn teksting for hørselshemmede fra hurtigmenyen som vises når du høyreklikker på en video.
Tips!: Hvis du bruker Microsoft 365, kan du også vise direkteteksting, inkludert direkteoversettelse av talen din til et annet språk under presentasjonen, hvis du vil. Hvis du vil ha mer informasjon, kan du se Presenter med automatisk teksting for hørselshemmede eller teksting i sanntid i PowerPoint.
Legge til undertekster i en lydfil
Fra og med versjon 16.71 kan du sette inn teksting for hørselshemmede for lyd på samme måte som for video.
Tips!: Teksting for hørselshemmede vises bare på lysbildet som lydfilen er satt inn i, selv om lyden fortsetter å spilles av på andre lysbilder fordi innstillingen Spill av over lysbilder er aktivert.
Beslektede emner
Gjøre PowerPoint-presentasjoner tilgjengelige for personer med funksjonshemninger
Fra og med bygg 16.0.17201.40500 kan du sette inn teksting for hørselshemmede for innebygde videoer i PowerPoint på nettet. Teksting for hørselshemmede som er lagret i en tekstbasert fil i WebVTT-format med filtypen VTT , støttes.
Du kan opprette en fil for teksting for hørselshemmede selv eller bruke et bildetekstverktøy. Hvis du vil søke på nettet etter tilgjengelige verktøy og detaljerte instruksjoner, kan du skrive inn «opprett en vtt-fil» i søkemotoren.
Hvis du vil ha instruksjoner om hvordan du viser bildetekster når du ser en video i disse versjonene av PowerPoint, kan du se Tilgjengelighetsfunksjoner i video- og lydavspilling i PowerPoint.
Opprett teksting for hørselshemmede
Klargjør en tekstbasert bildetekstfil med filtypen VTT før du legger til bildetekster. Se Legge til teksting for hørselshemmede i en video for informasjon om hvordan du oppretter teksting for hørselshemmede.
Legge til teksting for hørselshemmede i en video
Du kan legge til undertekster i presentasjoner som du har tatt opp med lydkommentarer, skjermopptak og alle andre videoer (unntatt videoer du setter inn fra nettet) PowerPoint.
-
I Normal-visning i PowerPoint kan du åpne lysbildet som inneholder videoen du vil legge til undertekster i.
-
Merk videoen i lysbildet.
-
Velg Sett inn bildetekst påVideo-fanen, og velg deretter Sett inn bildetekst.
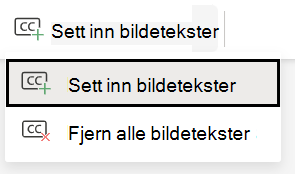
-
Velg filen eller filene i dialogboksen Sett inn bildetekst , og klikk deretter Sett inn.
-
Hvis du trenger å legge til flere undertekstfiler, gjentar du prosessen.
-
Spill av videoen og kontroller at bildeteksten vises riktig.
Fjerne teksting for hørselshemmede fra en video
Hvis du trenger å redigere en fil med teksting for hørselshemmede som settes inn i en video i PowerPoint, kan du først fjerne filen, endre den, og deretter legge den tilbake i videoen. Før du fjerner filen fra PowerPoint-videoen, må du kontrollere at den opprinnelige kopien av filen for teksting for hørselshemmede er lagret på datamaskinen.
Hvis du har lagt til mer enn én bildetekstfil til en video, fjerner følgende prosess alle bildetekstfiler som er tilordnet til videoen.
-
I Normal-visning i PowerPoint kan du åpne lysbildet som inneholder videoen med bildeteksten.
-
Merk videoen i lysbildet.
-
Velg Sett inn bildetekst påVideo-fanen, og velg deretter Fjern alle bildetekster.
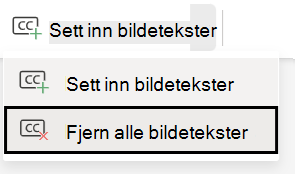
Flere måter å legge til teksting for hørselshemmede på
Du kan også sette inn teksting for hørselshemmede fra Tilgjengelighet-båndet ved hjelp av knappen Sett inn undertekster.
Du kan også sette inn teksting for hørselshemmede fra hurtigmenyen som vises når du høyreklikker på en video.
Tips!: Hvis du bruker Microsoft 365, kan du også vise direkteteksting, inkludert direkteoversettelse av talen din til et annet språk under presentasjonen, hvis du vil. Hvis du vil ha mer informasjon, kan du se Presenter med automatisk teksting for hørselshemmede eller teksting i sanntid i PowerPoint.
Beslektede emner
Gjøre PowerPoint-presentasjoner tilgjengelige for personer med funksjonshemninger










