Obs!: Vi ønsker å gi deg det nyeste hjelpeinnholdet så raskt som mulig, på ditt eget språk. Denne siden er oversatt gjennom automatisering og kan inneholde grammatiske feil eller unøyaktigheter. Formålet vårt er at innholdet skal være nyttig for deg. Kan du fortelle oss om informasjonen var nyttig for deg nederst på denne siden? Her er den engelske artikkelen for enkel referanse.
Ved å utforme flere visninger i et skjema kan du sørge for at brukerne kan vise data på flere måter, enten avhengig av typen skjema du vil opprette, eller typen bruker du fremlegger skjemaet for. Med flere visninger kan du for eksempel:
-
Forenkle et langt, komplisert skjema, for eksempel en lang spørreundersøkelse, ved å dele det opp i flere sider som brukerne kan navigere gjennom, ved å klikke Neste og Tilbake.
-
Vise forskjellige versjoner av et skjema til forskjellige personer basert på rollen de har i organisasjonen, for eksempel ved å ha visninger for poliseinnehaver, agent og skadebehandler, når du behandler forsikringskrav.
-
Opprette en utskriftsvennlig visning av skjemaet
Alle visninger i det samme InfoPath-skjemaet deler de samme dataene. Hvis et skjema har to visninger, og en av dem har en tekstboks for e-postadresser, kan du dermed kopiere denne tekstboksen til den andre visningen. Når en bruker skriver inn e-postadressen i den ene visningen, vises den automatisk i den andre visningen.
I denne artikkelen
Innføring i visninger
Brukeropplevelsen
Som standard kan brukere av skjemaet bytte visninger ved å velge den ønskede visningen i gruppen Visninger / Sidevisninger på båndet. Hver visning er oppført etter navn, og den aktive visningen er uthevet. Alle visninger er oppført, bortsett fra visninger der merket for Vis på Vis-menyen når dette skjemaet fylles ut er fjernet i dialogboksen Egenskaper for visning.
Hvis ingen av visninger har merket for Vis på Vis-menyen når du fyller ut dette skjemaet er valgt, vises ikke Siden visninger-gruppen i kategorien Hjem. Dette er nyttig i situasjoner der du ikke vil at brukere skal kunne få tilgang til visninger enn den som du vil at de skal fylle ut. Hvis du for eksempel et skjema som brukes til å samle inn tilbakemelding om jobbsøkere kan ha tre distinkte brukerroller tilknyttet – én for rekrutteringspersoner, én for intervjuere og én for engasjement ledere. Du kan utforme en litt annen visning av skjemaet for hver brukerrolle.
Obs!: Muligheten til å skjule visninger fra brukere er ikke en sikkerhetsfunksjon. Brukere kan fortsatt se dataene hvis de vet hvordan de får tilgang til selve XML-dataene.
Hvis du vil bidra til å hindre at intervjuere bytter til visningene for rekrutteringspersoner eller ledere, kan du åpne dialogboksen Egenskaper for visning og fjerne merket for Vis på Vis-menyen når dette skjemaet fylles ut når du utformer visningene for rekrutteringspersoner og ledere.
Obs!: Muligheten til å bytte visninger kan deaktiveres for brukere som fyller ut skjemaet i en nettleser i Alternativer for skjema. Klikk kategorien fil, klikk informasjon, klikk Alternativer for skjema og fjern deretter merket for visninger i delen Nettlesere.
Hvis du vil tilpasse bytting av visninger, kan du legge til knapper for å bytte visninger i skjemaet, slik det er forklart senere i denne artikkelen.
Utformingshensyn
Når du utformer en ny visning, må du vanligvis utføre følgende oppgaver:
-
Planlegge visningen
Du planlegger hver av visningene og hvordan de vil virke sammen, mens du tar hensyn til vurderinger som følgende:
-
Hvilken av visningene skal vises når skjemaet åpnes for første gang?
-
Trenger brukerne å bruke flere visninger? Hvordan skal de navigere mellom dem?
-
Trenger noen av visningene å være skrivebeskyttet?
-
Er det sannsynlig at brukerne skriver ut noen visninger fra InfoPath-skjemaet?
-
Fylle ut visningen
Når du legger til en ny visning i et skjema, starter den med en mal for sideoppsett. Her kan du legge til oppsettabeller fra kategorien Sett inn på båndet for å strukturere skjemaet og legge til kontroller fra kategorien Hjem i Kontroller-gruppen.
Du kan også legge til kontroller i den nye visningen som deler det samme feltet som kontrollene som brukes i andre visninger, ved å dra det aktuelle feltet fra oppgaveruten Felt.
-
Tilpasse navigeringen
Hvordan skal brukere navigere gjennom skjemaet? Vil brukeren vite hva standardkommandoene for å bytte visninger betyr? Er standardkommandoene passende, eller vil du at brukere skal kunne bytte mellom visninger ved å klikke en knapp som vises direkte i skjemaet? Hvis brukeren klikker en knapp, vil du bruke et fanebasert brukergrensesnitt eller knappene Tilbake og Neste? Når det gjelder utskriftsvisninger, vil du at brukerne skal skrive ut alle visningene på én gang, eller bare den aktive visningen?
Visninger-gruppen i kategorien Sideutforming
I Visninger-gruppen i kategorien Sideutforming på båndet kan du legge til eller slette visninger eller bytte mellom forskjellige visninger. Hvis du vil tilpasse innstillingene og virkemåten for en valgt visning, klikker du Egenskaper for å åpne dialogboksen Egenskaper for visning.
Du kan også opprette og tilknytte en utskriftsvisning til en eksisterende visning ved først å opprette utskriftsvisningen som skal vises når du vil skrive ut skjemavisningen, og deretter knytte den til en eksisterende visning via dialogboksen Egenskaper for visning. Du kan også angi egendefinerte utskriftsalternativer for utskriftsvisningen i kategoriene Utskriftsinnstillinger og Utskriftsformat i dialogboksen Egenskaper for visning, for eksempel topptekster, bunntekster og sidemarger.
Legge til en visning
Bruk fremgangsmåten nedenfor til å legge til flere visninger i et skjema.
-
Klikk kategorien Sideutforming, og klikk deretter Ny visning i Visninger-gruppen.
-
Skriv inn et navn på visningen, og klikk deretter OK.
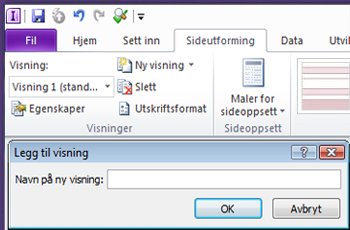
-
Du åpner dialogboksen Egenskaper for visning ved å klikke kategorien Sideutforming og deretter klikke Egenskaper i Visninger-gruppen.
-
Endre eller angi ønskede innstillinger eller alternativer for visningen i dialogboksen Egenskaper for visning, og klikk deretter OK.
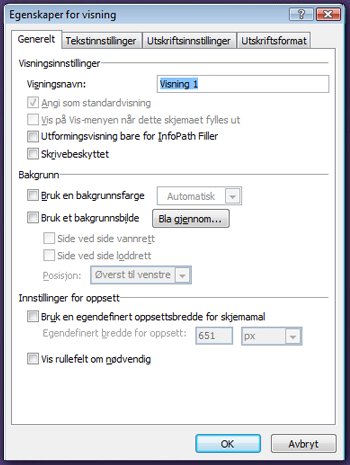
-
Utform en visning i arbeidsområdet ved å legge til oppsettstabeller og kontroller.
Hvis du vil basere utformingen av en ny visning på en eksisterende visning, åpne den eksisterende visningen, trykker du CTRL + A for å merke alt i visningen, og trykk CTRL + C for å kopiere det merkede området til utklippstavlen. Velg den nye visningen fra listen Vis i visninger-gruppen i kategorien Sideutforming, slette forhåndsutfylt innholdet i visningen og trykk deretter CTRL + V for å lime inn utvalget i den nye visningen.
Slette en visning
Du kan ikke gjenopprette en visning etter at du har slettet den. Hvis du sletter standardvisningen i et skjema som bare har én visning, opprettes det automatisk en ny standardvisning i InfoPath. Hvis du sletter standardvisningen i et skjema som har flere visninger, tilordnes statusen for standardvisningen til neste visning i listen over visninger i Visning-listen i Visninger-gruppen i kategorien Sideutforming.
-
Velg visningen du vil slette, fra Visning-listen i Visninger-gruppen i kategorien Sideutforming.
-
Klikk Slett i Visninger-gruppen i kategorien Sideutforming.
-
Klikk Ja når du blir spurt om du vil slette visningen.
Endre standardvisning
Hvert skjema har en standardvisning. Brukere ser denne visningen når de åpner et skjema som er basert på skjemaet ditt. Hvis du oppretter egendefinerte visninger for et skjema, kan du velge hvilken av de tilgjengelige visningene som skal være standardvisningen for brukerne.
-
Velg visningen du vil gjøre til standardvisning, fra Visning-listen i Visninger-gruppen i kategorien Sideutforming.
-
Klikk Egenskaper i Visninger-gruppen i kategorien Sideutforming.
-
Merk av for Angi som standardvisning, og klikk deretter OK.
Hvis et skjema bare har én visning, angis denne visningen automatisk som standardvisning.
Gi nytt navn til en visning
-
Velg visningen du vil gi nytt navn til, fra Visning-listen i Visninger-gruppen i kategorien Sideutforming.
-
Klikk Egenskaper i Visninger-gruppen i kategorien Sideutforming.
-
Skriv inn det nye navnet for visningen i navnetekstboksen Visning i dialogboksen Egenskaper for visning, og klikk deretter OK.
Obs!: Hvis du gir nytt navn til en visning som er knyttet til egendefinert kode, kan det hende at koden ikke fungerer som den skal. Du kan løse dette problemet ved å finne alle referanser til det gamle navnet til visningen i koden og oppdatere dem med det nye navnet til visningen.
Legge til en knapp for å bytte visninger
Visninger er ofte utformet for å brukes med regler. Med regler kan du automatisere bestemte oppgaver som en reaksjon på hendelser eller handlinger som er satt i gang av personen som fyller ut skjemaet. Du kan for eksempel sette inn en knapp i skjemaet og opprette en regel som bytter visninger når en bruker klikker knappen. Etter du har satt inn knappen i skjemaet, kan du knytte regelen til knappen, slik at den bytter visninger når en bruker klikker den.
Mer spesifikt i et forsikringskravskjema, kan du opprette en Vise sammendrag-knapp som åpner en høynivåvisning av dataene i kravet når den klikkes. Brukere kan deretter klikke et Vis detaljer for å gå tilbake til mer detaljert visning i sammendrag-visningen. På samme måte hvis du har en svært lang skjema, kan du dele det inn i flere visninger og legge til neste og tilbake knapper eller fanebaserte navigasjon slik at brukere kan navigere gjennom skjemaet.
-
Sette inn en knapp i hver visning
Du må ha et skjema med to visninger for å utføre prosedyren nedenfor.
-
Velg visningen der du vil legge til en knapp, fra Visning-listen i Visninger-gruppen i kategorien Sideutforming.
-
Plasser markøren på skjemaet der du vil sette inn knappen.
-
Velg Knapp i Kontroller-gruppen i kategorien Hjem.
-
Klikk kategorien Egenskaper på båndet under Kontrollverktøy.
-
Skriv inn et navn for knappen i Etikett-boksen, og klikk deretter OK.
-
Opprette en regel som bytter visninger
-
Merk knappen.
-
Klikk Legg til regel i Regler-gruppen i kategorien Egenskaper under Kontrollverktøy.
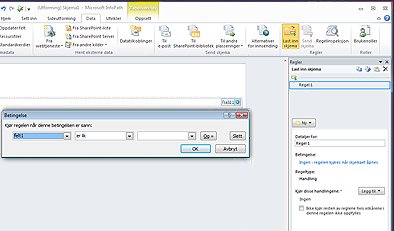
-
Velg Når denne knappen klikkes, og velg deretter Bytt visning fra Handlinger-listen.
-
Velg visningen som skal vises når knappen klikkes, i Visning-tekstboksen, og klikk deretter OK.
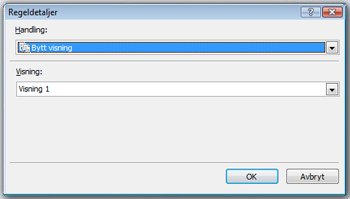
-
-
Gjenta trinn 1 og 2 hvis du vil opprette flere knapper og tilhørende regler for hver visning.
-
Når du har lagt til knapper i visningene og opprettet de nødvendige reglene, anbefales det at du tester skjemaet for å sørge for at det virker som forventet.
-
Klikk Forhåndsvisning i Skjema-gruppen i kategorien Hjem.
-
Klikk knappene for å være sikker på at du kan bytte mellom visninger som ønsket.
Visningen du sist arbeidet i, er visningen som vises i forhåndsvisningsvinduet, hvis ikke en regel har blitt opprettet for å bytte visningen basert på brukerens rolle ved skjemainnlastingen.
Obs!: Knapper er ikke tilgjengelige i skrivebeskyttede visninger. For navigering i skrivebeskyttede visninger, for eksempel skjermvisning i et SharePoint-listeskjema bruker en bildeknapp, og fjern merket for Skjul bilde-knappen i skrivebeskyttede visninger kontroll i dialogboksen Egenskaper i Egenskaper-fanen på båndet.
Vise en visning ved hjelp av en regel for innlasting av skjema
Når en bruker åpner et skjema, kan visningen være spesifikk for denne brukeren eller andre kriterier. Hvis du for eksempel utformer et skjema som inkluderer brukerroller og inneholder flere visninger, kan det være nyttig å vise en visning som er basert på brukerrollen som er knyttet til en bruker. Du kan spesielt bruke en regel til å vise en visning når en bruker som er knyttet til en bestemt brukerrolle, åpner et skjema som er basert på skjemaet ditt.
Brukerroller kan bare brukes i skjemaer som er utformet for InfoPath filler. Hvis du vil bytte visninger basert på en gruppemedlemskap for web aktivert skjemaer, bør du vurdere å opprette en regel for Last inn skjemaet som bruker metoden getUserMemberships for Web for brukerprofiltjenesten til å bestemme bruker medlemskap.
Denne prosedyren tar utgangspunkt i at du har en brukerrolle definert i skjemaet. Hvis du ikke har minst én brukerrolle i skjemaet, legger du til en brukerrolle fra kategorien Data før du begynner denne prosedyren.
-
Klikk Last inn skjema i Regler-gruppen i kategorien Data.
-
Klikk Ny, klikk Handling, og skriv deretter inn et navn for regelen i Detaljer for-tekstboksen.
-
Hvis du vil at skjemaet skal laste inn en visning basert på en brukerrolle, klikker du koblingen under Betingelse. Klikk Brukerens gjeldende rolle i den første listen, og velg deretter brukerens rolle.
Du kan velge andre alternativer avhengig av betingelsene du vil skal virke inn på hvordan skjemaet lastes inn.
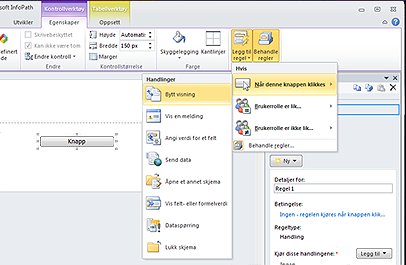
-
Klikk OK.
-
Klikk Legg til, og klikk deretter Bytt visning.
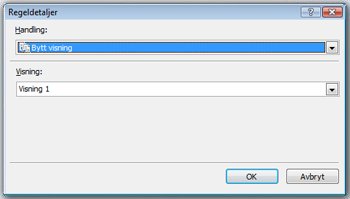
-
Klikk visningen du vil bruke, i Visninger-listen, og klikk deretter OK.










