Etter hvert som prosjekter kommer og går, så gjør gruppemedlemmene dine det også. Uten tvil må du legge til eller fjerne medlemmer over livssyklusen til gruppen. Du må kanskje også fjerne eller legge til gruppeeiere.
Et medlem av en gruppe kan invitere andre til gruppen, men bare gruppeeieren kan fjerne dem. Gruppeeieren er vanligvis personen som opprettet gruppen, men andre kan også tilordnes denne rollen. Det anbefales at grupper skal ha minst to eiere, i tilfelle én av dem er utilgjengelig.
Velg fanen som samsvarer med din versjon av Outlook for å få instruksjoner om å legge til og fjerne medlemmer, inkludert gjestemedlemmer.
Obs!: Mange av funksjonene i nye Outlook for Windows fungerer på samme måte eller på samme måte som Outlook på nettet. Hvis du er interessert i å prøve den nye opplevelsen, kan du se Komme i gang med nye Outlook for Windows.
Legg til medlemmer i gruppen
-
Åpne Outlook for Windows.
-
Velg gruppen din under Grupper i mapperuten til venstre.
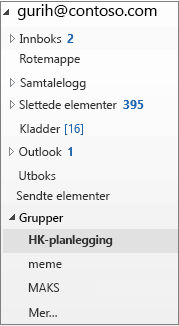
-
Velg Legg til medlemmer på Grupper-båndet.
-
Søk etter medlemmer i organisasjonen i boksen Legg til personer, enten med deres fulle navn eller e-postadresse. Velg deretter navnene du vil legge til.
-
Klikk på OK.
Obs!: Du kan ikke redigere gruppemedlemskap ved hjelp av adresseboken. Hvis du prøver å legge til eller fjerne medlemmer ved hjelp av adresseboken, kan du se en feilmelding.
Legg til gjester i en gruppe
Når du legger til gjester, som også er kalt eksterne brukere, i en gruppe, gir du dem tilgang til all informasjon i gruppen. Dette omfatter e-postmeldinger, kalender, prosjektnotater, prosjektfiler og prosjektplaner. Gjester ser ikke en Grupper-node i navigasjonsruten i Outlook, men mottar gruppe-e-postmeldinger og -koblinger til filer i innboksen.
Toppteksten for grupper indikerer når gjestebrukere er inkludert i gruppen, som vist i dette eksemplet.
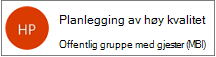
Når du inviterer en gjest til å bli med i en gruppe, blir vedkommende varslet via e-post om at han/hun er blitt lagt til. Vedkommende begynner å motta gruppesamtaler og kalenderhendelser i innboksen. Men gjestemedlemmer har begrensninger for hva de kan se og gjøre i en gruppe. Gjester kan for eksempel ikke gjøre følgende:
-
Være gruppeeiere
-
Vis den globale adresselisten
-
Vis all informasjon om kontaktkort for gruppemedlemmer
-
Vis medlemskap i gruppen
Gruppeeieren kan oppheve gjestetilgang når som helst.
Slik legger du til gjester i en gruppe
-
Åpne Outlook for Windows.
-
Velg gruppen din under Grupper i mapperuten til venstre.
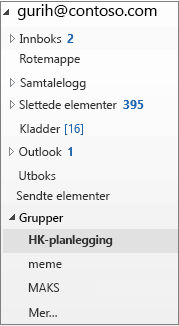
-
Velg Legg til medlemmer på Grupper-båndet.
-
Skriv inn e-postadressen til gjesten, og trykk på Enter i Legg til medlemmer-boksen.
-
Velg OK.
Fjern et medlem fra en gruppe
Bare gruppeeiere kan fjerne medlemmer.
-
Velg gruppen din under Grupper i mapperuten til venstre.
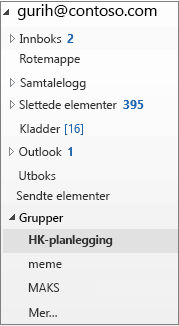
-
Velg Rediger gruppe på båndet.
-
Pek på navnet til medlemmet du vil fjerne, i boksen Rediger gruppe, og klikk på X.
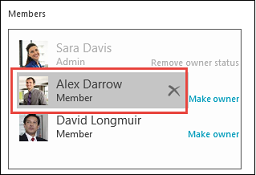
Obs!: Denne funksjonen er tilgjengelig for Office Insider-deltakere med et Microsoft 365-abonnement. Hvis du er en Microsoft 365-abonnent, må du forsikre deg om at du har den nyeste versjonen av Office.
Legg til medlemmer i gruppen
-
Åpne Outlook for Mac
-
Åpner gruppekortet for gruppen du vil legge til medlemmer i.
-
Velg Medlemmer.
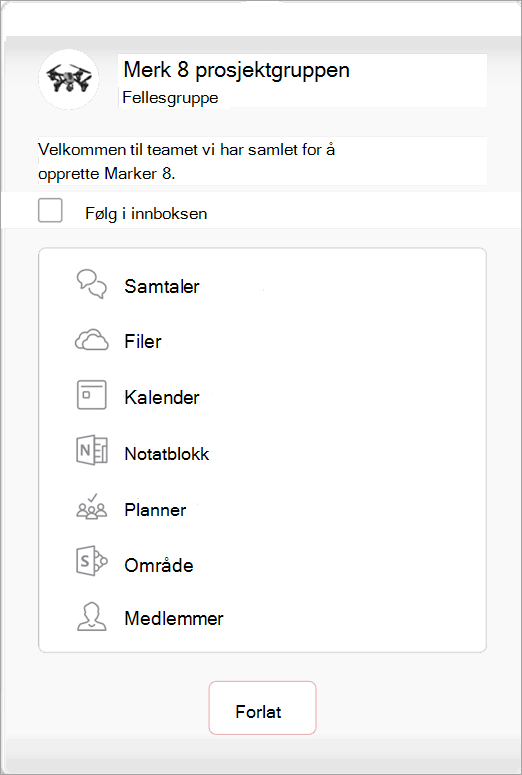
-
Skriv inn ett eller flere navn eller e-postadresser, eller velg medlemmer fra listen. Du kan legge til gjester som er personer utenfor skolen eller organisasjonen din, i gruppen.
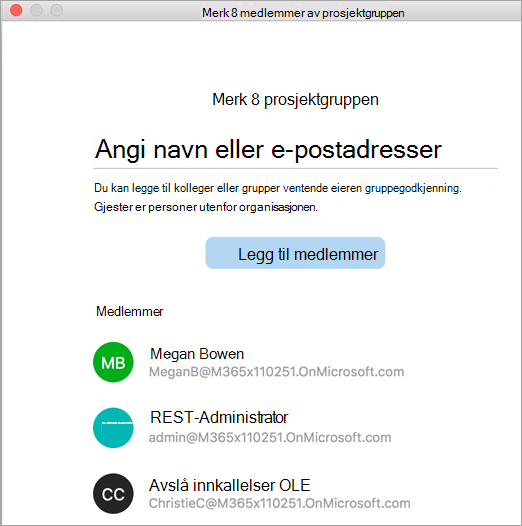
-
Velg Legg til medlemmer.
Fjern et medlem fra en gruppe
-
Åpne Outlook for Mac
-
Åpne gruppekortet til gruppen du vil fjerne medlemmer fra. Bare gruppeeiere kan fjerne medlemmer.
-
Velg Medlemmer.
-
Klikk på X ved siden av navnet på personen du vil fjerne fra gruppen.
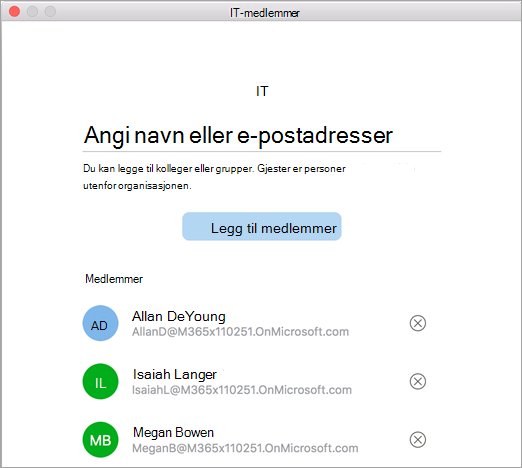
-
Velg Fjern.
Legg til medlemmer i gruppen
-
Åpne Outlook Mobile-appen.
-
Velg Grupper fra mapperuten.
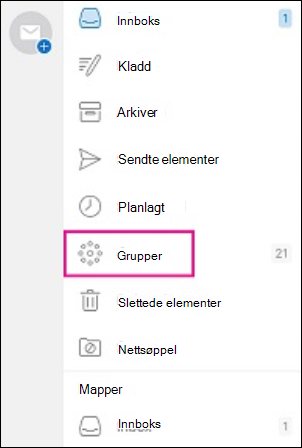
-
Trykk på navnet på gruppen du vil legge til medlemmer i.
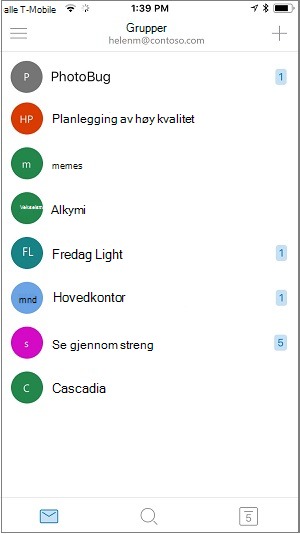
-
Trykk på gruppenavnet for å gå til siden for gruppedetaljer.
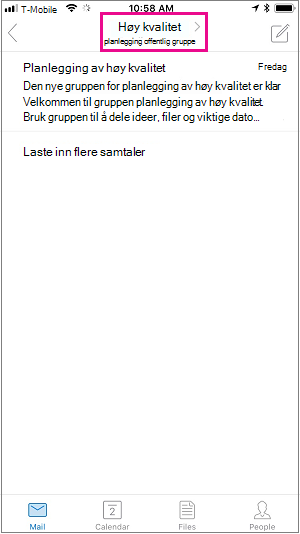
-
Trykk på Vis alle-koblingen nedenfor listen over medlemmer.
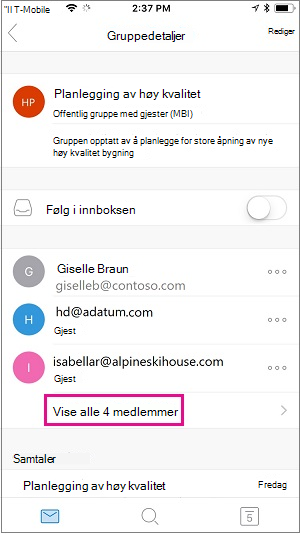
-
Trykk på Legg til på Medlemmer-siden.
-
Skriv inn ett eller flere navn eller e-postadresser, eller velg medlemmer fra listen. Medlemmer fra utenfor skolen eller organisasjonen vil ha «Gjest» under navnene sine.
-
Trykk

Fjern et medlem fra en gruppe
Bare gruppeeiere kan fjerne medlemmer.
-
Åpne Outlook Mobile-appen.
-
Velg Grupper fra mapperuten.
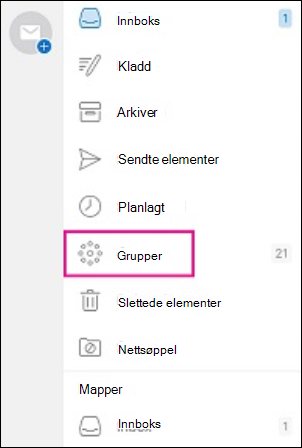
-
Trykk på navnet på gruppen du vil fjerne medlemmer fra.
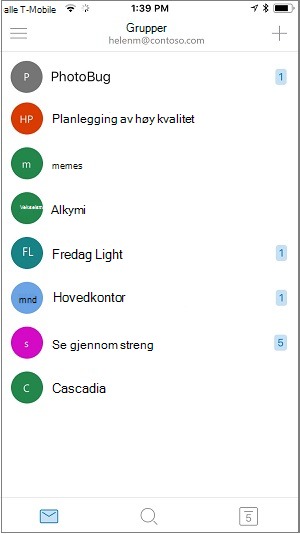
-
Trykk på gruppenavnet for å gå til siden for gruppedetaljer.
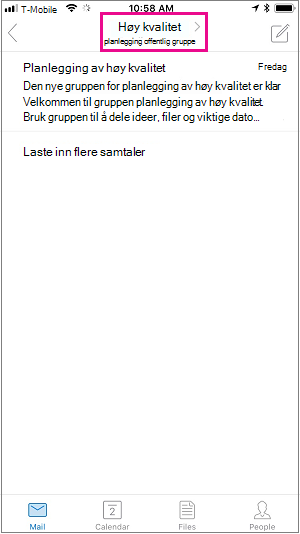
-
Trykk på . . . i siden for gruppedetaljer ved siden av navnet på personen du vil fjerne fra gruppen.
-
Trykk på Fjern fra gruppe.
Se også
Bli med i eller la en Outlook-gruppe være i Outlook.com eller Outlook på nettet










