Når du arbeider med filene dine i OneDrive, har du et fundament for å dele, redigere sammen og samarbeide. Og nå gjennom OneDrive nett portalen, på samme måte som du kan kommentere Office-dokumenter i Office på nettet, kan du kommentere andre filtyper i OneDrive på nettet (for eksempel PNGs, JPGs eller PDF-filer).
Du kan også kommentere når du bruker fremviseren i OneDrive (Hvis du for eksempel bruker OneDrive Viewer til å se på en PDF-fil, kan du bruke detalj ruten til å legge til kommentarer).
Legge til kommentarer i en fil
Du kan legge til kommentarer i dine egne filer, eller som andre har delt med deg, hvis de har gitt deg redigerings tillatelser for filen. Du kan også svare på kommentarer som du eller andre personer har forlatt.
-
I filer-listen velger du filen der du vil legge igjen en kommentar.
-
Velg Informasjon

-
Rull ned til varslinger -delen i detalj ruten, og skriv inn kommentarene dine i Legg til kommentar -feltet.
Hvis du vil svare på en kommentar, skriver du inn kommentaren i svar -feltet under den.
Obs!: Du kan ikke legge til linje SKIFT eller annen formatering i en kommentar. @Mention-funksjonen er heller ikke tilgjengelig for kommentarer.
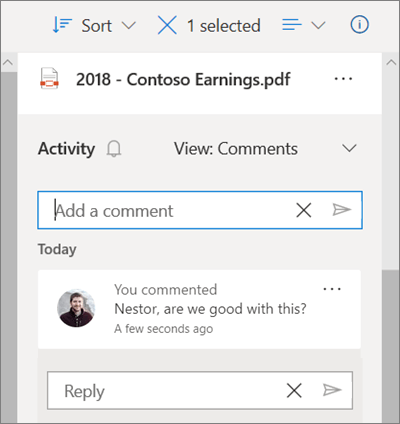
Slette kommentarer
Du kan slette kommentarer på filer du har delt med andre, eller som andre har delt med deg hvis de har gitt deg redigerings tillatelser for filen.
-
Velg filen du vil slette en kommentar fra filer-listen.
-
Velg Informasjon

-
Rull ned til varslinger -delen i detalj ruten, og ved siden av kommentaren du vil slette, klikker du mer -ikonet

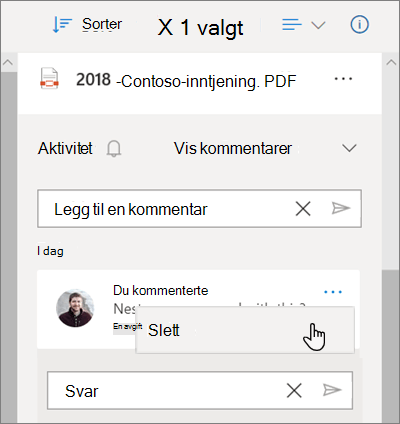
Forsiktig!: Du kan ikke slette en kommentar.
Hvis du er eieren av filen, kan du også slette alle kommentarer til venstre i en fil. Slik sletter du alle merknader:
-
Velg filen du vil slette alle kommentarene fra filer-listen.
-
Velg Informasjon

-
Øverst i ruten klikker du mer -ikonet ved siden av fil navnet

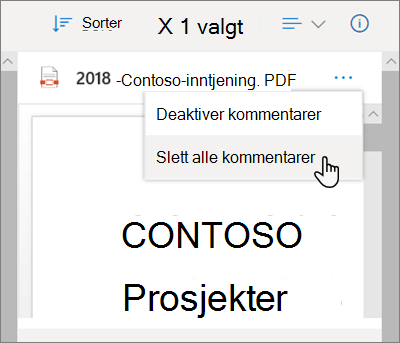
Deaktivere kommentarer
Kommentarer er aktivert som standard for ikke-Office-filtyper. Hvis du er fil eier, kan du deaktivere kommentarer for alle du har delt filen med, og gitt redigerings tillatelser.
-
Velg filen du vil aktivere kommentarer for, fra filer-listen.
-
Velg Informasjon

-
Øverst i ruten klikker du mer -ikonet ved siden av fil navnet

Obs!: Deaktivering av kommentarer vil skjule kommentarer som allerede har blitt igjen i filen, men ikke fjerne dem. Hvis du aktiverer kommentarer på nytt, vil de være synlige igjen.
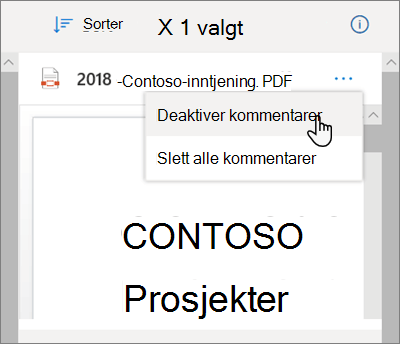
Dette aktiverer kommentarer i varslings delen i detalj ruten for denne filen.
Aktiver kommentarer
Hvis du er fil eier, kan du aktivere kommentarer for deg selv og for alle du har delt filen med, og gitt redigerings tillatelser.
-
Velg filen du vil aktivere kommentarer for, fra filer-listen.
-
Velg Informasjon

-
Øverst i ruten klikker du mer -ikonet ved siden av fil navnet

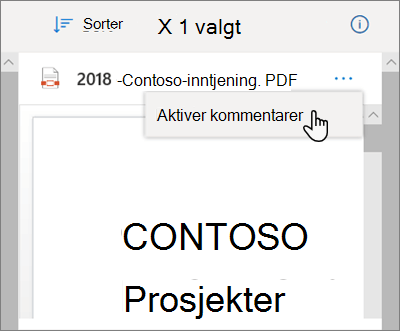
Dette aktiverer kommentarer i varslings delen i detalj ruten for denne filen.
Obs!: Kommentarer er bare synlige i detalj ruten i fil visningen i OneDrive. Du kan ikke se kommentarer i detalj ruten hvis du er i den delte visningen.
Trenger du mer hjelp?
|
|
Kontakt kundestøtte
Hvis du trenger teknisk støtte, kan du gå til Kontakt Microsoft Kundestøtte, skriv inn problemet, og velg Få hjelp. Hvis du fortsatt trenger hjelp, velger du Kontakt kundestøtte for å bli rutet til det beste støttealternativet. |
|
|
|
Administratorer
|












