Obs!: Vi ønsker å gi deg det nyeste hjelpeinnholdet så raskt som mulig, på ditt eget språk. Denne siden er oversatt gjennom automatisering og kan inneholde grammatiske feil eller unøyaktigheter. Formålet vårt er at innholdet skal være nyttig for deg. Kan du fortelle oss om informasjonen var nyttig for deg nederst på denne siden? Her er den engelske artikkelen for enkel referanse.
I Microsoft InfoPath 2010 kan du angi regler for kontrollformatering som er basert på betingelser som forekommer i skjemaet. Hvis de angitte betingelsene er oppfylt når en bruker fyller ut et skjema med formateringsregler, brukes formateringen. Du kan bruke formateringsregler til å bruke fet skrift, understreking, kursivert skrift, gjennomstreking, skriftfarge og bakgrunnsfarge på kontroller, eller du kan skjule/vise eller deaktivere kontroller.
I denne artikkelen
Eksempler på formateringsregler
Her er noen eksempler på hvordan betinget formateringsregler kan brukes i en skjemamal:
-
Gjemme inndelingen for leveringsadresse dersom det ikke er krysset av for Angi leveringsadresse.
-
Endre skriftfargen til blå og stilen til fet for alle utgifter som krever en kvittering.
-
Endre bakgrunnsfargen for kontroller i en gjentatt tabell basert på verdien i en tekstboks i raden. Du kan for eksempel gjøre alle kontroller røde i en rad for et forfalt element og grønne for elementer som er etter planen.
-
Merke finansoppføringer med rød tekst når de er under NOK 0, og med grønn tekst når de er lik eller over NOK 0.
-
Filtrere rader i en gjentatt tabell
Obs!: Du kan også bruke en valideringsregel for å vise en melding når en bruker skriver inn feil verdier i et skjema.
Legge til formatering
Bruke knappen Legg til regel
Du kan legge til forhåndsdefinerte formateringsregler ved å bruke kommandoen Legg til regel.
-
Klikk en kontroll.
-
Klikk Legg til regel i Regler-gruppen i kategorien Hjem.
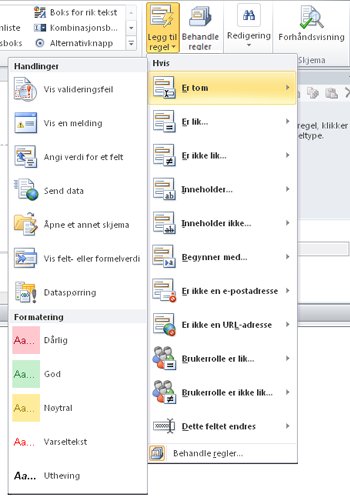
-
Klikk betingelsestypen som regelen må oppfylle for at den skal brukes, for eksempel er tom hvis du vil at regelen skal brukes hvis verdien i feltet er tom.
-
Klikk formateringstypen som skal brukes, for eksempel skyggelegging av bakgrunnsfargen til cellen eller endring av skriften for å angi en advarsel.
Obs!: Avhengig av betingelsestypen du velger, kan det hende at du blir bedt om å angi mer informasjon.
Når du er ferdig, vises oppgaveruten Regler, der du kan foreta eventuelle endringer i regelen.
Bruke oppgaveruten Regler
Slik legger du til en formateringsregel fra oppgaveruten Regler:
-
Opprett en formateringsregel.
-
Klikk en kontroll.
-
Hvis oppgaveruten Regler ikke vises, klikker du Behandle regler i Regler-gruppen i kategorien Hjem.
-
Klikk Ny.
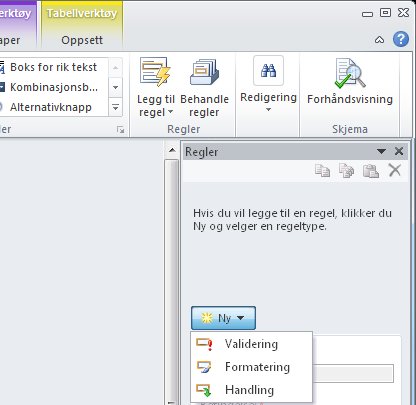
-
Klikk Formatering.
-
Skriv inn et navn på regelen i tekstboksen Detaljer for.
-
-
Angi betingelsene.
-
Klikk Ingen i betingelsesdelen.
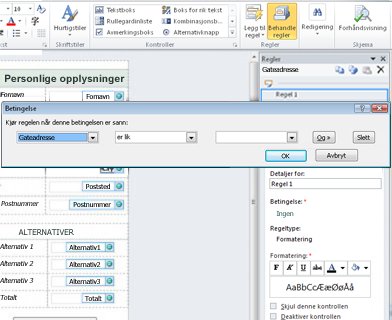
-
Hvis betingelsen for regelen er basert på et felt, gjør du følgende:
-
Klikk et felt eller velg Velg et felt eller en gruppe i den første boksen.
-
Klikk en operator, for eksempel er lik, i den andre boksen.
-
Skriv inn en verdi i den tredje boksen.
Obs!: Det er også mulig å basere regelen på et uttrykk eller et sett med signerbare data. Hvis du vil ha mer informasjon om disse avanserte scenarier, kan du se delen tilsvarende under Avansert betingelse scenarier.
-
-
Klikk Og hvis du vil legge til en betingelse til, og gjenta deretter trinn 2, eller klikk OK.
Obs!: Når du har lagt til den andre betingelsen, erstattes Og-knappen med en boks. La og være valgt hvis både den første betingelsen og alle påfølgende betingelser må være sanne for at den betingede formateringen skal brukes. Hvis bare én av betingelsene må være sanne for at den betingede formateringen skal brukes, klikker du eller.
-
-
Angi formateringen.
-
Velg ønskede alternativer under Formatering. I denne delen kan du angi at tekst i kontrollen skal være fet eller understreket, endre fargen på teksten eller bakgrunnsfargen til kontrollen eller aktivere eller deaktivere kontrollen.
-
Obs!: Hvis du legger til flere formateringsregler og flere av dem er sanne, brukes bare formateringen for den første sanne betingelsen.
Mønstre for dataregistrering
Formateringsregler kan være basert på tekstmønsteret som en bruker skriver inn i et tekstfelt. Hvis du for eksempel ønsker å samle inn et postnummer, ønsker du å forsikre deg om at bare fire tall skrives inn, verken mer eller mindre, og at ingen alfabetiske tegn skrives inn. Hvis du vil at en bruker skal skrive inn en e-postadresse, kan du sammenligne inndataene med et mønster som inneholder tekst, @, et domene og et domenesuffiks, for eksempel .com.
Dette gjør du ved å velge samsvarer med mønster i Operator-tekstboksen når du bygger betingelsen, og deretter velge alternativet Velg et mønster. Dialogboksen Mønster for dataregistrering vises. I denne dialogboksen kan du velge mellom flere forhåndsdefinerte standardmønstre. Hvis ingen av disse mønstrene dekker behovene dine, kan du angi et egendefinert mønster. Egendefinerte mønstre kan kreve bruk av spesialtegn, som er enkle å sette inn ved at du velger dem i boksen Sett inn spesialtegn.
Avanserte betingelsesscenarier
Nedenfor finner du avanserte scenarier som du kan bruke når du angir en betingelse for en dataformateringsregel.
-
Basere en regel på et uttrykk
Et uttrykk er et sett med verdier, felt eller grupper, funksjoner og operatorer. Du kan bruke et uttrykk til å angi en verdi for et felt, for eksempel for å inkludere dagens dato i et skjema automatisk eller for å legge sammen kostnaden for elementer i en utgiftsrapport for å finne totalsummen.
-
Klikk et uttrykk i den første boksen.
-
Skriv inn uttrykket i den andre boksen.
-
Basere en regel på et sett med signerbare data
Hvis et skjema krever en digital signatur og det ikke er signert, kan det hende at du vil deaktivere innsendingsknappen. Et annet alternativ er å angi at bakgrunnsfargen for Signatur-feltet er rød til skjemaet er signert. Denne betingelsen støttes bare i InfoPath Filler-skjemaer.
-
Klikk Velg sett med signerbare data i den første boksen.
-
Velg settet med signerbare data i dialogboksen Velg sett med signerbare data, og klikk deretter OK.
-
Klikk en betingelse i den andre boksen, og velg nødvendige kriterier i den tredje boksen.
Obs!: Hvis du vil ha mer informasjon, kan du se Digitale signaturer i InfoPath 2010.
-
Basere en regel på rollen til en bruker
Selv om det er mulig å lage et skjema med forskjellige visninger og vise den riktige visningen til en bruker basert på rollen til brukeren, er det også mulig å ha én visning for alle brukere og skjule eller vise de enkelte kontrollene i visningen til en bruker basert på rollen til brukeren. Du kan også bruke denne metoden til å fylle inn den overordnede til brukeren, avdelingen eller annen informasjon automatisk basert på rollen til brukeren. Brukerroller støttes bare i InfoPath Filler-skjemaer.
-
Klikk Brukerens gjeldende rolle i den første boksen.
-
Klikk operatoren, for eksempel er lik, i den andre boksen.
-
Klikk rollen eller Administrer brukerroller for å administrere brukerroller i den tredje boksen.










