Du kan endre utseendet på en figur eller tekstboks ved å endre fyllet eller ved å legge til effekter i den, for eksempel skygger, glød, gjenspeilinger, myke kanter, skråkanter og tredimensjonale rotasjoner (3D).
Et fyll er en farge, et mønster, en tekstur, et bilde eller en gradering som brukes på innsiden av en figur. En gradering er et gradvis forløp av farger og nyanser, vanligvis fra én farge til en annen farge eller fra én nyanse til en annen nyanse av den samme fargen.
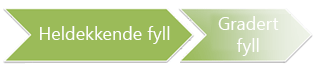
Hvis du endrer fyllfargen på en figur, påvirkes bare innsiden eller fremsiden av figuren. Hvis du legger til en effekt på en figur, for eksempel en skygge, og ønsker en annen farge for denne effekten, må du endre fargen på skyggen uavhengig av fyllfargen.
En 3D-effekt gir dybde til en figur. Du kan legge til en innebygd kombinasjon av 3D-effekter på figuren, eller du kan legge til enkelteffekter. Du kan legge til kombinasjoner av enkelteffekter i figuren i disse programmene: Excel, Outlook, Word og PowerPoint.
Viktig!: I Word og Outlook må du først forankre flere objekter før du merker dem. Merk ett objekt. Deretter trykker og holder du nede CTRL mens du merker flere objekter.
Legge til fyll eller effekt
Hvis du vil legge til et fyll eller en effekt, klikker du figuren, klikker Format, klikker pilen ved siden av Figurfyll eller Figureffekter, og velger en farge, gradering, tekstur eller effekt.
-
Klikk figuren du vil fylle. Hvis du vil legge til samme fyll i flere figurer, klikker du på den første figuren og holder nede CTRL mens du klikker på de andre figurene.
-
Klikk pilen ved siden av Figurfyll i Figurstiler-gruppen på Figurformat-fanen.
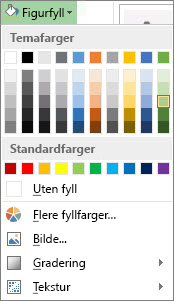
-
Gjør ett av følgende:
-
Hvis du vil legge til eller endre en fyllfarge, klikker du fargen du vil bruke.
-
Hvis du ikke vil velge farge, klikker du Uten fyll.
-
Hvis du vil bruke en farge som ikke finnes i temafargene, klikker du Flere fyllfarger, og deretter klikker du den ønskede fargen på fanen Standard, eller du blander din egen farge på fanen Egendefinert. Egendefinerte farger og farger på fanen Standard oppdateres ikke hvis du senere endrer dokumenttemaet.
-
Hvis du vil justere gjennomsiktigheten til figuren, klikker du Flere fyllfarger. Bruk glidebryteren Gjennomsiktighet nederst i dialogboksen Farger, eller angi et tall i boksen ved siden av glidebryteren. Du kan variere prosentandelen av gjennomsiktighet fra 0 % (helt ugjennomsiktig, standardinnstillingen) til 100 % (helt gjennomsiktig).
-
Hvis du vil legge til eller endre et fyllbilde, klikker du Bilde og finner mappen som inneholder bildet du vil bruke, og deretter klikker du bildefilen og klikker Sett inn.
-
Hvis du vil legge til eller endre en fyllgradering, velger du Gradering, og deretter klikker du ønsket graderingsvariant. Hvis du vil tilpasse graderingen, klikker du Flere graderinger, og deretter velger du de ønskede alternativene.
-
Hvis du vil legge til eller endre en fylltekstur, velger du Tekstur, og deretter klikker du ønsket tekstur. Hvis du vil tilpasse teksturen, klikker du Flere teksturer, og deretter velger du de ønskede alternativene.
-
Legge til et mønsterfyll
-
Høyreklikk figuren du vil legge til et mønsterfyll på, og velg Formater figur.
-
Klikk Fyll i Formater figur-ruten, og klikk deretter Mønsterfyll.
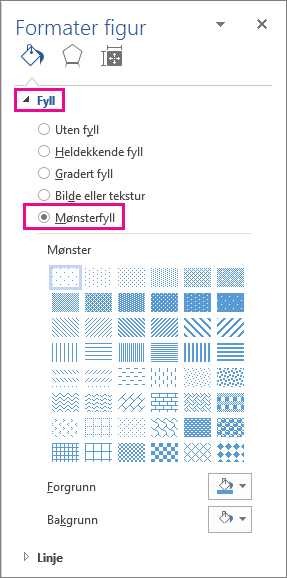
-
Velg et mønster, og hvis du vil, klikker du pilene ved siden av Forgrunn og Bakgrunn og velger en fargekombinasjon.
Legge til eller endre en figureffekt
Du kan legge til en rekke effekter i tekstbokser og figurer, for eksempel skråkanter eller gjenspeilinger.
-
Klikk figuren du vil legge til en effekt for. Hvis du vil legge til samme effekt for flere figurer, klikker du på den første figuren og holder nede CTRL mens du klikker på de andre figurene.
-
Klikk Figureffekter i Figurstiler-gruppen på Figurformat-fanen, og velg et alternativ fra listen.
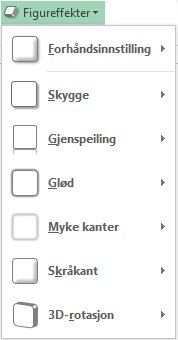
-
Hvis du vil legge til eller endre en innebygd kombinasjon av effekter, velger du Forhåndsinnstilling og klikker deretter ønsket effekt.
Hvis du vil tilpasse den innebygde effekten, klikker du Alternativer for 3D og velger deretter de ønskede alternativene.
-
Hvis du vil legge til eller endre en skygge, velger du Skygge og klikker deretter ønsket skygge.
Hvis du vil tilpasse skyggen, klikker du Skyggealternativer og velger deretter de ønskede alternativene.
-
Hvis du vil legge til eller endre en gjenspeiling, velger du Gjenspeiling og klikker deretter ønsket gjenspeiling.
Hvis du vil tilpasse gjenspeilingen, klikker du Alternativer for gjenspeiling og velger deretter de ønskede alternativene.
-
Hvis du vil legge til eller endre en nyanse, velger du Nyanse og klikker deretter ønsket nyanse.
Hvis du vil tilpasse gløden, klikker du Alternativer for glød, og deretter velger du alternativene du vil bruke.
-
Hvis du vil legge til eller endre en myk kant, velger du Myke kanter, og deretter klikker du størrelsen og fargen på kanten du vil bruke.
Hvis du vil tilpasse de myke kantene, klikker du Alternativer for myke kanter og velger deretter de ønskede alternativene.
-
Hvis du vil legge til eller endre en kant, velger du Skråkant, og deretter klikker du ønsket skråkant.
Hvis du vil tilpasse skråkanten, klikker du Alternativer for 3D og velger deretter de ønskede alternativene.
-
Hvis du vil legge til eller endre en 3D-rotasjon, velger du 3D-rotasjon, og deretter klikker du ønsket rotasjon.
Hvis du vil tilpasse rotasjonen, klikker du Alternativer for 3D-rotasjon, og deretter velger du alternativene du ønsker.
Obs!:
-
Hvis du vil lage en egendefinert effekt ved å legge til flere enkelteffekter, gjentar du trinn to ovenfor.
-
Hvis du legger til en 3D-effekt, for eksempel en skråkant, på figuren og deretter legger til en myk kant, vises ingen visuelle endringer på figuren siden 3D-effekten har forrang. Hvis du imidlertid sletter 3D-effekten, blir den myke kanten synlig.
-
-
Slette et figurfyll
-
Klikk figuren du vil slette fyll fra. Hvis du vil slette samme fyll fra flere figurer, klikker du på den første figuren og holder nede CTRL mens du klikker på de andre figurene.
-
Klikk pilen ved siden av Figurfyll i Figurstiler-gruppen på Format-fanen, og klikk deretter Uten fyll.
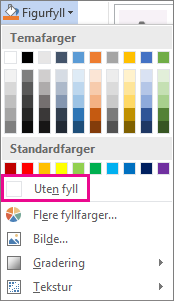
Slette en figureffekt
-
Klikk figuren du vil slette effekten fra. Hvis du vil slette samme effekt fra flere figurer, klikker du på den første figuren og holder nede CTRL mens du klikker på de andre figurene.
-
Klikk Figureffekter i Figurstiler-gruppen på Format-fanen, og gjør deretter ett av følgende.
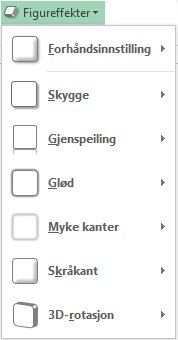
-
Hvis du vil slette en innebygd kombinasjon av effekter fra en figur, velger du Forhåndsinnstilling, og deretter klikker du Ingen forhåndsinnstillinger.
Obs!: Når du klikker Ingen forhåndsinnstillinger, fjernes ikke eventuelle skyggeeffekter som er brukt på figuren. Hvis du vil fjerne skygger fra en figur, følger du instruksjonene under.
-
Hvis du vil slette en skygge, velger du Skygge og klikker Ingen skygge.
-
Hvis du vil slette en gjenspeiling, velger du Gjenspeiling og klikker Ingen gjenspeiling.
-
Hvis du vil slette en nyanse, velger du Nyanse og klikker Ingen nyanse.
-
Hvis du vil slette myke kanter, velger du Myke kanter, og deretter klikker du Ingen myke kanter.
-
Du kan slette en kant ved å velge Skråkant og klikke Ingen skråkant.
-
Du kan slette en 3D-rotasjon ved å velge 3D-rotasjon og klikke Ingen rotasjon.
-
Obs!: Hvis du har lagt til flere enkelteffekter, gjentar du trinn to over for å slette alle effektene.
Se også
-
To add a shape, see Add shapes.
-
Hvis du vil lære mer om andre figurer med effekter, kan du se Sette inn WordArt ellerMer informasjon om SmartArt-grafikk.
-
Hvis du vil endre utseendet på et bilde, kan du se Bruke en kunstnerisk effekt på et bilde.
-
Hvis du vil endre utseendet på en tekstboks, kan du se Endre fargene i en tekstboks eller figur.
-
Hvis du vil endre kantlinjen rundt en tekstboks eller figur, kan du se Fjerne eller endre kantlinjen på en tekstboks eller figur.
-
Hvis du vil opprette en bevegelig effekt i PowerPoint, kan du se Animere tekst eller objekter.










