Legge til et Excel-regneark på en side
Hvis du vil ha oversikt over arbeidet på ett sted eller vise et øyeblikksbilde av dataene, kan du legge til et Excel-regneark (også kalt et regneark) på en side i OneNote-notatblokken. I en verden av bøker og permer tilsvarer dette alternativet det å ta en kopi av regnearket og feste det til papirnotatene.
Når du legger til et Excel-regneark på en side i OneNote, kan du gjøre et av følgende:
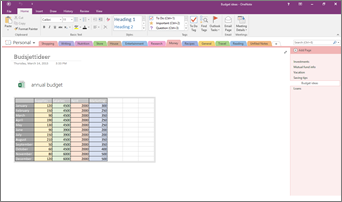
Husk at endringer du gjør i regnearket i OneNote, ikke vises i den opprinnelige filen i Excel. Og hvis du endrer det opprinnelige Excel-regnearket, vises ikke endringene i kopien i OneNote.
Legg ved en Excel-fil
Hvis du vil opprette en kopi av regnearket og legge til en kobling til kopien direkte i notatene, akkurat der du trenger det senere, bruker du dette alternativet. Koblingen vises som et ikon som åpner et fullt fungerende Excel-regneark når du dobbeltklikker det.
Viktig!: Bare husk at du oppretter en kopi av det originale Excel-regnearket. Endringer du gjør i kopien i OneNote, vises ikke i originalen. Og endring av originalen vil ikke oppdatere kopien.
-
Velg Regneark > Eksisterende Excel-regneark på fanen Sett inn.
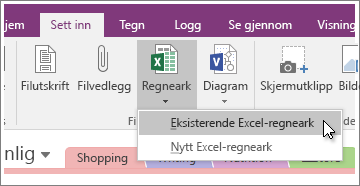
-
Finn og klikk filen du vil legge til, og velg Sett inn.
-
Velg Legg ved fil.
Slik vil det vedlagte regnearket se ut.
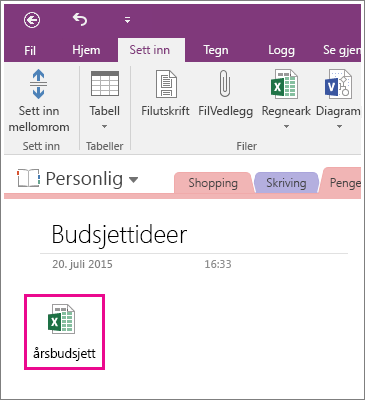
Viktig!: Pass på at du ikke sletter ikonet, ellers kan du ikke redigere regnearket.
Bygg inn et statisk bilde av regnearket
Dette alternativet oppretter en kopi av regnearket og legger til en kobling til denne kopien direkte i notatene dine sammen med et statisk bilde av regnearket. Koblingen vises som et ikon som åpner et fullt fungerende Excel-regneark når du dobbeltklikker det. Hvis du oppdaterer det koblede regnearket, oppdateres det innebygde bildet automatisk slik at endringene vises.
Viktig!: Bare husk at du oppretter en kopi av det originale Excel-regnearket. Endringer du gjør i kopien i OneNote, vises ikke i originalen. Og endring av originalen vil ikke oppdatere kopien.
-
Velg Regneark > Eksisterende Excel-regneark på fanen Sett inn.
-
Finn og klikk filen du vil legge til, og velg Sett inn.
-
Velg Sett inn regneark.
Tips!: Hvis du vil bygge inn bare en tabell eller et diagram fra regnearket, velger du Sett inn et diagram eller en tabell i stedet.
Slik vil et innebygd regneark se ut.
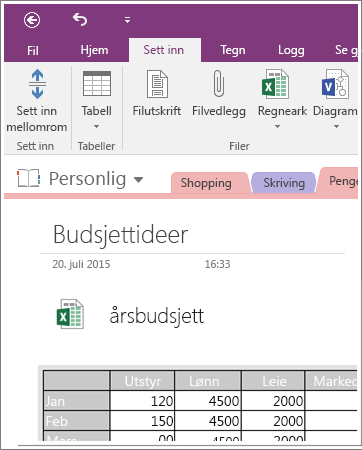
Viktig!: Pass på at du ikke sletter ikonet, ellers kan du ikke redigere regnearket.
Opprett et nytt regneark
Hvis du vil opprette et nytt Excel-regneark, kan du gjøre det direkte fra notatene dine.
Akkurat som når du bygger inn et statisk bilde av et eksisterende regneark, vil dette alternativet sette inn et ikon som åpner et fullt fungerende Excel-regneark når du dobbeltklikker det, og vise et statisk bilde av regnearket på siden. Hvis du oppdaterer det koblede regnearket, oppdateres det innebygde bildet automatisk slik at endringene vises.
-
Velg Regneark > Nytt Excel-regneark på fanen Sett inn.
Et Excel-ikon vises på siden sammen med et tomt, statisk bilde av regnearket.
-
Dobbeltklikk ikonet for å redigere regnearket.
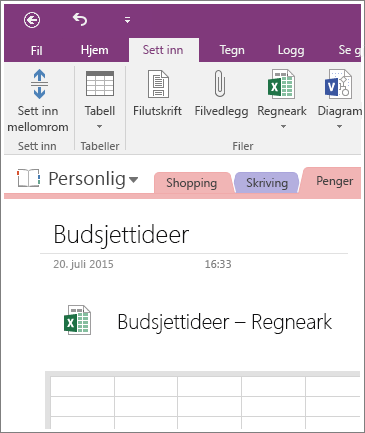
Viktig!: Pass på at du ikke sletter ikonet, ellers kan du ikke redigere regnearket.










