Obs!: Vi ønsker å gi deg det nyeste hjelpeinnholdet så raskt som mulig, på ditt eget språk. Denne siden er oversatt gjennom automatisering og kan inneholde grammatiske feil eller unøyaktigheter. Formålet vårt er at innholdet skal være nyttig for deg. Kan du fortelle oss om informasjonen var nyttig for deg nederst på denne siden? Her er den engelske artikkelen for enkel referanse.
Bilder eller bilder kan være en vesentlig del av å opprette et overbevisende dokument, et regne ark eller en presentasjon, og det er enkelt å sette inn et bilde i SmartArt-grafikken. Hvis du vil ha hjelp med å opprette SmartArt-grafikk i oppsett for organisasjons kart for bilder, kan du se opprette et organisasjons kart med bilder.
Et fyll er det innvendige av en figur. Du kan legge til et bilde fyll i en hvilken som helst figur, og noen figurer i SmartArt-grafikk er utformet for å være plassholdere for bilder. Hvis du bruker et oppsett med en figur for plassholder for bilde, kan du få et mer profesjonelt utseende på SmartArt-grafikk, fordi bilde plassholdere er utformet for å fungere bra med en hel SmartArt-grafikk.
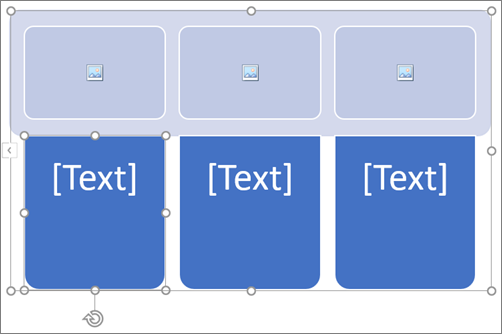
Du kan legge til et bilde i en enkelt figur, eller du kan legge til et bilde i hele bakgrunnen av SmartArt-grafikken. De fleste figurer inneholder en plassholder for tekst som leses [tekst]. Når du legger til et bilde i en figur som inneholder en plassholder for tekst, forblir plass holde ren for tekst i figuren. Plass holde ren for tekst vil ikke bli skrevet ut eller vist i en presentasjon.
Hvis du vil fjerne plass holde ren for tekst fra en figur slik at den ikke vises når du redigerer SmartArt-grafikken, klikker du figuren, skriver inn tekst, klikker utenfor figuren og klikker deretter figuren på nytt og sletter teksten du har lagt til.
Bilde plassholdere kan ikke slettes, men du kan bruke fyll for å gjøre dem usynlige. Hvis du legger til et bilde og deretter sletter det, vil plass holde ren for bildet bli returnert. Bilde plassholdere kan ikke kopieres, skrives ikke ut og vises ikke i en presentasjon.
Ikke all SmartArt-grafikk har bilde plassholdere. Hvis du velger et oppsett som ikke har en plassholder for bilde, kan du legge til et bilde fyll i figuren eller bytte til et annet oppsett.
-
Klikk midten av bilde plass holde ren i figuren SmartArt-grafikk.
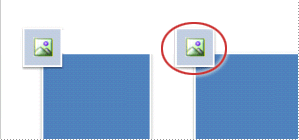
-
Finn bildet du vil bruke fra en fil, på Internet t eller fra de praktiske ikon samlingene, fra Sett inn bilder -boksen.
-
Klikk bildet eller ikonet du vil bruke, og klikk deretter Sett inn.
-
Hvis du vil redigere egenskapene for bildet etter at du har satt det inn, høyre klikker du bildet, klikker Formater figurog gjør ett av følgende:
-
Klikk bilde ikonet i Formater bilde -panelet for å finne alternativer for å justere bilde fargen, lys styrken eller kontrasten.
-
Klikk Fyll _AMP_ linje -ikonet i Formater bilde -panelet, og klikk Fyll for å finne alternativer for å justere gjennomsiktighet og flytte bildet dit du vil ha det.
-
Obs!: Hvis du vil legge til mer enn ett bilde i én figur for SmartArt-grafikk, grupperer du bildene i ett enkelt bilde som du lagrer eller kopierer før du legger til.
-
Klikk figuren for SmartArt-grafikk der du vil legge til et bilde fyll.
Hvis du vil legge til det samme fyllet på flere figurer, merker du den første figuren, og deretter trykker og holder du nede CTRL mens du merker de andre figurene.
-
Klikk pilen ved siden av figur fyllunder SmartArt-verktøypå Format -fanen.
Hvis du ikke ser fanene SmartArt-verktøy eller Format , må du kontrollere at du har merket en SmartArt-grafikk.
-
Klikk bilde, Finn mappen som inneholder bildet du vil bruke, klikk bilde filen, og klikk deretter Sett inn.
Obs!: Når du merker flere figurer og bruker et bilde fyll, blir hver figur fylt med hele bildet. Bildet vil ikke strekke seg utover de merkede figurene.
-
Hvis du vil endre bildet etter at du har satt det inn, høyre klikker du bildet, klikker Formater figurog gjør ett av følgende:
-
Hvis du vil midt stille, strekke eller forminske bildet: Klikk Fyll _AMP_ linje -ikonet i Formater bilde -panelet for å finne Forskyvnings alternativene for å flytte bildet rundt.
-
Hvis du vil endre hvor mye du kan se gjennom bildet, klikker du Fyll _AMP_ linje -ikonet på Formater bilde -panelet, og deretter klikker du Fyll. Flytt Glide bryte ren for gjennomsiktighet , eller skriv inn et tall i boksen ved siden av Glide bryte ren.
-
Obs!: Hvis du vil legge til mer enn ett bilde i én figur for SmartArt-grafikk, grupperer du bildene i ett enkelt bilde som du lagrer eller kopierer før du legger til.
-
Kopier bildet eller bildet du vil bruke.
-
Klikk figuren i SmartArt-grafikken der du vil lime inn bildet.
Hvis du vil legge til det samme bildet på flere figurer, merker du den første figuren, og deretter trykker og holder du nede CTRL mens du merker de andre figurene.
-
Klikk Lim innpå hjem -fanen.
-
Hvis du vil endre bildet etter at du har satt det inn, høyre klikker du bildet, klikker Formater figurog gjør ett av følgende:
-
Hvis du vil midt stille, strekke eller forminske bildet: Klikk Fyll _AMP_ linje -ikonet i Formater bilde -panelet for å finne Forskyvnings alternativene for å flytte bildet rundt.
-
Hvis du vil endre hvor mye du kan se gjennom bildet, klikker du Fyll _AMP_ linje -ikonet på Formater bilde -panelet, og deretter klikker du Fyll. Flytt Glide bryte ren for gjennomsiktighet , eller skriv inn et tall i boksen ved siden av Glide bryte ren.
-
Obs!: Hvis du vil legge til mer enn ett bilde i én figur for SmartArt-grafikk, grupperer du bildene i ett enkelt bilde som du lagrer eller kopierer før du legger til.
-
Høyre klikk kant linjen på SmartArt-grafikken der du vil legge til et bakgrunns bilde, og klikk deretter Formater objekt.
-
Klikk Fyll _AMP_ linje -ikonet i Formater figur -panelet, klikk Fyll, og klikk deretter bilde eller tekstur fyll.
-
Klikk ett av følgende under Sett inn fra:
-
Hvis du vil sette inn et bilde fra en fil, klikker du fil, finner mappen som inneholder bildet du vil bruke, klikker bilde filen og klikker deretter Sett inn.
-
Hvis du vil sette inn et bilde du har kopiert til utklipp stav len, klikker du utklippstavle.
-
Klikk på Internet tfor å finne bilder som er tilgjengelige på nettet.
-
-
Hvis du vil endre bildet etter at du har satt det inn, høyre klikker du bildet, klikker Formater figurog gjør ett av følgende:
-
Hvis du vil midt stille, strekke eller forminske bildet: Klikk Fyll _AMP_ linje -ikonet i Formater bilde -panelet for å finne Forskyvnings alternativene for å flytte bildet rundt.
-
Hvis du vil endre hvor mye du kan se gjennom bildet, klikker du Fyll _AMP_ linje -ikonet på Formater bilde -panelet, og deretter klikker du Fyll. Flytt Glide bryte ren for gjennomsiktighet , eller skriv inn et tall i boksen ved siden av Glide bryte ren.
-
Obs!: Hvis du vil legge til mer enn ett bilde i én figur for SmartArt-grafikk, grupperer du bildene i ett enkelt bilde som du lagrer eller kopierer før du legger til.
Et fyll er det innvendige av en figur. Du kan legge til et bilde fyll i en hvilken som helst figur, og noen figurer i SmartArt-grafikk er utformet for å være plassholdere for bilder. Hvis du bruker et oppsett med en figur for plassholder for bilde, kan du få et mer profesjonelt utseende på SmartArt-grafikk, fordi bilde plassholdere er utformet for å fungere bra med en hel SmartArt-grafikk.
Du kan legge til et bilde i en enkelt figur, eller du kan legge til et bilde i hele bakgrunnen av SmartArt-grafikken. De fleste figurer inneholder en plassholder for tekst som leses [tekst]. Når du legger til et bilde i en figur som inneholder en plassholder for tekst, forblir plass holde ren for tekst i figuren. Plass holde ren for tekst vil ikke bli skrevet ut eller vist i en presentasjon.
Hvis du vil fjerne plass holde ren for tekst fra en figur slik at den ikke vises når du redigerer SmartArt-grafikken, klikker du figuren, skriver inn tekst, klikker utenfor figuren og klikker deretter figuren på nytt og sletter teksten du har lagt til.
Bilde plassholdere kan ikke slettes, men du kan bruke fyll for å gjøre dem usynlige. Hvis du legger til et bilde og deretter sletter det, vil plass holde ren for bildet bli returnert. Bilde plassholdere kan ikke kopieres, skrives ikke ut og vises ikke i en presentasjon.
Ikke all SmartArt-grafikk har bilde plassholdere. Hvis du velger et oppsett som ikke har en plassholder for bilde, kan du legge til et bilde fyll i figuren eller bytte til et annet oppsett.
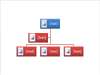
-
Klikk bilde plass holde ren inne i figuren i SmartArt-grafikken.
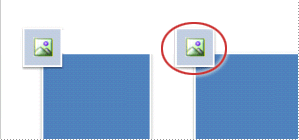
-
Finn mappen som inneholder bildet du vil bruke, klikk bilde filen, og klikk deretter Sett inn.
-
Hvis du vil redigere egenskapene for bildet etter at du har satt det inn, høyre klikker du bildet, klikker Formater figurog gjør ett av følgende:
-
Juster fargen, lys styrken eller kontrasten i bilde vinduet.
-
Klikk Fyll, og Juster alternativene for strekking eller gjennomsiktighet i fyll vinduet.
-
Obs!: Hvis du vil legge til mer enn ett bilde i én figur for SmartArt-grafikk, grupperer du bildene i ett enkelt bilde som du lagrer eller kopierer før du legger til.
-
Klikk figuren i SmartArt-grafikken der du vil legge til et bilde fyll.
Hvis du vil legge til det samme fyllet på flere figurer, merker du den første figuren, og deretter trykker og holder du nede CTRL mens du merker de andre figurene.
-
Klikk pilen ved siden av figur fylli figur stiler -gruppen i kategorien Format under SmartArt-verktøy.

Hvis fanene SmartArt-verktøy eller Format ikke vises, må du kontrollere at du har valgt SmartArt-grafikk.
-
Klikk bilde, Finn mappen som inneholder bildet du vil bruke, klikk bilde filen, og klikk deretter Sett inn.
Obs!: Når du merker flere figurer og bruker et bilde fyll, blir hver figur fylt med hele bildet. Bildet vil ikke strekke seg utover de merkede figurene.
-
Hvis du vil midt stille, strekke eller forminske bildet, justerer du Strekk -alternativene.
-
Hvis du vil angi hvor mye du kan se gjennom bildet, flytter du Glide bryte ren for gjennomsiktighet eller skriver inn et tall i boksen ved siden av Glide bryte ren.
Obs!: Hvis du vil legge til mer enn ett bilde i én figur for SmartArt-grafikk, grupperer du bildene i ett enkelt bilde som du lagrer eller kopierer før du legger til.
-
Kopier bildet eller bildet du vil bruke.
-
Klikk figuren i SmartArt-grafikken som du vil lime inn bildet i.
Hvis du vil legge til det samme bildet på flere figurer, merker du den første figuren, og deretter trykker og holder du nede CTRL mens du merker de andre figurene.
-
Klikk på Lim inn i gruppen Utklippstavle under fanen Hjem.
-
Hvis du vil midt stille, strekke eller forminske bildet, justerer du Strekk -alternativene.
-
Hvis du vil angi hvor mye du kan se gjennom bildet, flytter du Glide bryte ren for gjennomsiktighet eller skriver inn et tall i boksen ved siden av Glide bryte ren.
Obs!: Hvis du vil legge til mer enn ett bilde i én figur for SmartArt-grafikk, grupperer du bildene i ett enkelt bilde som du lagrer eller kopierer før du legger til.
-
Høyre klikk kant linjen på SmartArt-grafikken som du vil legge til et bakgrunns bilde i, og klikk deretter Formater objekt.
-
Klikk Fyll, og klikk deretter Bilde eller tekstur.
-
Klikk ett av følgende under Sett inn fra:
-
Hvis du vil sette inn et bilde fra en fil, klikker du fil, finner mappen som inneholder bildet du vil bruke, klikker bilde filen og klikker deretter Sett inn.
-
Hvis du vil sette inn et bilde du har kopiert til utklipp stav len, klikker du utklippstavle.
-
-
Hvis du vil midt stille, strekke eller forminske bildet, justerer du Strekk -alternativene.
-
Hvis du vil angi hvor mye du kan se gjennom bildet, flytter du Glide bryte ren for gjennomsiktighet eller skriver inn et tall i boksen ved siden av Glide bryte ren.
-
Klikk Lukki dialog boksen Formater figur .
Obs!: Hvis du vil legge til mer enn ett bilde i én figur for SmartArt-grafikk, grupperer du bildene i ett enkelt bilde som du lagrer eller kopierer før du legger til.










