Obs!: Vi ønsker å gi deg det nyeste hjelpeinnholdet så raskt som mulig, på ditt eget språk. Denne siden er oversatt gjennom automatisering og kan inneholde grammatiske feil eller unøyaktigheter. Formålet vårt er at innholdet skal være nyttig for deg. Kan du fortelle oss om informasjonen var nyttig for deg nederst på denne siden? Her er den engelske artikkelen for enkel referanse.
Du kan legge til en økt med spørsmål og svar-din Skype Meeting Broadcast. Hvis du setter inn et spørsmål og en økt på møtet, kan du aktivere deltakerne delta ved å stille spørsmål, legge inn kommentarer og få svar fra sensuransvarlige. Presentatører og andre deltakere kan lese innleggene som de kommer inn og svare på dem i sanntid. Dette gjør også at dynamisk møteinnhold fordi presentatør kan bli varslet om flere elaboration eller klargjøring er nødvendig.
Legge til en økt med spørsmål og svar
-
Gå til Skype-Møtekringkasting portal.
-
Logg deg på med jobb- eller skolekontoen (for eksempel seanc@contoso.com).
-
Velg møtet eller hendelsen du legger til spørsmål og en økt.
-
Klikk på Tilpass.
-
Finne ut hvor du vil bruke i spørsmål og svar en økt som skal vises, enten til høyre for videospilleren (Klikk høyre panelet app ) eller under den (Klikk nedre panelet app ).
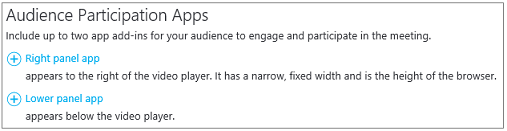
-
I Velg en app, klikker du spørsmål og svar.
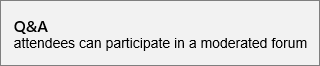
-
I øvre høyre hjørne på siden, klikker du ferdig.
Distribuere koblingen til spørsmål og et panel til sensuransvarlige
Det finnes for øyeblikket ikke automatisert funksjon til å distribuere koblingen til spørsmål og et panel til sensuransvarlige. Bruk denne metoden til å gi sensuransvarlige tilgang til spørsmål og et sensuransvarlig panel.
-
Høyreklikk Åpne spørsmål og svar på siden møtedetaljer i delen deltaker sideinnstillinger.

-
Velg Kopier snarvei til å kopiere koblingen til utklippstavlen.
-
Sende koblingen til sensuransvarlige for dette møtet via e-post.
Åpne spørsmål og en sensuransvarlig-panelet
Spørsmål og svar sensuransvarlig panelet er et separat program som starter i i nettleseren. Den kan startes uavhengig fra Skype Meeting Broadcast.
-
Klikk Åpne spørsmål og svar på siden møtedetaljer i delen deltaker sideinnstillinger.

Obs!: Arrangøren kan sender du en kobling til sensuransvarlig-panelet for spørsmål og svar i e-post, som skiller du kan bare klikker koblingen i e-post til å få tilgang til panelet.
-
Spørsmål og svar sensuransvarlig panelet åpnes som en separat program i nettleseren.
Gjøre en kunngjøring
Sensuransvarlige har mulighet til å gjøre Kunngjøringer som er synlige for alle deltakere.
-
Skriv inn en velkomstmelding eller en kunngjøring i spørsmål og en sensuransvarlig-panelet.
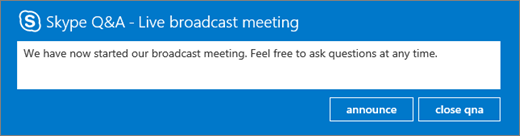
-
Klikk kunngjøre Hvis du vil invitere deltakere skal brukes i spørsmål og svar en funksjon.
Kunngjøringen for vil være synlig for alle deltakere som har blitt med i møtet kringkasting.
Broadcast spørsmål og svar til alle deltakerne
Brukere kan stille spørsmål ved å skrive inn et spørsmål i spørsmål og svar-panelet for møtet og klikke Spør. Sensuransvarlige har mulighet til å foreta eventuelle spørsmål og svar synlig for alle møtedeltakerne.
-
ATTENDEE spørsmål er synlige i spørsmål og en sensuransvarlig-panelet.

Klikk Send for at spørsmålet skal vises for alle deltakere.
-
Klikk Legg til et svar Hvis du vil inkludere et svar på spørsmål som skal være synlig for alle deltakere.
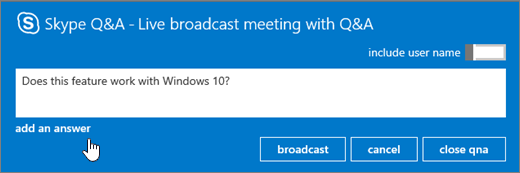
-
Skriv inn svaret på spørsmålet, og klikk deretter Send for at både spørsmålet og svaret vises til alle deltakerne.
Svar på spørsmål i privat
Brukere kan stille spørsmål uten å avsløre identiteten til vedkommende ved å klikke Spør anonymt i spørsmål og et panel. De kan bare ses av spørsmål og svar sensuransvarlige deltaker spørsmål er ikke synlige for andre deltakere. Som standard vil et svar fra sensuransvarlig være synlig bare for deltakeren som stilte spørsmålet (i privat spørsmål).
-
Hvis du vil svare på spørsmål direkte til deltakeren, klikker du Svar, skriver du inn svaret, og klikk deretter send.
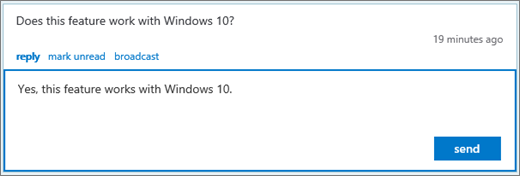
Svaret vil være synlig bare for deltakeren.
-
Spørsmålet markeres som lest, og resultatet vises i sensuransvarlig oversikten.
Arbeide en økt med spørsmål og svar med mer enn én sensuransvarlig
Hvis mer enn én sensuransvarlig behandler spørsmål, er det viktig å betale passe på at du hvilke spørsmål har lest eller ikke lest. Spørsmål som ulest kan ses av alle sensuransvarlige, og det er mulig to sensuransvarlige velges det samme spørsmålet. Hvis et spørsmål ikke har blitt manuelt merket som lest, forblir spørsmålet ulest til svaret sendes (privat svar eller kringkasting). Derfor bør sensuransvarlige først merke et element de vil besvare som lest. De kan alltid utsette den tilbake i køen ved å merke den som ulest.
Feltet spørsmål med flere sensuransvarlige
-
Finn et spørsmål du vil svare på, og klikk lese.
-
Velg Send eller Svar.
-
Skriv inn svaret, og send den.
-
Hvis du velger å ikke svare på spørsmål:
-
Klikk Avbryt kringkastingens, eller klikk Svar på nytt for å lukke boksen Svar melding, avhengig av typen svar de opprinnelig ble valgt.
-
Klikk Marker som ulest, slik at du får spørsmålet tilbake i køen.
-
Bruk sensuransvarlig visninger
Det finnes tre sensuransvarlig visninger som du kan bruke i spørsmål og en sensuransvarlig-panelet.
-
Til toppen Øverste kringkastet svar er basert på stemmer som deltakere og sensuransvarlige. Kringkastet svar har en hjerte knapp (

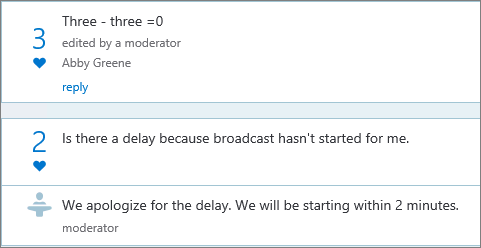
-
Alle Denne visningen viser alle spørsmålene og svarene, og alle kunngjøringer.
-
Ulest Denne visningen viser bare uleste spørsmålene.
Angi de vanligste spørsmålene
Hvis du vil beholde deltakere fra stille samme spørsmål gjentatte ganger (og også har mindre spørsmål for sensuransvarlig til skjermen gjennom), kan sensuransvarlige kringkaste spørsmål til deltakerne uten å svare på dem. Måten deltakere kan se spørsmål som har blitt bedt og kan "like" spørsmål ved å klikke knappen hjerte (
-
Sensuransvarlige gauges publikum renten i et spørsmål ved å overvåke antall liker.
-
Sensuransvarlige svarer på de vanligste spørsmålene, eller sender til de vanligste spørsmålene til konferansestyreren.
-
Når sensuransvarlige mottar et svar fra presentatør, kan sensuransvarlige legge til svaret som svar på kringkastet spørsmålet.
Lukk spørsmål og en økt
På slutten av broadcast møtet, kan sensuransvarlige lukke spørsmål og en økt. Det er også mulig å midlertidig lukke spørsmål og en økt under møtet, og åpne den senere.
-
Klikk Lukk spørsmål og svar for.
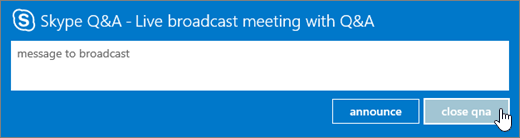
-
Spørsmål og svar-økten for øyeblikket er lukket, men kan åpnes på nytt ved å klikke Åpne spørsmål og svar for.
Eksportere dataene spørsmål og svar i en rapport i CSV-format
Alle spørsmål og svar er tilgjengelige for nedlasting i CSV-format. Spørsmål og en fil kan lastes ned fra broadcast-portalen.
-
I Skype-Møtekringkasting portalunder avsluttet møter, klikker du på møtet.
-
Klikk Last ned spørsmål og en rapport i rapporter-delen.
Klikk Åpne for å åpne CSV-filen i Microsoft Excel.










