Obs!: Vi ønsker å gi deg det nyeste hjelpeinnholdet så raskt som mulig, på ditt eget språk. Denne siden er oversatt gjennom automatisering og kan inneholde grammatiske feil eller unøyaktigheter. Formålet vårt er at innholdet skal være nyttig for deg. Kan du fortelle oss om informasjonen var nyttig for deg nederst på denne siden? Her er den engelske artikkelen for enkel referanse.
En Skype Meeting Broadcast er et nettmøte eller arrangement beregnet for store målgrupper på opptil 10 000 personer.
Når du legger til en Yammer-feed i møtet, kan deltakerne bidra ved å stille spørsmål og legge inn kommentarer. Presentatører og andre deltakere kan lese innleggene etter hvert som de kommer inn, og svare på dem i sanntid. Dette åpner for et dynamisk møteinnhold fordi presentatøren kan varsles via Yammer om at det trengs mer utdyping eller avklaring, og kan dermed utdype det aktuelle emnet før vedkommende går videre til neste sak på sakslisten.
Forutsetninger
Før du legger til en Yammer feed på ditt Skype Meeting Broadcast, må du kontrollere:
-
Firmaet har et Yammer nettverk. Hvis du vil ha mer informasjon om Yammer, kan du gå til Yammer hjelp for administratorer.
-
Kontroller at alle invitert til Skype Meeting Broadcast kan også delta i gruppen Yammer du velger. For en privat Yammer gruppe, må alle invitert til broadcast være medlemmer av gruppen for å delta. For en fellesgruppe, kan alle i organisasjonen delta fritt. Hvis du vil ha mer informasjon om Yammer grupper, kan du se administrere en gruppe i Yammer.
-
I noen nettlesere, for eksempel Internet Explorer 11 eller Safari Yammer kanskje ikke kan lastes. Slik løser du dette:
-
For Internet Explorer, klikker du Alternativer for Internett > Sikkerhet. Fjern Aktiver beskyttet modus, og klikk deretter OK.
-
For Safari-nettleseren, klikker du Innstillinger > Personvern. Under informasjonskapsler og nettstedsdata, velger du Tillat alltid.
Oppdatere leseren for å laste inn siden på nytt med de nye innstillingene.
-
Legge til en Yammer-feed
-
Gå til Skype-Møtekringkasting portal.
-
Logg deg på med jobb- eller skolekontoen (for eksempel seanc@contoso.com).
-
Velg møtet eller arrangementet du vil legge til Yammer-feeden i.
-
Klikk på Tilpass.
-
Bestem deg for hvor du vil at Yammer-feeden skal vises, enten til høyre for videospilleren (klikk App i høyre panel) eller under den (klikk App i nederste panel).
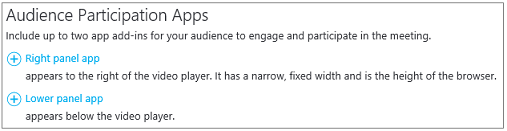
-
Klikk Yammer-samtale > Velg i Velg en app.
-
Skriv eller Lim inn IDen for Yammer-gruppe som skal brukes for møtet. Du finner ID tilføyd til slutten av URL-adressen for Yammer-gruppe (eksempel https://www.yammer.com/contoso.com/#/threads/inGroup?type=in_group&feedId=1234567). Hvis du vil ha mer informasjon, se Hvordan finner jeg en Yammer-gruppe feedID?
-
Hvis du vil starte Yammer-samtalen, kan du skrive inn en spørsmålstekst, for eksempel «Hva synes dere om åpningsvideoen?»
-
Skriv inn nettverksnavnet til Yammer-gruppen. Du kan finne nettverksnavnet i nettadressen til Yammer-gruppen (for eksempel https://www.yammer.com/contoso.com/#/threads/inGroup?type=in_group&feed-id=1234567).

-
Klikk ferdig i øvre høyre hjørne på siden. Her er instrumentbordet broadcast ser ut med Yammer-integrering.











