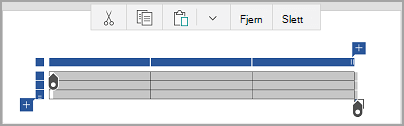I Word, Excel og PowerPoint for mobile enheter kan du legge til en tabell og velge fra et galleri med forhånds formaterte tabell maler, og deretter legge til eller slette kolonner og rader etter behov. Slik gjør du det.
-
Trykk der du vil sette inn tabellen i Office-filen på Android-nettbrettet, og trykk deretter Sett inn > tabell.
På Android-telefonen, i Office-filen, trykker du der du vil sette inn tabellen, trykker på Rediger ikon-

-
Tabell -fanen vises som vist:
-
På Android-nettbrettet

-
På Android-telefonen din
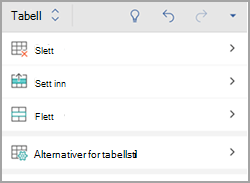
-
-
Trykk en celle i området du vil konvertere til en tabell, i Office-filen på Android-nettbrettet, og trykk deretter Sett inn > tabell.
På Android-telefonen, i Office-filen, trykker du en celle i området du vil konvertere til en tabell, trykker på Rediger ikon-

-
Tabell -fanen vises som vist:
-
På Android-nettbrettet

-
På Android-telefonen din
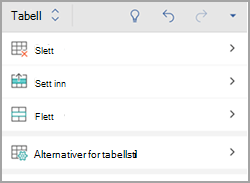
-
-
I Office-filen trykker du inne i tabellen, og deretter trykker du Sett innpå tabell -fanen.
-
Velg et alternativ fra menyen. Du kan legge til rader over raden der markøren er plassert, rader under, kolonner til venstre og kolonner til høyre.
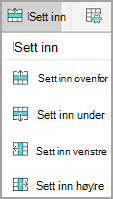
-
I Office-filen trykker du inne i kolonnen eller raden du vil slette, og deretter trykker du Slettpå tabell -fanen.
-
Velg et alternativ fra menyen. Du kan slette rader, kolonner eller hele tabellen.
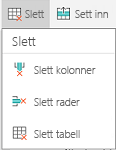
-
Hvis du vil klippe ut, kopiere, lime inn eller fjerne innholdet i en bestemt celle, dobbelt trykker du i cellen og velger deretter fra alternativene på kommando linjen.
-
Hvis du vil klippe ut, kopiere, lime inn, fjerne eller slette hele tabellen, trykker du på markerings blokken i øvre venstre hjørne av tabellen og trykker deretter et alternativ på kommando linjen.
-
Hvis du vil klippe ut, kopiere, lime inn, fjerne eller slette én rad, trykker du blokk merket på venstre side av raden, og deretter trykker du et alternativ på kommando linjen.
-
Hvis du vil klippe ut, kopiere, lime inn, fjerne eller slette en kolonne, trykker du på markerings blokken øverst i kolonnen og trykker deretter et alternativ på kommando linjen.
-
Hvis du raskt vil legge til en kolonne eller rad, trykker du på markerings blokken øverst i kolonnen eller på venstre side av raden, og deretter trykker du pluss tegnet.
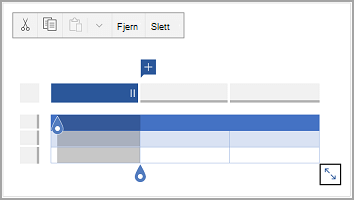
-
På iPad-enheten i Office-filen trykker du der du vil sette inn tabellen, og deretter trykker du Sett inn > tabell.
På iPhone, i Office-filen, trykker du der du vil sette inn tabellen, trykker på Rediger ikon-

-
Tabell -fanen vises som vist:
-
På iPad

-
På iPhone
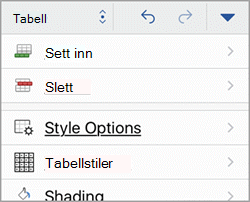
-
-
På iPad-enheten i Office-filen trykker du en celle i området du vil konvertere til en tabell, og deretter trykker du Sett inn > tabell.
Trykk en celle i området du vil konvertere til en tabell, i Office-filen på iPhone, trykk ikonet for redigering av

-
Tabell -fanen vises som vist:
-
På iPad

-
På iPhone
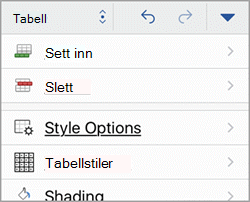
-
-
I Office-filen trykker du inne i tabellen, og deretter trykker du Sett innpå tabell -fanen.
-
Velg et alternativ fra menyen. Du kan legge til rader over raden der markøren er plassert, rader under, kolonner til venstre og kolonner til høyre.
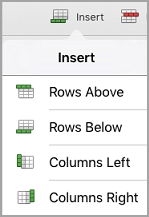
-
I Office-filen trykker du inne i kolonnen eller raden du vil slette, og deretter trykker du Slettpå tabell -fanen.
-
Velg et alternativ fra menyen. Du kan slette rader, kolonner eller hele tabellen.
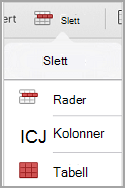
-
Hvis du vil klippe ut, kopiere, lime inn, fjerne eller slette hele tabellen, trykker du på pilen i øvre venstre hjørne av tabellen, og deretter velger du blant alternativene på kommando linjen.
-
Hvis du vil klippe ut, kopiere, lime inn, fjerne eller slette innholdet i en bestemt celle, dobbelt trykker du i cellen og velger blant alternativene på kommando linjen.
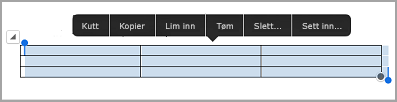
-
På Windows-nettbrettet, i Office-filen, trykker du der du vil sette inn tabellen, og deretter trykker du Sett inn > tabell.
På Windows Phone trykker du der du vil sette inn tabellen i Office-filen, trykker mer

-
Tabell -fanen vises som vist:
-
På Windows-nettbrettet

-
På Windows Phone
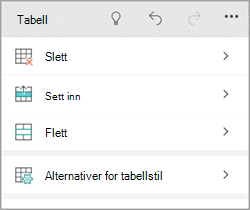
-
-
I Office-filen trykker du inne i tabellen, og deretter trykker du Sett innpå tabell -fanen.
-
Velg et alternativ fra menyen. Du kan legge til rader over raden der markøren er plassert, rader under, kolonner til venstre og kolonner til høyre.
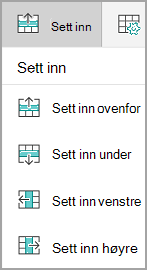
-
I Office-filen trykker du inne i kolonnen eller raden du vil slette, og deretter trykker du Slettpå tabell -fanen.
-
Velg et alternativ fra menyen. Du kan slette rader, kolonner eller hele tabellen.
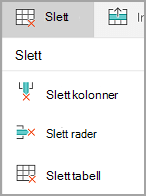
Du kan bruke alternativet alternativ tekst til å legge til alternativ tekst i tabellen.
-
I Office-filen trykker du i en kolonne eller trykker på markerings blokken i øvre venstre hjørne av tabellen for å merke hele tabellen.
-
Trykk celle størrelse -ikonet på tabell -fanen på Windows-nettbrettet, og velg deretter alternativ tekst. På Windows Phone trykker du bare på alternativ tekst.
-
Skriv inn en tittel og en beskrivelse av tabellen.
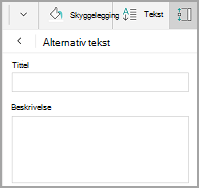
-
Hvis du vil klippe ut, kopiere, lime inn, fjerne eller slette hele tabellen, trykker du på Velg-blokken i øvre venstre hjørne av tabellen og trykker deretter på et alternativ på kommando linjen.
-
Hvis du vil klippe ut, kopiere, lime inn, fjerne eller slette én rad, trykker du blokk merket på venstre side av raden, og deretter trykker du et alternativ på kommando linjen.
-
Hvis du vil klippe ut, kopiere, lime inn, fjerne eller slette en kolonne, trykker du på markerings blokken øverst i kolonnen og trykker deretter et alternativ på kommando linjen.
-
Hvis du vil klippe ut, kopiere, lime inn eller fjerne innholdet i en bestemt celle, dobbelt trykker du i cellen og velger deretter fra alternativene på kommando linjen.
-
Hvis du raskt vil legge til en kolonne eller rad, trykker du på markerings blokken øverst i kolonnen eller på venstre side av raden, og deretter trykker du pluss tegnet.