Dele en telefonlinje med en representant i Microsoft Teams
Du kan velge noen i Teams som representant – en person som kan motta og ringe på dine vegne. Når du legger til en representant, deler du i hovedsak telefonlinjen med dem, slik at de kan se og dele alle samtalene dine.
Velg hvilken versjon av Teams du bruker fra fanene nedenfor.
Legge til en representant eller endre representant
-
Velg Innstillinger og mer

-
Velg Behandle representanter under Delegering.
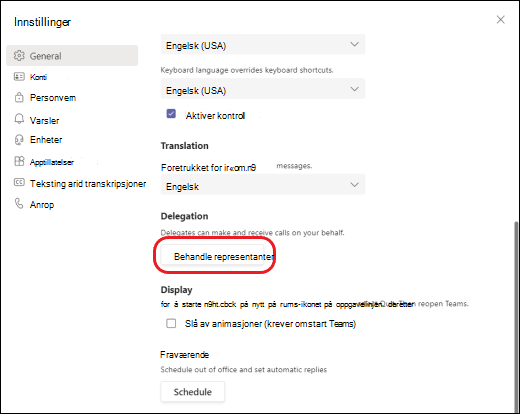
Obs!: Hvis du ikke ser noen alternativer for delegering i innstillingene, er det sannsynligvis fordi du ikke har en VoIP for virksomheter- eller Business Voice-lisens. Vær også oppmerksom på at det kan ta opptil 24 timer før endringer i lisenser trer i kraft.
-
Klikk Representantene dine , og skriv inn navnet på personen i boksen Legg til en representant .
-
Når du legger til en representant, kan du gi dem forskjellige tillatelser. I tillegg til å gjøre det mulig for den nye representanten å foreta og motta anrop på dine vegne, kan du også la dem endre anrops- og representantinnstillingene, hente anrop og bli med i aktive anrop. Velg tillatelsene du vil gi dem, og klikk Lagre.
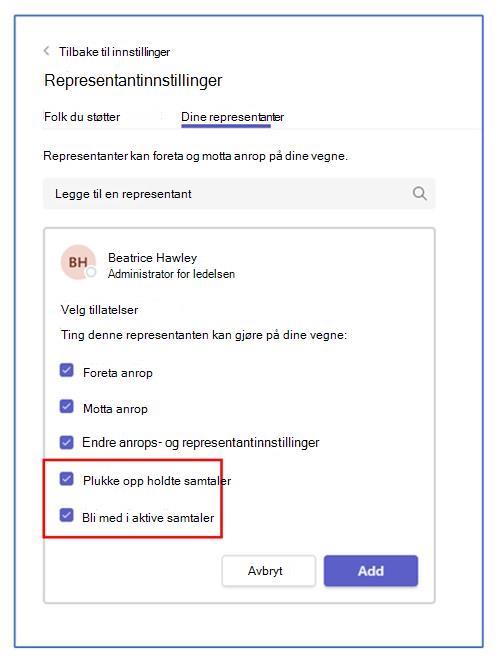
-
Representanten mottar et varsel som informerer vedkommende om den nye statusen.
Den nye representanten vises nå i listen over representanter, og denne listen vil være et standardvalg i alternativene for viderekobling og samtidig ringing .
-
Gå til Innstillinger > anrop. Under Viderekoble anrop ser du Mine representanter som standard alternativet Videresend til .
-
Gå til Innstillinger > anrop på nytt. Under Anrop ringer jeg, ser du Mine representanter som et alternativ i Ring også-menyen .
Obs!:
-
Representanter kan se når du er i en samtale og hvem den er sammen med.
-
Alle anrop du eller representanter har mottatt, kan settes på vent eller gjenopptas av deg eller representantene dine.
-
Foreta og motta anrop som representant
Når du har blitt lagt til som representant, kan du foreta og motta anrop på andres vegne.
-
Gå til (eller start) en en-til-en-chat med personen du vil ringe.
-
Du kan også angi et nummer på det numeriske tastaturet og velge Ring

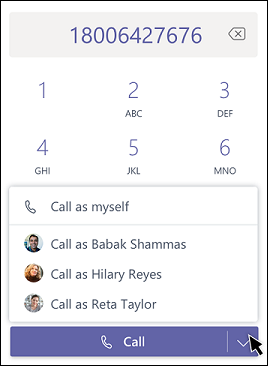
Husk at alle delegater (personen som tilordnet deg som representant) alltid kan se anropene du foretar og mottar på deres vegne.
Sette anrop på vent som representant
Representanter kan også sette anrop på vent. Bare velg Flere handlinger 
Alle i samtalen blir varslet om at de er satt på vent, og du eller personen du eller delegaten kan fortsette samtalen ved å klikke fortsett. Delegater kan deaktivere denne tillatelsen ved å fjerne merkingen av oppringinger i representantinnstillingene.
Obs!: Musikk på vent bør aktiveres for venting på en delt linje.
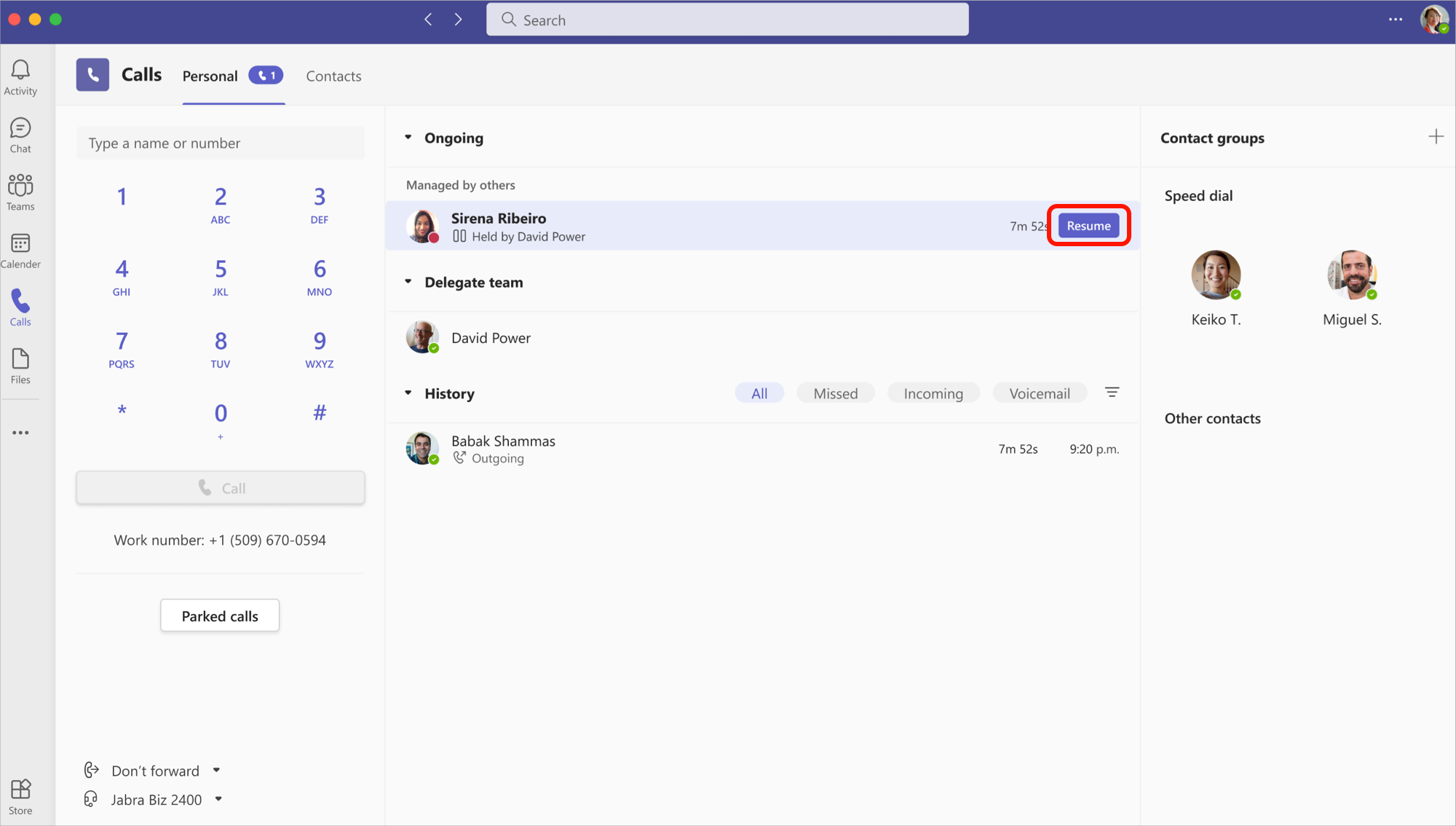
Bli med i aktive anrop som delegat eller representant
Alle med de riktige tillatelsene kan bli med i en aktiv samtale.
-
Gå til Anrop

-
Velg Bli med for å bli med i samtalen.
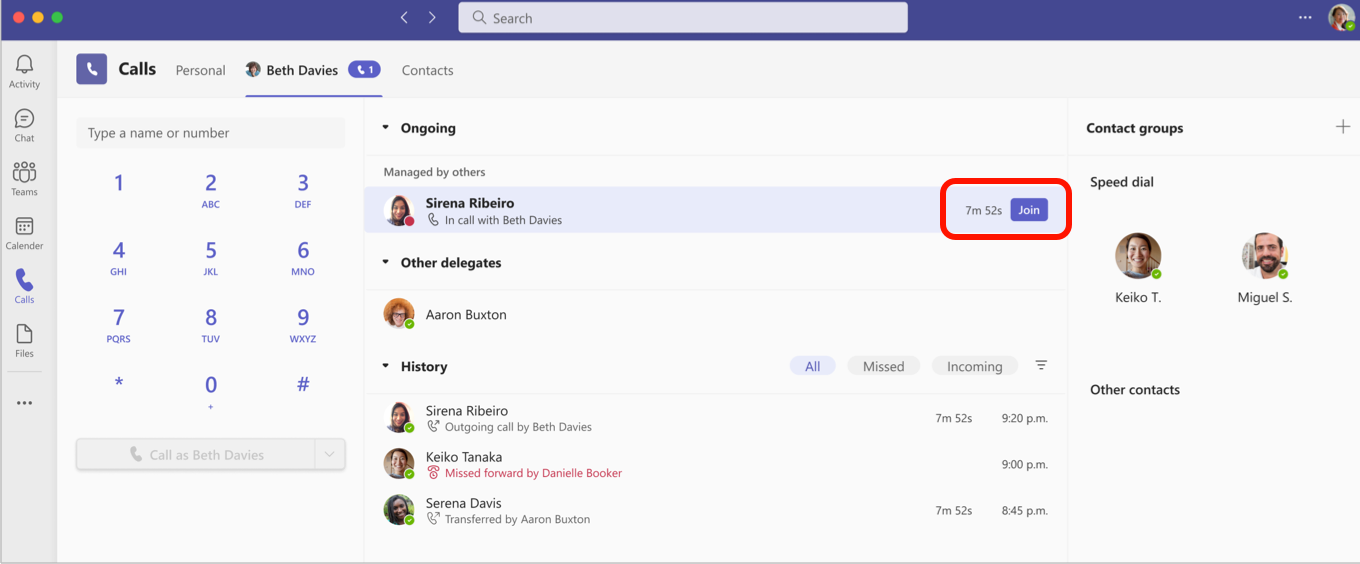
Obs!: Hvis du blir med i en pågående samtale, blir det en telefonkonferanse, og samtalekontrollene, for eksempel overføring av anrop, fjernes.
Anropslogg
Når det gjelder delegaten, vises samtaleloggen slik den alltid har gjort, du vil se anropene du har utført og mottatt på den delte linjen.
Som representant ser du anropene du har utført og mottatt på vegne av delegaten i samtaleloggen.
Endre delegererens innstillinger for anrop og representant
Som representant kan du vise og redigere samtale- og representantinnstillinger på vegne av noen andre.
-
Gå til Innstillinger og mer

-
Velg Behandle representanter under Delegering.
-
Gå til Folk du støtter. Her ser du en liste over personene du er representant for. Hold pekeren over et navn i listen, og velg Flere alternativer

-
Velg Vis tillatelser for å redigere tillatelsene til noen av andre representanter, endre representanter for å legge til eller fjerne representanter, eller endre samtaleinnstillinger for å justere delegererens anropsinnstillinger.
Legge til en representant eller endre representanttillatelser
-
Gå til Innstillinger og mer



-
Velg Legg til en representant under Behandle representanter.
Obs!: Hvis du ikke ser noen alternativer for delegering i innstillingene, er det sannsynligvis fordi du ikke har en VoIP for virksomheter- eller Business Voice-lisens. Vær også oppmerksom på at det kan ta opptil 24 timer før endringer i lisenser trer i kraft.
-
Skriv inn navnet på ønsket representant i søkeboksen, og velg navnet fra rullegardinmenyen.
-
Når du legger til en representant, kan du gi dem forskjellige tillatelser. Merk av i boksene ved siden av tillatelsene du vil at de skal ha.
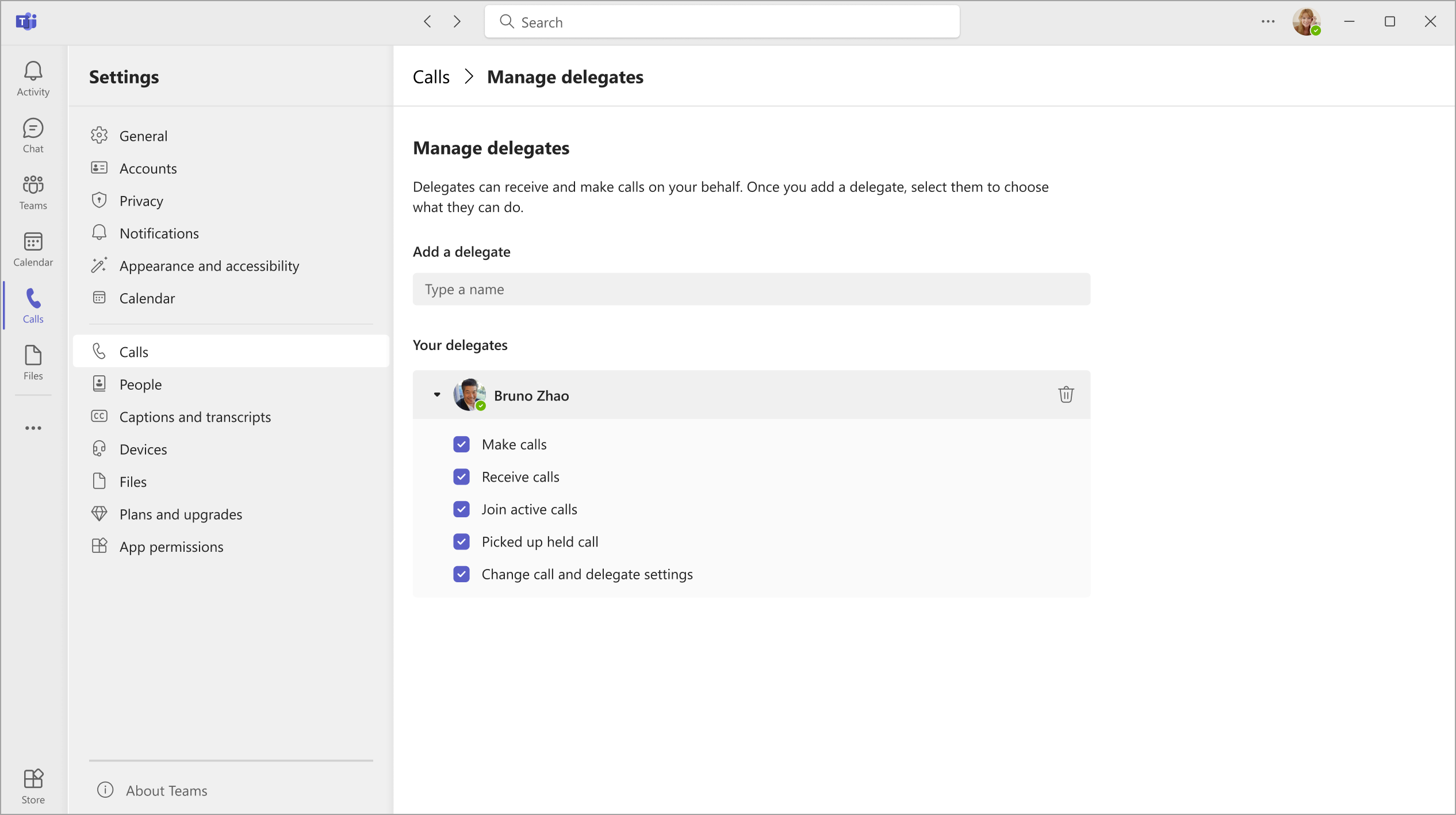
-
Representanten mottar et varsel som informerer vedkommende om den nye statusen.
-
Den nye representanten vises nå i listen over representanter, og denne listen vil være et valg i alternativene for viderekobling og samtidig ringing . Gå tilbake til hovedsiden for anrop

Obs!:
-
Representanter kan se når du er i en samtale og hvem den er sammen med.
-
Alle anrop du eller representanter har mottatt, kan settes på vent eller gjenopptas av deg eller representantene dine.
-
Hvis du kontrollerer endre samtale- og representantinnstillingene , kan representanten se disse tillatelsene for de andre representantene og gjøre endringer i dem.
Foreta og motta anrop som representant
Når du har blitt lagt til som representant, kan du foreta og motta anrop på andres vegne.
-
Gå til (eller start) en en-til-en-chat med personen du vil ringe.
-
Du kan også angi et nummer på det numeriske tastaturet og velge Ring

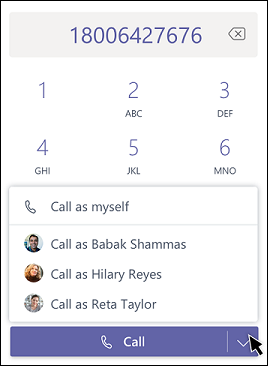
Husk at alle delegater (personen som tilordnet deg som representant) alltid kan se anropene du foretar og mottar på deres vegne.
Sette anrop på vent som representant
Representanter kan også sette anrop på vent. Bare velg Flere handlinger 
Alle i samtalen blir varslet om at de er satt på vent, og du eller personen du eller delegaten kan fortsette samtalen ved å klikke fortsett. Delegater kan deaktivere denne tillatelsen ved å fjerne merkingen av oppringinger i representantinnstillingene.
Obs!: Musikk på vent bør aktiveres for venting på en delt linje.
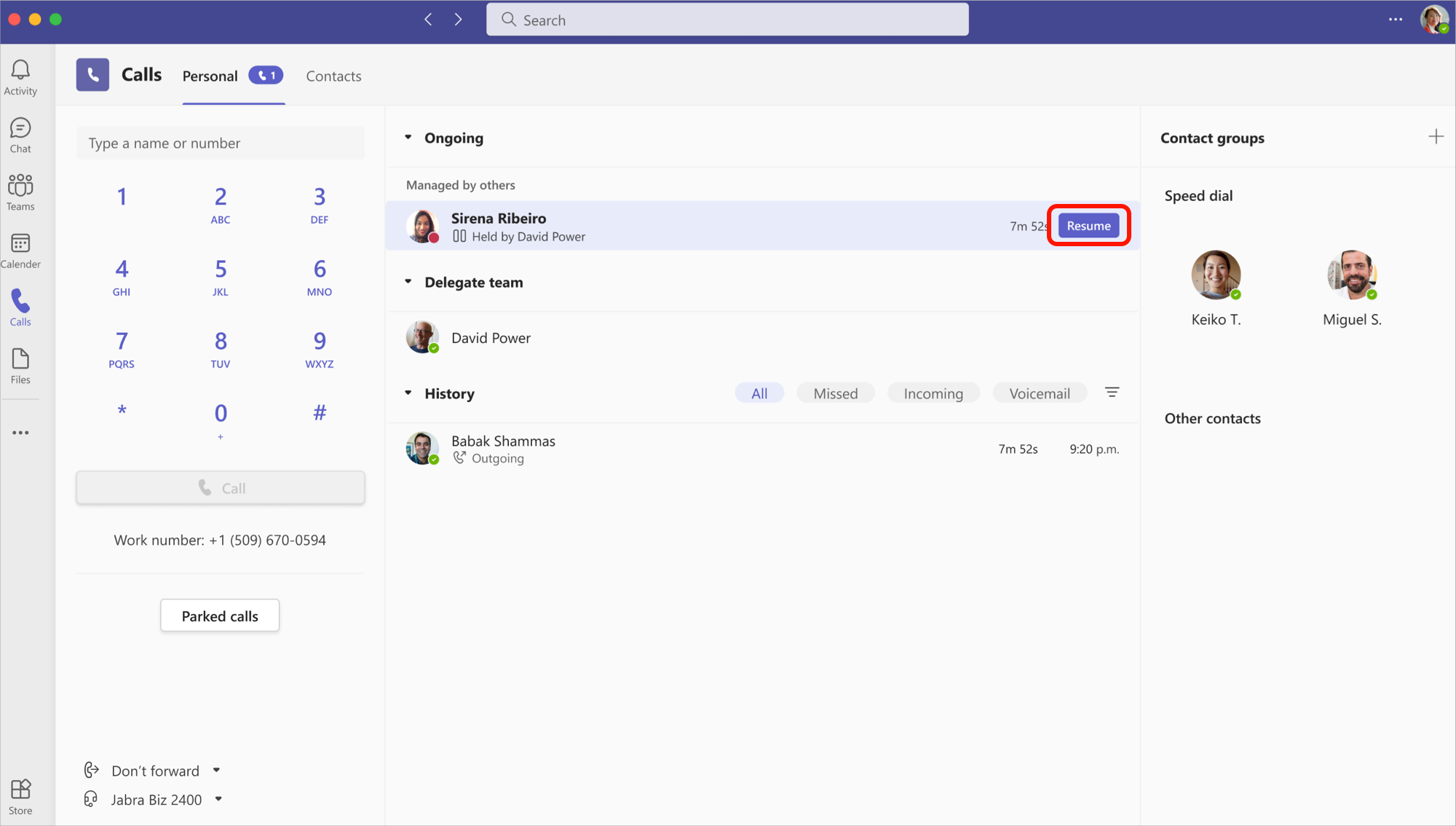
Bli med i aktive anrop som delegat eller representant
Alle med de riktige tillatelsene kan bli med i en aktiv samtale.
-
Gå til Anrop

-
Velg Bli med for å bli med i samtalen.
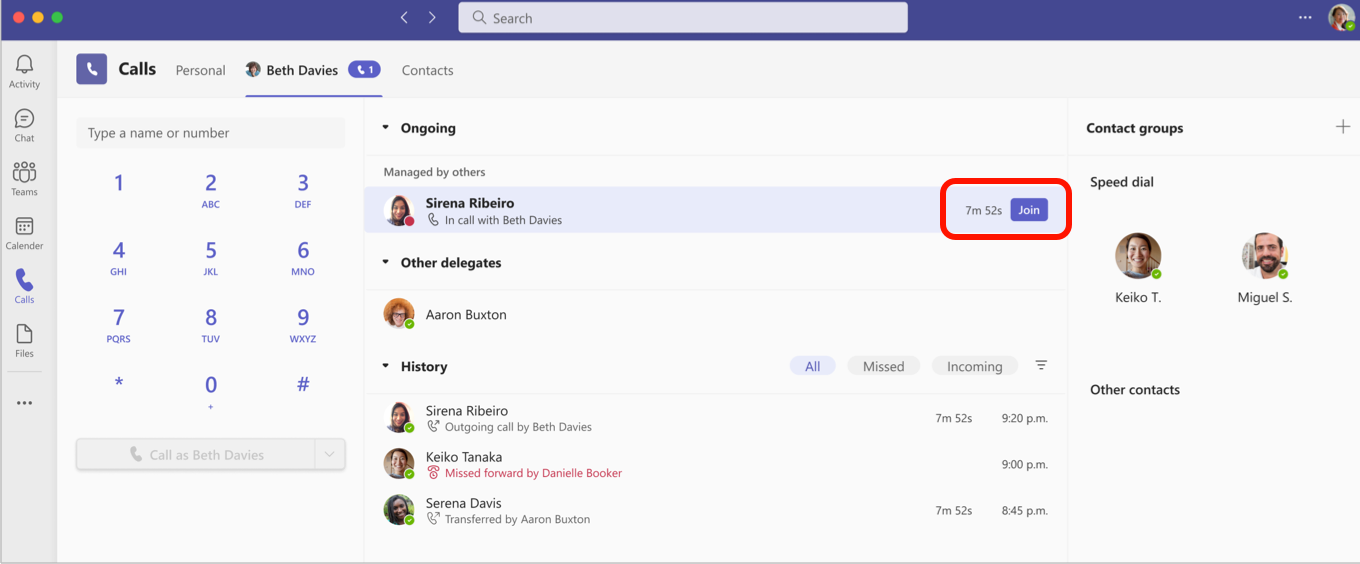
Obs!: Hvis du blir med i en pågående samtale, blir det en telefonkonferanse, og samtalekontrollene, for eksempel overføring av anrop, fjernes.
Anropslogg
Når det gjelder delegaten, vises samtaleloggen slik den alltid har gjort, du vil se anropene du har utført og mottatt på den delte linjen.
Som representant ser du anropene du har utført og mottatt på vegne av delegaten i samtaleloggen.
Endre delegererens innstillinger for anrop og representant
Som representant kan du vise og redigere samtale- og representantinnstillinger på vegne av noen andre.
-
Gå til Innstillinger og mer



-
Velg Rediger under Behandle representanter.
-
Gå til Folk du støtter. Her ser du en liste over personene du er representant for. Hold pekeren over et navn i listen, og velg Flere alternativer

-
Velg Vis tillatelser for å redigere tillatelsene til noen av andre representanter, endre representanter for å legge til eller fjerne representanter, eller endre samtaleinnstillinger for å justere delegererens anropsinnstillinger.










