Obs!: Denne artikkelen er ikke relevant lenger og vil snart bli fjernet. Vi fjerner koblinger vi vet om for å forhindre problemer med feilmeldingen «Siden ble ikke funnet». Hvis du har opprettet koblinger til denne siden, bør du fjerne dem, slik at vi sammen bidrar til å holde orden på nettet.
En plakat ramme er et forhånds visnings bilde av videoen, noe som kan hjelpe publikum med å forutse innholdet i videoen du vil vise dem under PowerPoint-presentasjonen. Denne artikkelen beskriver hvordan du legger til en video fra data maskinen i presentasjonen, og deretter velger en plakat ramme for den.
Det finnes to alternativer for å lage en plakat ramme:
-
Ta en enkel video fra videoen
-
Bruke en bilde fil du allerede har
Obs!: Du kan bare velge en plakat ramme for videoer du har satt inn fra data maskinen. Den er ikke tilgjengelig for videoer du har satt inn fra nettet.
Sett inn en video fra PC-en
-
Velg lysbildet du vil at videoen skal være i, i Normal visning.
-
Velg videopå Sett inn -fanen, og klikk deretter video på PC-en.
-
Finn videoen du vil bruke, i dialog boksen Sett inn video , og klikk deretter Sett inn.
Bruke en ramme fra videoen som en plakat ramme
-
Klikk spill av for å spille av videoen til du ser rammen du vil bruke som plakat ramme, og klikk deretter pause.
-
Klikk plakat rammei Juster -gruppen på Format -fanen, og klikk deretter gjeldende ramme.
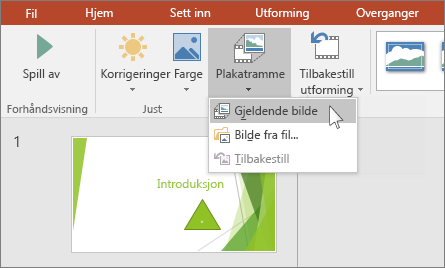
Bruke et bilde som en plakat ramme
-
Merk videoen i lysbildet.
-
Klikk plakat ramme i Juster -gruppen i kategorien Format under video verktøy, og klikk deretter bilde fra fil.
- Hvilken versjon av PowerPoint for Mac bruker du?
- Nyere versjoner
- 2011
Sette inn en video fra Mac-en
-
Velg lysbildet vil legge til en video på, i Normal-visning.
-
Gå til Sett inn-fanen, og klikk på Video. Klikk deretter på Film fra fil.
-
Velg filen du vil sette inn, i dialogboksen Velg en film.
Bruke en ramme fra videoen som en plakat ramme
-
Klikk spill av for å begynne å spille av videoen.
-
Spill av videoen til du ser rammen du vil bruke som plakat ramme, og klikk deretter pause.
-
Velg plakat rammei Juster -gruppen på fanen video format , og velg deretter gjeldende ramme.
Bruke et bilde som en plakat ramme
-
Merk videoen i lysbildet.
-
Velg plakat rammei Juster -gruppen på fanen video format , og velg deretter bilde fra fil.
-
Naviger til bilde filen du vil bruke som en plakat ramme, i dialog boksen. Velg bilde filen, og velg deretter Sett inn.
Sette inn en video fra Mac-en
-
Klikk Normal på Visning-menyen.
-
Klikk på Lysbilder





-
Gå til Hjem-fanen og Sett inn, og klikk deretter på Media og Film fra fil.
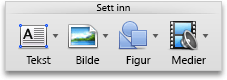
-
Klikk på filmfilen du vil bruke, og merk deretter av for Kobling til filen.
-
Klikk på Sett inn.
Bruke en ramme fra videoen som en plakat ramme
-
Klikk spill av for å begynne å spille av videoen.
-
Spill av videoen til du ser rammen du vil bruke som plakat ramme, og klikk deretter pause.
-
Velg plakat rammei kategorien Formater film i gruppen Alternativer for video , og velg deretter gjeldende ramme.
Bruke et bilde som en plakat ramme
-
Merk videoen i lysbildet.
-
Velg plakat rammei kategorien Formater film i gruppen Alternativer for video , og velg deretter bilde fra fil.
-
Naviger til bilde filen du vil bruke som en plakat ramme, i dialog boksen. Velg bilde filen, og velg deretter Sett inn.










