Legge til en hyperkobling i et lysbilde
Den raskeste måten å opprette en grunnleggende hyperkobling på i et PowerPoint-lysbilde er å trykke på Enter etter at du har skrevet inn adressen til en eksisterende nettside (for eksempel http://www.contoso.com).
Du kan koble til en nettside, eller du kan koble til et nytt dokument eller et sted i et eksisterende dokument, eller du kan starte en melding til en e-postadresse.

48 sekunder
Lage en kobling til et nettsted
-
Merk teksten, figuren eller bildet du vil bruke som hyperkobling.
-
Velg Sett inn > kobling > Sett inn kobling.
-
Velg Eksisterende fil eller nettside, og legg til:
-
Tekst som skal vises: Skriv inn teksten du vil skal vises som hyperkobling.
-
Skjermtips: Skriv inn teksten du vil skal vises når brukeren holder pekeren over hyperkoblingen (valgfritt).
-
Gjeldende mappe, Viste sider eller Nylig brukte filer: Velg plasseringen du vil lage en kobling til.
-
Adresse: Hvis du ikke allerede har valgt en plassering ovenfor, kan du sette inn nettadressen for nettstedet du vil lage en kobling til.
Hvis du lager en kobling til en fil på datamaskinen, og flytter PowerPoint-presentasjonen til en annen datamaskin, må du også flytte alle koblede filer.
-
4. Velg OK.
-
Lage en kobling til et sted i et dokument, et nytt dokument eller en e-postadresse
-
Merk teksten, figuren eller bildet du vil bruke som hyperkobling.
-
Velg Sett inn > kobling > Sett inn kobling, og velg et alternativ:
-
Plasser i dette dokumentet: Lag en kobling til et bestemt lysbilde i presentasjonen.
-
Opprett nytt dokument: Lag en kobling fra presentasjonen til en annen presentasjon.
-
E-postadresse: Lag en kobling til en e-postadresse som vises, for å åpne e-postprogrammet til en bruker.
-
-
Fyll ut Tekst som skal vises, Skjermtips og plasseringen du vil lage en kobling til.
-
Velg OK.
Endre fargen på hyperkoblinger
Du kan endre fargen på hyperkoblinger hvis du vil. Høyreklikk på visningsteksten i en kobling og velg Rediger kobling hvis du vil endre den.
-
Merk hyperkoblingen du vil endre fargen på.
-
Velg nedoverpilen ved siden av Skriftfarge-knappen på Hjem-fanen på båndet for å åpne fargemenyen.
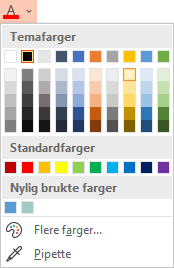
-
Velg fargen du vil ha til hyperkoblingen.
Teste hyperkoblingen
Når du har satt inn koblingen, kan du teste den (i normalvisning) ved å høyreklikke på hyperkoblingen og velge Åpne hyperkobling.
Vis og returner
Boksen Vis og returner er nedtonet, med mindre du kobler til en egendefinert fremvisning i presentasjonen.
Hvis du abonnerer på Microsoft 365 og ønsker å bruke en funksjon som Vis og returner, klikker du her for å lese om kobling til et annet lysbilde ved hjelp av Zoom for PowerPoint. Mot slutten av artikkelen finner du diskusjon rundt «Velg retur»-funksjonen.
Se også
Fjerne understreking fra hyperkoblinger
Endre farge på hyperkoblingstekst i en hel presentasjon
Bokmerke et lysbilde og koble til det fra andre steder i presentasjonen
Den raskeste måten å opprette en grunnleggende hyperkobling på i et PowerPoint-lysbilde er å trykke på Enter etter at du har skrevet inn adressen til en eksisterende nettside (for eksempel http://www.contoso.com).
Du kan koble til en nettside, koble til et annet sted i presentasjonen, åpne en annen presentasjon eller starte en melding til en e-postadresse.
Koble til en nettside
-
Merk teksten, figuren eller bildet du vil bruke som hyperkobling, i normalvisning.
-
Velg Kobling på Sett inn-fanen.
Dialogboksen Sett inn hyperkobling vises.
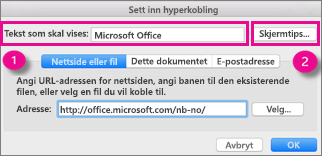
1 - Tekst som skal vises: Den koblede teksten i dokumentet.
2 - Skjermtips: Tekst som vises når du peker musen på den koblede teksten på lysbildet.
-
Skriv inn adressen i Adresse-boksen. (Eksempel: https://www.contoso.com)
Endre fargen på hyperkoblinger
-
Merk hyperkoblingen du vil endre fargen på.
-
Velg nedoverpilen ved siden av Skriftfarge-knappen på Hjem-fanen på båndet for å åpne fargemenyen.
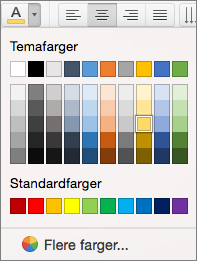
-
Velg fargen du vil ha til hyperkoblingen.
Koble til et lysbilde i samme presentasjon
-
I dialogboksen Sett inn hyperkobling klikker du Dette dokumentet.
-
Under Velg plassering i dette dokumentet klikker du lysbildet du vil koble til.
Koble til en annen presentasjon
-
I dialogboksen Sett inn hyperkobling klikker du Nettside eller fil.
-
Klikk Velg og klikk deretter presentasjonen eller filen du vil koble til.
Obs!: PowerPoint for macOS kan ikke koble til et bestemt lysbilde i en annen presentasjon.
Koble til en e-postadresse
-
I dialogboksen Sett inn hyperkobling klikker du E-postadresse.
-
Skriv inn e-postadressen du vil lage en kobling til, i boksen E-postadresse, eller klikk en e-postadresse i boksen Nylig brukte e-postadresser.
-
Skriv inn emnet til e-postmeldingen i boksen Emne.
Se også
Bokmerke et lysbilde og koble til det fra andre steder i presentasjonen
-
Uthev teksten du vil skal være hyperkoblingen.
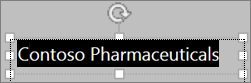
-
Velg

Dialogboksen Kobling åpnes.
-
Skriv inn teksten du vil skal være synlig på lysbildet for hyperkoblingen, i Visningstekst-boksen.
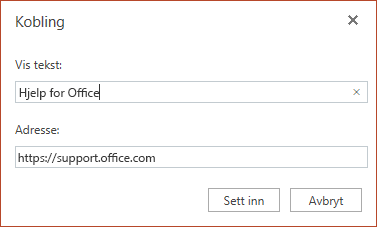
-
Skriv inn adressen i Adresse-boksen. (Eksempel: https://www.contoso.com)
-
Velg Sett inn.
-
Hvis du vil teste hyperkoblingen, velger du Lysbildefremvisning-fanen på båndet, og velg deretter Spill fra begynnelsen.
(Hvis du har slått av det forenklede båndet, har du ingen Lysbildefremvisning-fane. Bruk heller Visning-fanen for å starte en lysbildefremvisning.)
Obs!:
-
Du kan også opprette en hyperkobling til en e-postadresse. I stedet for å skrive inn nettadressen i Adresse-boksen (trinn 4 ovenfor), skriver du inn mailto:// etterfulgt av den fullstendige e-postadressen.
Sette inn en hyperkobling
-
Trykk på lysbildet der du vil legge til koblingen.
-
Velg Kobling på Sett inn-fanen på båndet.
-
Velg Sett inn kobling.
Eller: Du kan lage en kobling til en nylig nettadresse eller en nylig åpnet fil ved å velge elementet fra listen Nylige elementer som vises.
-
Skriv inn teksten som skal være hyperkoblingen, i boksen Tekst som skal vises.
-
Skriv inn adressen du vil koble til i Adresse-boksen. (Eksempel: https://www.contoso.com)
-
Velg Sett inn.
Endre fargen på hyperkoblinger
|
|
-
Merk hyperkoblingen du vil endre fargen på.
-
Trykk på Skriftfarge-knappen på Hjem-fanen på båndet for å åpne fargemenyen.

-
Trykk på fargen du vil ha til hyperkoblingen.
Sette inn en hyperkobling
-
Trykk på lysbildet der du vil legge til koblingen.
-
Velg Kobling på Sett inn-fanen på båndet.
-
Velg Sett inn kobling.
Eller: Du kan lage en kobling til en nylig nettadresse eller en nylig åpnet fil ved å velge elementet fra listen Nylige elementer som vises.
-
Skriv inn teksten som skal være hyperkoblingen, i boksen Tekst som skal vises.
-
Skriv inn adressen du vil koble til i Adresse-boksen. (Eksempel: https://www.contoso.com)
-
Velg Sett inn.
Endre fargen på hyperkoblinger
-
Merk hyperkoblingen du vil endre fargen på.
-
Trykk på pilen ved siden av Skriftfarge-knappen på Hjem-fanen på båndet for å åpne fargemenyen.

-
Trykk på fargen du vil ha til hyperkoblingen.
Sette inn en hyperkobling
-
Skriv inn teksten du vil gjøre om til en hyperkobling, på lysbildet.
-
Merk teksten.
-
Velg Kobling på Sett inn-fanen på båndet.
-
Velg Sett inn kobling.
Eller: Du kan lage en kobling til en nylig åpnet fil ved å velge den fra listen Nylige elementer som vises.
-
Skriv inn adressen du vil koble til, i dialogboksen som åpnes i Adresse-boksen. (Eksempel: https://www.contoso.com)
-
Velg Sett inn.
Endre fargen på hyperkoblinger
-
Merk hyperkoblingen du vil endre fargen på.
-
Trykk på pilen ved siden av Skriftfarge-knappen på Hjem-fanen på båndet for å åpne fargemenyen.

-
Trykk på fargen du vil ha til hyperkoblingen.











