Hvis noen skriver inn data unøyaktig, eller du tror en kollega kan være forvirret over hvordan du skriver inn data, kan du legge til en etikett. Et enkelt navn, for eksempel «Telefon», gir andre beskjed om hva de skal plassere i en celle, og etikettene dine kan også gi mer komplekse instruksjoner.
Du kan legge til etiketter i skjemaer og ActiveX-kontroller.
Legge til en etikett (skjemakontroll)
-
Klikk Utvikler, klikk Sett inn, og klikk deretter Etikett

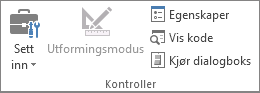
-
Klikk regnearkplasseringen der du vil at øvre venstre hjørne av etiketten skal vises.
-
Hvis du vil angi kontrollegenskapene, høyreklikker du kontrollen, og deretter klikker du Formater kontroll.
-
Klikk Utvikler, og klikk deretter Sett inn, og klikk Etikett

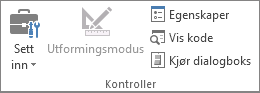
-
Klikk regnearkplasseringen der du vil at øvre venstre hjørne av etiketten skal vises.
-
Klikk Utformingsmodus

-
Klikk regnearkplasseringen der du vil at øvre venstre hjørne av etiketten skal vises.
-
Hvis du vil angi kontrollegenskapene , klikker du Egenskaper

Tips!: Du kan også høyreklikke etiketten og deretter klikke Egenskaper.
Dialogboksen Egenskaper vises. Hvis du vil ha detaljert informasjon om hver egenskap, velger du egenskapen og trykker deretter F1 for å vise et emne i Hjelp for Visual Basic. Du kan også skrive inn egenskapsnavnet i Søk-boksen i Visual Basic. Denne tabellen oppsummerer egenskapene.
Sammendrag av etikettegenskaper etter funksjonskategori
|
Hvis du vil angi |
Bruk denne egenskapen |
|
De generelle: |
|
|
Om kontrollen lastes inn når arbeidsboken åpnes. (Ignoreres for ActiveX-kontroller.) |
Automatisk innlasting (Excel) |
|
Om kontrollen kan få fokus og svare på brukergenererte hendelser. |
Aktivert (skjema) |
|
Om kontrollen kan redigeres. |
Låst (skjema) |
|
Navnet på kontrollen. |
Navn (skjema) |
|
Måten kontrollen er knyttet til cellene under den (fri flytende, flytte, men ikke endre størrelse, eller flytte og størrelse). |
Plassering (Excel) |
|
Om kontrollen kan skrives ut. |
PrintObject (Excel) |
|
Om kontrollen er synlig eller skjult. |
Synlig (skjema) |
|
Tekst: |
|
|
Skriftattributter (fet, kursiv, størrelse, gjennomstreking, understreking og tykkelse). |
Fet, kursiv, størrelse, gjennomstreking, understreking, tykkelse (skjema) |
|
Beskrivende tekst på kontrollen som identifiserer eller beskriver den. |
Bildetekst (skjema) |
|
Hvordan teksten justeres i kontrollen (venstre, midtstilt eller høyre). |
TextAlign (skjema) |
|
Om innholdet i kontrollen brytes automatisk på slutten av en linje. |
WordWrap (skjema) |
|
Størrelse og plassering: |
|
|
Om størrelsen på kontrollen justeres automatisk for å vise alt innhold. |
Autosize (Skjema) |
|
Høyden eller bredden i punkter. |
Høyde, bredde (skjema) |
|
Avstanden mellom kontrollen og venstre eller øvre kant av regnearket. |
Venstre, øverst (skjema) |
|
Formatering: |
|
|
Bakgrunnsfargen. |
BackColor (skjema) |
|
Bakgrunnsstilen (gjennomsiktig eller ugjennomsiktig). |
BackStyle (skjema) |
|
Fargen på kantlinjen. |
BorderColor (skjema) |
|
Kantlinjetypen (ingen eller én linje). |
BorderStyle (skjema) |
|
Forgrunnsfargen. |
ForeColor (skjema) |
|
Om kontrollen har en skygge. |
Skygge (Excel) |
|
Det visuelle utseendet på kantlinjen (flat, hevet, senket, etset eller bump). |
SpecialEffect (skjema) |
|
Bildet: |
|
|
Punktgrafikken som skal vises i kontrollen. |
Bilde (skjema) |
|
Plasseringen av bildet i forhold til tittelen (venstre, øverst, til høyre og så videre). |
PicturePosition (skjema) |
|
Tastatur og mus: |
|
|
Hurtigtasten for kontrollen. |
Hurtigvalg (skjema) |
|
Et egendefinert museikon. |
MouseIcon (skjema) |
|
Pekertypen som vises når brukeren plasserer musen over et bestemt objekt (for eksempel standard, pil eller tekstmarkør). |
MousePointer (skjema) |
-
Klikk Utvikler, og klikk deretter Sett inn, og klikk Tekstboks

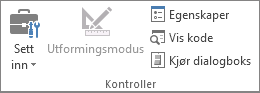
-
Klikk regnearkplasseringen der du vil at øvre venstre hjørne av tekstboksen skal vises.
-
Hvis du vil redigere ActiveX-kontrollen, klikker du Utformingsmodus

-
Hvis du vil angi kontrollegenskapene , klikker du Egenskaper

Tips!: Du kan også høyreklikke tekstboksen og deretter klikke Egenskaper.
Dialogboksen Egenskaper vises. Hvis du vil ha detaljert informasjon om hver egenskap, velger du egenskapen og trykker deretter F1 for å vise et emne i Hjelp for Visual Basic. Du kan også skrive inn egenskapsnavnet i Søk-boksen i Visual Basic. Den følgende delen oppsummerer egenskapene som er tilgjengelige.
Sammendrag av tekstboksegenskaper etter funksjonskategori
|
Hvis du vil angi |
Bruk denne egenskapen |
|
De generelle: |
|
|
Om kontrollen lastes inn når arbeidsboken åpnes. (Ignoreres for ActiveX-kontroller.) |
Automatisk innlasting (Excel) |
|
Om kontrollen kan få fokus og svare på brukergenererte hendelser. |
Aktivert (skjema) |
|
Om kontrollen kan redigeres. |
Låst (skjema) |
|
Navnet på kontrollen. |
Navn (skjema) |
|
Måten kontrollen er knyttet til cellene under den (fri flytende, flytte, men ikke endre størrelse, eller flytte og størrelse). |
Plassering (Excel) |
|
Om kontrollen kan skrives ut. |
PrintObject (Excel) |
|
Om kontrollen er synlig eller skjult. |
Synlig (skjema) |
|
Tekst: |
|
|
Om et ord eller et tegn er den grunnleggende enheten som brukes til å utvide et merket område. |
AutoWordSelect (skjema) |
|
Skriftattributter (fet, kursiv, størrelse, gjennomstreking, understreking og tykkelse). |
Fet, kursiv, størrelse, gjennomstreking, understreking, tykkelse (skjema) |
|
Om merket tekst forblir uthevet når kontrollen ikke har fokus. |
HideSelection (skjema) |
|
Standard kjøretidsmodus for Inndatametode Redaktør (IME). |
IMEMode (skjema) |
|
Om størrelsen på kontrollen justeres for å vise hele eller delvise linjer med tekst. |
IntegralHeight (skjema) |
|
Maksimalt antall tegn en bruker kan angi. |
MaxLength (skjema) |
|
Om kontrollen støtter flere linjer med tekst. |
MultiLine (skjema) |
|
Plassholdertegn, for eksempel en stjerne (*), som skal vises i stedet for faktiske tegn. |
PasswordChar (skjema) |
|
Om brukeren kan merke en tekstlinje ved å klikke til venstre for teksten. |
SelectionMargin (skjema) |
|
Teksten i kontrollen. |
Tekst (skjema) |
|
Hvordan teksten justeres i kontrollen (venstre, midtstilt eller høyre). |
TextAlign (skjema) |
|
Om innholdet i kontrollen brytes automatisk på slutten av en linje. |
WordWrap (skjema) |
|
Data og binding: |
|
|
Området som er koblet til kontrollens verdi. |
LinkedCell (Excel) |
|
Innholdet eller tilstanden til kontrollen. |
Verdi (skjema) |
|
Størrelse og plassering: |
|
|
Om størrelsen på kontrollen justeres automatisk for å vise alt innholdet. |
Autosize (Skjema) |
|
Høyden eller bredden i punkter. |
Høyde, bredde (skjema) |
|
Avstanden mellom kontrollen og venstre eller øvre kant av regnearket. |
Venstre, øverst (skjema) |
|
Formatering: |
|
|
Bakgrunnsfargen. |
BackColor (skjema) |
|
Bakgrunnsstilen (gjennomsiktig eller ugjennomsiktig). |
BackStyle (skjema) |
|
Fargen på kantlinjen. |
BorderColor (skjema) |
|
Kantlinjetypen (ingen eller én linje). |
BorderStyle (skjema) |
|
Forgrunnsfargen. |
ForeColor (skjema) |
|
Om kontrollen har en skygge. |
Skygge (Excel) |
|
Det visuelle utseendet på kantlinjen (flat, hevet, senket, etset eller bump). |
SpecialEffect (skjema) |
|
Om en automatisk fane oppstår når en bruker angir maksimalt antall tillatte tegn i kontrollen. |
Autofane (skjema) |
|
Tastatur og mus: |
|
|
Om dra og slipp er aktivert. |
DragBehavior (Skjema) |
|
Virkemåten for merking når du skriver inn kontrollen (merk alt eller ikke merk). |
EnterFieldBehavior (Skjema) |
|
Effekten av å trykke ENTER (opprette en ny linje eller flytte fokus). |
EnterKeyBehavior (skjema) |
|
Et egendefinert museikon. |
MouseIcon (skjema) |
|
Pekertypen som vises når brukeren plasserer musen over et bestemt objekt (for eksempel standard, pil eller tekstmarkør). |
MousePointer (skjema) |
|
Om faner er tillatt i redigeringsområdet. |
TabKeyBehavior (Skjema) |
|
Spesifikk for tekstboks: |
|
|
Om kontrollen har loddrette rullefelt, vannrette rullefelt eller begge deler. |
Rullefelt (skjema) |
-
Klikk Fil, klikk Alternativer, og klikk deretter Tilpass båndet.
-
Merk av for Utvikler under Hovedkategorier, og klikk deretter OK.
En etikett identifiserer formålet med en celle eller tekstboks, viser korte instruksjoner eller gir en tittel eller bildetekst. En etikett kan også vise et beskrivende bilde. Bruk en etikett for fleksibel plassering av instruksjoner, for å fremheve tekst, og når sammenslåtte celler eller en bestemt celleplassering ikke er en praktisk løsning.
En tekstboks er en rektangulær boks der du kan vise, skrive inn eller redigere tekst eller data i en celle. En tekstboks kan også være statisk, og brukere av visningsdata kan bare lese. Bruk en tekstboks som et alternativ til å skrive inn tekst i en celle når du vil vise et objekt som flyter fritt. Du kan også bruke en tekstboks til å vise eller vise tekst som er uavhengig av rad- og kolonnegrenser, og bevare oppsettet for et rutenett eller en tabell med data i regnearket.
Etikett på en skjemakontroll:
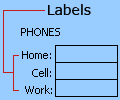
En ActiveX-kontrolletikett:
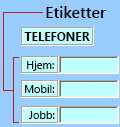
En ActiveX-tekstbokskontroll:
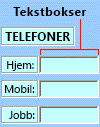
Obs!:
-
Hvis du vil opprette en tekstboks med et sett med plassholdertegn som godtar et passord, bruker du egenskapen PasswordChar . Kontroller at du beskytter den koblede cellen eller en annen plassering der teksten er lagret. Bruk sterke passord som kombinerer store og små bokstaver, tall og symboler, for eksempel Y6dh!et5, ikke Hus27. Passord må inneholde åtte eller flere tegn. 14 er bedre.
Og ikke glem passordet. Hvis du gjør det, kan vi ikke hjelpe deg med å hente den. Office har ikke en hovednøkkel for å låse opp noe. Lagre passord på et sikkert sted vekk fra informasjonen de bidrar til å beskytte. -
Hvis du vil opprette en rullende tekstboks med flere linjer med vannrette og loddrette rullefelt, setter du MultiLine til True, AutoSize og WordWrap til False, ScrollBars til 3 og LinkedCell til celleadressen (for eksempel D1) som du vil skal inneholde teksten. Hvis du vil skrive inn en ny linje, må brukeren enten trykke CTRL+ENTER eller SKIFT+ENTER, som genererer et spesialtegn som er lagret i den koblede cellen.










