Animere tekst eller objekter
Du kan animere tekst, bilder, figurer, tabeller, SmartArt-grafikk og andre objekter i PowerPoint-presentasjonen.
Effekter kan få objekter til å vises, forsvinne eller flytte på seg. De kan endre størrelsen eller fargen på et objekt. Effekter kan reagere på museklikk eller andre handlinger, noe som gir en interaktiv følelse i presentasjonen.

Det finnes også en relatert video om animering av tekst.
Legg til animasjoner i tekst, bilder, figurer og mer i presentasjonen
-
Merk objektet eller teksten du vil animere.
-
Velg Animasjoner, og velg en animasjon.
-
Velg Effektalternativer, og velg en effekt.
Behandle animasjoner og effekter
Det finnes ulike måter å behandle animasjoner i presentasjonen på:
-
Ved klikk: Starter en animasjon når du klikker på et lysbilde.
-
Med forrige: Spiller av en animasjon samtidig som forrige animasjon i sekvensen.
-
Etter forrige: Starter en animasjon umiddelbart etter den forrige.
-
Varighet: Forlenge eller forkorte en effekt.
-
Forsinkelse: Legge til tid før du kjører en effekt.
Legge til flere effekter i en animasjon
-
Velg et objekt eller tekst med en animasjon.
-
Velg Legg til animasjon, og velg en.
Endre rekkefølgen på animasjonene
-
Velg en animasjonsindikator.
-
Velg alternativet du vil ha:
-
Flytt tidligere: En animasjon vises tidligere i sekvensen.
-
Flytt senere: En animasjon vises senere i sekvensen.
-
Legge til animasjon i grupperte objekter
Du kan legge til en animasjon i grupperte objekter, tekst og mer.
-
Trykk på CTRL og merk objektene du vil bruke.
-
Velg Format > Grupper > Grupper for å gruppere objektene.
-
Velg Animasjoner, og velg en animasjon.
Legge til en animasjon i tekst, et objekt eller et diagram
-
Merk elementet du vil animere, klikk Animasjoner-fanen, og velg deretter et av følgende:
Hvis du ønsker at et element skal
Klikk her på Animasjoner-fanen på båndet
Vises på lysbildet

(Klikk pil høyre for å se flere alternativer)
Fremheves

Lukk lysbildet

Følg en definert bane

Du kan bruke mer enn én animasjon på ett enkelt objekt. Bare velg objektet på nytt, og bruk en ekstra effekt.
Hver animasjonseffekt er representert på lysbildet med et tall 

Rediger animasjonseffekter
Slik kan du endre, fjerne eller endre rekkefølgen på animasjonseffekter:
-
Merk lysbildet du vil ha, og på den så klikker du på tallet til den animerte effekten du vil endre.
-
Animasjoner-ruten til høyre viser alle animasjoner på lysbildet.
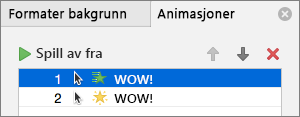
Her kan du:
-
Omorganiser eller fjern animasjoner i Spill av fra
-
Endre hvordan animasjonen fungerer, eller legge til en lyd i Effektalternativer
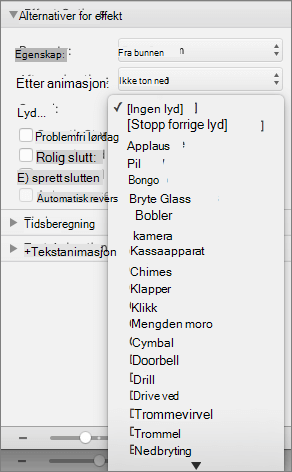
-
Endre hvordan animasjonen starter, og hvor lenge den varer i Tidsberegning
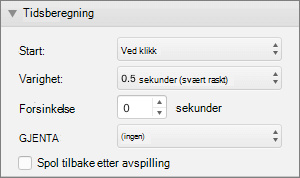
-
Hvis du vil vise et tomt diagram i begynnelsen av animasjonen, med animasjonseffekten som er valgt i Animasjonsruten, under Diagram-animasjoner, merk av for Start animasjonen ved å tegne diagrambakgrunnen-boksen.
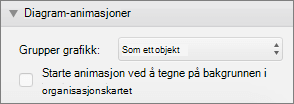
-
Velg Spill av fra hvis du vil forhåndsvise endringene.
Se også
Animer tekst og objekter med bevegelsesbaner
Endre eller fjerne animasjonseffekter
Bruke en animasjon
-
Velg objektet eller teksten på lysbildet du vil animere.
Et «objekt» i denne sammenhengen er noe på et lysbilde, for eksempel et bilde, et diagram eller en tekstboks. Skaleringshåndtaket vises rundt et objekt når du velger det på lysbildet. (For animasjonsformål er et avsnitt i en tekstboks også et objekt, men det har ikke skaleringshåndtak når du velger det. I stedet har hele tekstboksen skaleringshåndtak.)
-
Åpne galleriet med animasjoner på Animasjoner-fanen på båndet, og velg den du vil bruke.
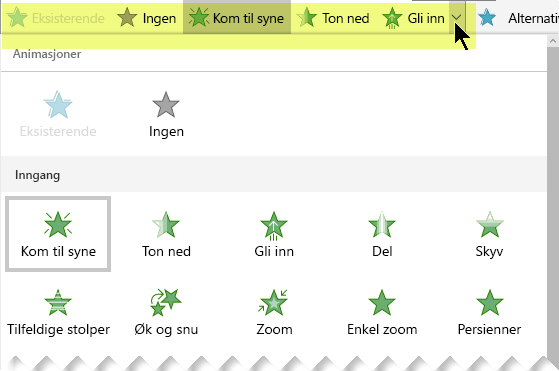
-
Åpne Effektalternativer-listen på Animasjoner-fanen for å velge blant de tilgjengelige alternativene. Effektalternativer er tilgjengelige for tekst eller for å velge retningen eller intensiteten til en animasjon. (Ikke alle animasjoner har effektalternativer.)
-
Hvis du vil forhåndsvise en animasjon, velger du Spill av fra begynnelsen, på Lysbildefremvisning-fanen på båndet.

(Hvis du har slått av det forenklede båndet, har du ingen Lysbildefremvisning-fane. Bruk heller Visning-fanen for å starte en lysbildefremvisning.)
-
Klikk på lysbildet for å spille av en animasjonseffekt i lysbildefremvisningen.
Fjerne en animasjonseffekt
-
Velg det animerte objektet.
-
Åpne galleriet med animasjoner på Animasjoner-fanen på båndet, og velg Ingen.
Endre rekkefølgen på animasjonseffektene
Når du animerer et objekt, vises et lite tall litt til venstre for objektet. Dette tallet angir tilstedeværelsen av en animasjonseffekt og plasseringen dens i animasjonssekvensen på lysbildet. Disse tallene vises når Animasjon-fanen på båndet er valgt.
-
Velg et animert objekt på lysbildet.
-
Klikk på Flytt tidligere eller Flytt senere i Tidsberegning-gruppen i Animasjon-fanen på båndet.
Hvert klikk endrer plasseringen til objektet i rekkefølgen med ett trinn. Nummerering i animasjonsindikatorene endres for å gjenspeile rekkefølgen til effektene.
Se også
Få tekst til å vises én linje, ett ord eller én bokstav om gangen
Legge til en animert GIF i et lysbilde
Legge til flere animasjonseffekter på ett enkelt objekt
Legge til en animert bevegelsesbaneeffekt










