En GIF-fil kan enten være et stillbilde eller et animert bilde. Hvis du har animert GIF, beskriver denne artikkelen hvordan du setter den inn på et lysbilde.
Hvis du har en GIF-fil som er et stillbilde, kan den ikke gjøres om til en animert GIF-fil.
Du kan legge til en animert GIF-fil (eller mem) i et PowerPoint-lysbilde, akkurat som du gjør med andre bildefiler.
Du kan sette inn en GIF-fil som er lagret på datamaskinen din eller i OneDrive.
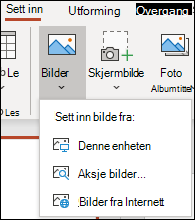
-
Klikk på lysbildet der du vil legge til animert GIF.
-
På Sett inn-fanen på båndet klikker du på bilder.
-
Gå til plasseringen til den animerte GIF-filen du vil legge til, i dialogboksen Sett inn bilde fra.
-
Merk filen, og klikk deretter Sett inn.
-
Hvis du vil spille av animasjonen, velger du fanen Lysbildefremvisning på båndet og velger Fra gjeldende lysbilde

Finn animerte GIF-er på nettet
Du kan også søke etter GIF-filer på nettet ved å bruke Sett inn bilder fra nettet eller Sett inn utklipp, avhengig av din versjon av PowerPoint. Velg Sett bilder fra nettet eller Sett inn utklipp fra </c2>Sett inn</c0>-fanen på båndet. Skriv «animert GIF-fil» i søkeboksen.
Finne ut hvor mange ganger animasjonen går i loop
Animerte GIF-filer går i loop mange ganger uten å slutte. Du kan imidlertid endre dette ved å redigere GIF-filen før du legger den til PowerPoint-lysbildet.
Når du har lagret GIF-filen på datamaskinen, har du en relativt enkel måte å redigere GIF-filen på med det elektroniske redigeringsprogrammet ezgif.com.
-
Gå til GIF-rammeuttrekking (eller «Splitter») på ezgif.com.
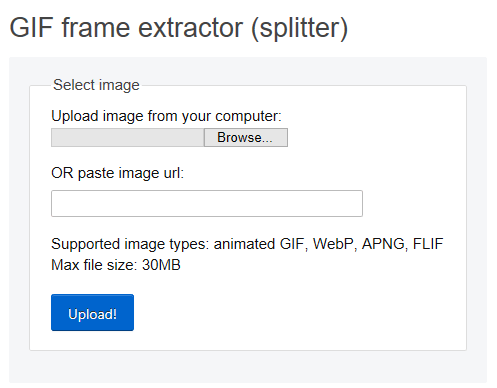
-
Klikk på Bla gjennom under Last opp bilde fra datamaskinen for å finne GIF-filen på datamaskinen. Velg filen, og velg deretter Åpne.
-
Klikk på Last opp.
Den animerte GIF-filen vises på nettsiden, etterfulgt av fakta om filstørrelse og mål, i likhet med dette bildet:
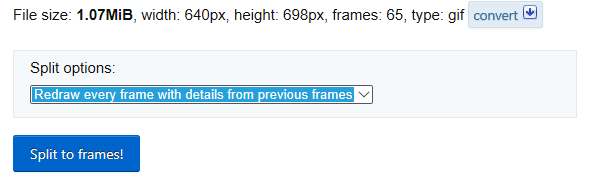
-
Klikk på Dele til rammer under den animerte GIF-filen.
Etter en stund vises en bilde for bilde-nedbryting på nettsiden.
Under de mange rammene (rull ned på siden etter behov) ser du en blå Rediger animasjon-knapp.
-
Klikk på Rediger animasjon.

Settet med rammer vises på nytt med alternativene Hopp over, Kopier og Forsinkelse for hver ramme. Under rammene finnes det flere alternativer, inkludert ett for Antall looper.
-
Skriv inn et tall som representerer antallet ganger du vil at GIF-filen skal spilles av, i Antall looper-boksen under GIF-alternativer.
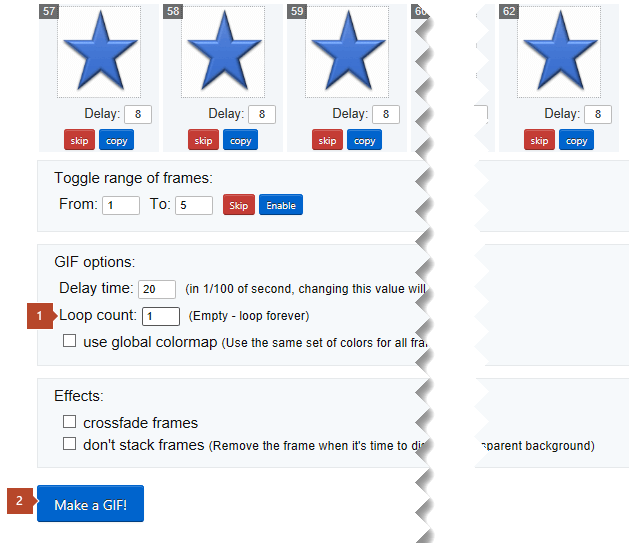
-
Klikk på Lage en GIF-fil
-
Etter en liten stund vises den reviderte GIF-filen under knappen Lage en GIF-fil. Under den reviderte GIF-filen finnes en rad med knapper, og på den lengst til høyre står det Lagre.
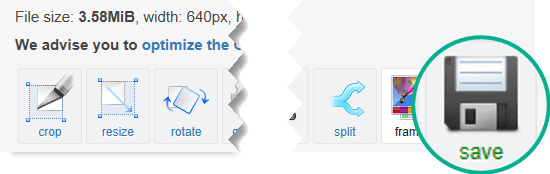
-
Klikk på Lagre for å kopiere den reviderte GIF-filen tilbake til datamaskinen.
Avhengig av nettleseren lagres filen i Nedlastinger-mappen, eller du får mulighet til å angi hvor på datamaskinen du vil at GIF-filen skal kopieres til.

Når du har den reviderte GIF-filen på datamaskinen, er du klar til å sette den inn på et lysbilde i PowerPoint.
Se også
Du kan legge til en animert GIF-fil i et PowerPoint-lysbilde, akkurat som du gjør med andre bildefiler. Du kan sette inn en GIF-fil som er lagret på datamaskinen din eller i skylagring (for eksempel OneDrive).
-
Klikk på lysbildet der du vil legge til animert GIF.
-
Klikk på Bilde > Bilde fra fil på Hjem-fanen på båndet, under Sett inn.
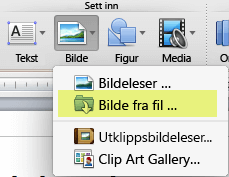
-
Gå til plasseringen til den animerte GIF-filen du vil legge til. Kontroller at filnavnet slutter med GIF, velg filen, og klikk deretter på Sett inn.
-
Hvis du vil spille av animasjonen, velger du Spill av fra gjeldende lysbilde fra menyen Lysbildefremvisning.
Finne ut hvor mange ganger animasjonen går i loop
Animerte GIF-filer går i loop mange ganger uten å slutte. Du kan imidlertid endre dette ved å redigere GIF-filen før du legger den til PowerPoint-lysbildet.
Når du har lagret GIF-filen på datamaskinen, har du en relativt enkel måte å redigere GIF-filen på med det elektroniske redigeringsprogrammet ezgif.com.
-
Gå til GIF-rammeuttrekking (eller «Splitter») på ezgif.com.
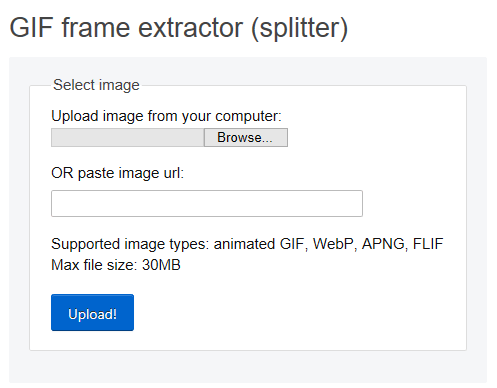
-
Klikk på Bla gjennom under Last opp bilde fra datamaskinen for å finne GIF-filen på datamaskinen. Velg filen, og velg deretter Åpne.
-
Klikk på Last opp.
Den animerte GIF-filen vises på nettsiden, etterfulgt av fakta om filstørrelse og mål, i likhet med dette bildet:
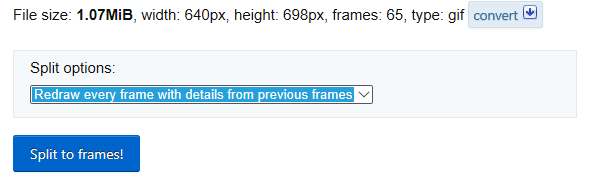
-
Klikk på Dele til rammer under den animerte GIF-filen.
Etter en stund vises en bilde for bilde-nedbryting på nettsiden.
Under de mange rammene (rull ned på siden etter behov) ser du en blå Rediger animasjon-knapp.
-
Klikk på Rediger animasjon.

Settet med rammer vises på nytt med alternativene Hopp over, Kopier og Forsinkelse for hver ramme. Under rammene finnes det flere alternativer, inkludert ett for Antall looper.
-
Skriv inn et tall som representerer antallet ganger du vil at GIF-filen skal spilles av, i Antall looper-boksen under GIF-alternativer.
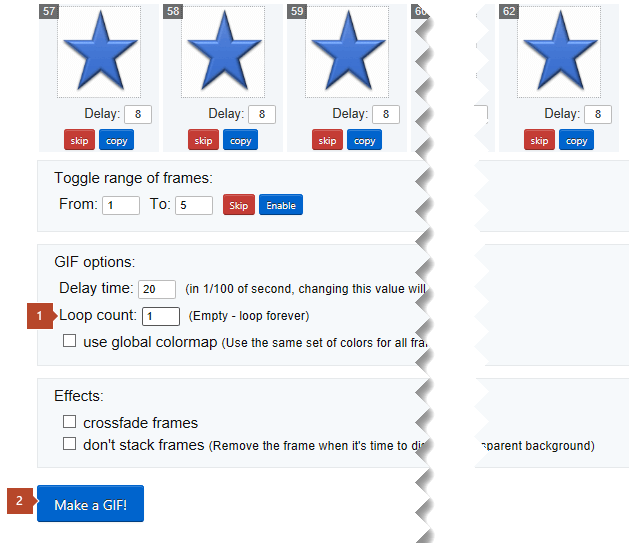
-
Klikk på Lage en GIF-fil
-
Etter en liten stund vises den reviderte GIF-filen under knappen Lage en GIF-fil. Under den reviderte GIF-filen finnes en rad med knapper, og på den lengst til høyre står det Lagre.
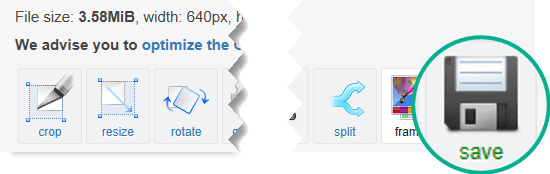
-
Klikk på Lagre for å kopiere den reviderte GIF-filen tilbake til datamaskinen.
Avhengig av nettleseren lagres filen i Nedlastinger-mappen, eller du får mulighet til å angi hvor på datamaskinen du vil at GIF-filen skal kopieres til.

Når du har den reviderte GIF-filen på datamaskinen, er du klar til å sette den inn på et lysbilde i PowerPoint.
Se også
Du kan legge en animert GIF-fil til et lysbilde ved hjelp av PowerPoint for nettet, akkurat som med andre bildefiler, men GIF-filen vil ikke spilles av når presentasjonen vises i lysbildefremvisningen. PowerPoint for nettet kan ikke spille av animerte GIF-filer.
Hvis avspilling av GIF-filer er en funksjon du vil se i PowerPoint for nettet, oppfordrer vi deg til å foreslå funksjoner ved å klikke Hjelp > Tilbakemelding > Jeg har et forslag.
Sett inn et bilde fra datamaskinen på et lysbilde
-
Velg lysbildet du vil sette et bilde inn i.
-
PÅ Sett inn-kategorien, velg Bilde.
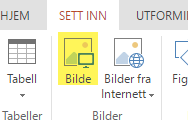
-
Bla til bildet du vil sette inn, velg det, og deretter klikk Åpne.
Når bildet vises på lysbildet, kan du endre størrelsen på det og flytte det hvor som helst.










