Legge til eller slette lyd i PowerPoint-presentasjonen
Du kan legge til lyd, for eksempel musikk, lydkommentar eller lydklipp i PowerPoint-presentasjonen. Hvis du vil spille inn og høre en lyd, må datamaskinen være utstyrt med et lydkort, en mikrofon og høyttalere.

2:00
Legge til lyd fra PC-en
-
Velg Sett inn > Lyd.
-
Velg Lyd fra PC-en.
-
Velg lydfilen du vil legge til, i dialogboksen Sett inn lyd.
-
Velg Sett inn.
Spille inn lyd
-
Velg Sett inn > Lyd.
-
Velg Spill inn lyd.
-
Skriv inn et navn for lydfilen, velg Spill inn, og deretter kan du snakke.
Obs!: Enheten må ha en aktivert mikrofon hvis du skal spille inn lyd.
-
Du kan gå gjennom innspillingen ved å velge Stopp og deretter Spill av.
-
Velg Spill inn for å spille inn klippet på nytt, eller velg OK hvis du er fornøyd.
-
Du flytter klippet ved å velge og dra lydikonet til der du vil ha det på lysbildet.
Hvis du bruker med enn én lydfil per lysbilde, anbefaler vi å plassere lydikonet på samme sted på lysbildet, slik at det er lett å finne.
-
Velg Spill av.
Endre avspillingsalternativer
Velg lydikonet, og velg deretter Avspilling-fanen . Velg deretter hvilket alternativ du vil bruke:
-
Hvis du vil trimme lyden, velger du Trim og bruker de røde og grønne glidebryterne til å trimme lydfilen.
-
Hvis du vil tone lyden inn eller ut, endrer du tallet i boksene for toningsvarighet.
-
Hvis du vil justere volumet, velger du Volum og innstillingen du foretrekker.
-
Hvis du vil velge hvordan lydfilen skal starte, velger du rullegardinpilen ved siden av Start, og deretter velger du et alternativ:
-
I klikksekvens: Spiller av lydfilen automatisk med et klikk.
-
Automatisk: Spiller av lyden automatisk når du kommer til lysbildet med lydfilen.
-
Når den klikkes på: Slipper av lyden bare når ikonet blir klikket på.
-
-
Du velger hvordan lyden spilles av i presentasjonen ved å velge et alternativ:
-
Spill av over lysbilder: Spiller av én lydfil over alle lysbildene.
-
Gjenta til den stoppes: Spiller av en lydfil til du stopper den manuelt ved å klikke på Spill av / pause-knappen.
-
-
Hvis du vil at lyden skal spille av kontinuerlig i bakgrunnen over alle lysbildene, velger du Spill av i bakgrunnen.
Slette lyd
Du kan slette et lydklipp ved å velge lydikonet på lysbildet og trykke på Slett.
Du kan legge til lyd, for eksempel musikk, lydkommentar eller lydklipp i PowerPoint-presentasjonen. Hvis du vil spille inn og høre en lyd, må datamaskinen være utstyrt med et lydkort, en mikrofon og høyttalere.

2:00
Hvis du vil legge til musikk eller andre lydklipp i lysbildefremvisningen, merker du lysbildet du vil bruke, og klikker på Sett inn > Lyd. Du kan legge til lyd i ett lysbilde, spille av lyd automatisk når et lysbilde vises, eller legge til en sang som spilles av som bakgrunnsmusikk under hele presentasjonen.
Du kan også legge til din egen lydkommentar for en hel presentasjon ved å ta den opp på fanen Lysbildefremvisning. Se Spille inn lysbildefremvisningen for mer informasjon.
Legge til lyd i et enkelt lysbilde
-
I visningen Normal merker du lysbildet du vil bruke, og klikker Sett inn > Lyd.
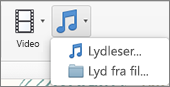
-
Klikk Lydleser for å sette inn lyd fra iTunes eller Lyd fra fil for å sette inn et lydklipp på datamaskinen.
-
Velg lydklippet. Velg lydalternativene du ønsker på Lydformat-fanen.
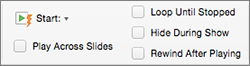
-
(Valgfritt) Hvis du vil endre eller modifisere standard ikon for lydfil, bruker du bildeformat-knappene på Lydformat-fanen til å legge til en ramme, kantlinje eller annen formateringseffekt på lydikonet.
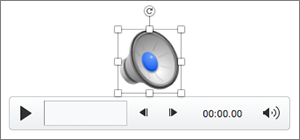
Forhåndsvise lyden
-
Velg lydikonet på lysbildet, og klikk deretter på Spill/Pause under lydikonet.
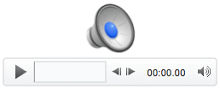
Spille av lyd automatisk når et lysbilde vises
Videoen spilles av som standard når du klikker på den under en lysbildefremvisning. Du kan endre det slik at lyden spilles automatisk når et lysbilde vises.
-
I visningen Normal merker du lysbildet du vil bruke, og legger til et lydklipp hvis du ikke allerede har gjort det.
-
På fanen Lydformat til høyre klikker du Start > Automatisk.
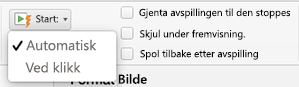
Legge til lyd som spilles av gjennom hele presentasjonen
-
I visningen Normal merker du det første lysbildet i presentasjonen og legger til et lydklipp hvis du ikke allerede har gjort det.
-
På fanen Lydformat til høyre klikker du Spill av over lysbilder.
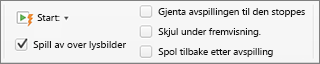
Legge til lyd som spilles av gjentatte ganger
-
I visningen Normal merker du lysbildet du vil bruke, og legger til et lydklipp hvis du ikke allerede har gjort det.
-
Klikk på Gjenta avspillingen til den stoppes på Lydformat-fanen til høyre.
(Når det brukes alene, betyr dette alternativet at den gjentagende lydavspillingen varer så lenge lysbildet som lyden befinner seg på, vises. Når Gjenta avspillingen til den stoppes brukes sammen med Spill av over lysbilder, gjentas lyden gjennom hele presentasjonen.)
Skjule lydikonet
-
Klikk på lydklippikonet.

-
Merk av for Skjul under fremvisning på Avspilling-fanen på PowerPoint-båndet.
Bruk dette alternativet bare hvis du angir at lydklippet skal spilles av automatisk. Vær oppmerksom på at lydikonet alltid vil være synlig med mindre du drar det bort fra lysbildet.
Se også
Støttede lydformater i PowerPoint for nettet: MP3, WAV, M4A, AAC og OGA
Maksimal størrelse på lydfilen: 16 MB
Legg til lyd fra datamaskinen
-
På fanen Sett inn, ved den høyre enden, velger du Lyd.
-
Bla til lydfilen du vil bruke i filutforskeren, og velg deretter Åpne.
Endre avspillingsalternativer
Velg lydikonet, og velg deretter fanen Lyd eller Avspilling. Velg deretter hvilket alternativ du vil bruke:
-
Hvis du vil justere volumet, velger du Volum og innstillingen du foretrekker.
-
Du velger hvordan lydfilen starter, ved å velge Start på rullegardinpilen og velge et alternativ:
-
Automatisk: Under en lysbildefremvisning spilles lyden av automatisk, når du går videre til lysbildet som lydfilen er på.
-
Når klikket på: Under en lysbildefremvisning spilles lyden bare av når ikonet klikkes.
-
-
Hvis du vil velge hvordan lyden spilles av i presentasjonen, velger du ett eller flere alternativer under Alternativer for lyd:
-
Spill av over lysbilder: Spiller av én lydfil over alle lysbildene.
-
Gjenta til den stoppes: Spiller av en lydfil til du stopper den manuelt ved å klikke på Spill av / pause-knappen.
-
Skjul under fremvisning: Hvis du har angitt at lydklippet skal spilles av automatisk, kan du skjule lydikonet under fremvisningen, fordi du ikke trenger å klikke på det når som helst.
-
Spol tilbake etter avspilling: Bruk dette alternativet hvis du trenger å spille av et lydklipp mer enn én gang, mens du fremdeles presenterer det samme lysbildet som inneholder det lydklippet.
-
-
Hvis du vil at lyden skal spille av kontinuerlig i bakgrunnen over alle lysbildene, velger du Spill av i bakgrunnen.
Se også
Spille av musikk og andre lyder automatisk når et lysbilde vises
Spille av musikk over flere lysbilder i lysbildefremvisningen
Spille inn en lysbildefremvisning med lydkommentarer og tidsberegninger










