Du kan legge til forhåndsdefinerte linjer eller stolper i diagrammer i flere apper for Office. Ved å legge til linjer, inkludert serielinjer, projeksjonslinjer, linjer med høye og lave linjer og opp-ned-stolper, kan det hjelpe deg med å analysere dataene som vises. Hvis du ikke lenger vil vise linjene eller stolpene, kan du fjerne dem.
Er du ny formatering av diagrammer i Excel ? Klikk her for en gratis 5 minutters videoopplæring om hvordan du formaterer diagrammene.
Bestemte linje- og stolpetyper er tilgjengelige i todimensjonale stablede liggende og stående stolpediagrammer, linjediagrammer, sektordiagram av sektordiagram og stolpediagram av sektordiagrammer, arealdiagrammer og børsdiagrammer.
Forhåndsdefinerte linje- og stolpetyper som du kan legge til i et diagram
Avhengig av diagramtypen du bruker, kan du legge til én av følgende linjer eller stolper:
-
Serielinjer Disse linjene kobler sammen dataserie i todimensjonale stablede liggende og stående stolpediagrammer for å fremheve forskjellen i måling mellom hver dataserie. Sektordiagram av sektor og stolpediagram i sektordiagrammer viser serielinjer som standard for å koble hovedsektordiagrammet til det sekundære sektor- eller stolpediagrammet.

-
Projeksjonslinjer Tilgjengelige i to- og tredimensjonale areal- og linjediagrammer, disse linjene strekker seg fra datapunkt til den vannrette aksen (kategoriaksen) for å tydeliggjøre hvor ett dataindikator slutter og neste dataindikator starter.

-
Høy-lave linjer Tilgjengelige i todimensjonale linjediagrammer og vist som standard i børsdiagrammer, strekker høye lave linjer seg fra den høyeste verdien til den laveste verdien i hver kategori.

-
Opp-ned-stolper Nyttig i linjediagrammer med flere dataserier, opp-ned-stolper angir forskjellen mellom datapunktene i den første dataserien og den siste dataserien. Som standard legges også disse stolpene til i børsdiagrammer, for eksempel Åpningskurs, høyeste kurs, laveste kurs og Åpningskurs, høyeste kurs, laveste kurs og lukkingskurs.

Legge til forhåndsdefinerte linjer eller stolper i et diagram
-
Klikk det 2D-stablede liggende stolpediagrammet, kolonnen, linjen, sektordiagrammet med sektordiagram, stolpediagram av sektor, arealdiagram eller børsdiagram som du vil legge til linjer eller stolper i.
Dette viser Diagramverktøy med kategoriene Utforming, Oppsett og Format.
-
Gjør ett av følgende i Analyse-gruppen på Oppsett-fanen:
-
Klikk Linjer, og klikk deretter linjetypen du vil bruke.
Obs!: Ulike linjetyper er tilgjengelige for ulike diagramtyper.
-
Klikk Opp/ned-stolper, og klikk deretter Opp/ned-stolper.
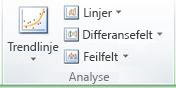
-
Tips!: Du kan endre formatet på serielinjer, projeksjonslinjer, linjer med høye og lave linjer eller opp-ned-stolper som du viser i et diagram, ved å høyreklikke linjen eller stolpen og deretter klikke Formater <linje- eller stolpetype> .
Fjerne forhåndsdefinerte linjer eller stolper fra et diagram
-
Klikk 2D stablet stolpediagram, stående stolpediagram, linjediagram, sektordiagram av sektor, stolpediagram av sektor, arealdiagram eller børsdiagram som viser forhåndsdefinerte linjer eller stolper.
Dette viser Diagramverktøy med kategoriene Utforming, Oppsett og Format.
-
Klikk Linjer eller Opp/ned-stolper i Analyse-gruppen på fanen Oppsett, og klikk deretter Ingen for å fjerne linjer eller stolper fra et diagram.
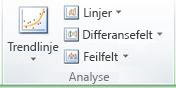
Tips!: Du kan også fjerne linjer eller stolper umiddelbart etter at du har lagt dem til i diagrammet ved å klikke Angre på verktøylinjen for hurtigtilgang eller ved å trykke CTRL+Z.
Du kan legge til andre linjer i alle dataserier i et areal-, stolpe-, kolonne-, linje-, børs-, punkt- eller boblediagram som er 2D og ikke stablet.
Legg til andre linjer
-
Dette trinnet gjelder bare for Word for Mac: Klikk Utskriftsoppsett på Vis-menyen.
-
Velg dataseriene du vil legge til en linje i, i diagrammet, og klikk deretter fanen Diagramutforming .
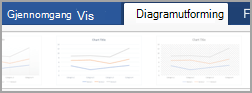
Du kan, for eksempel i et linjediagram, klikke én av linjene i diagrammet, og alle dataindikator i dataserie blir merket.
-
Klikk Legg til diagramelement, og klikk deretter Rutenett.
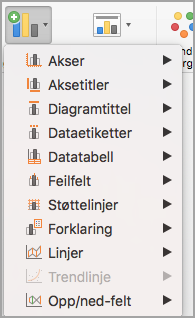
-
Velg linjealternativet du vil bruke, eller klikk Flere alternativer for støttelinjer.
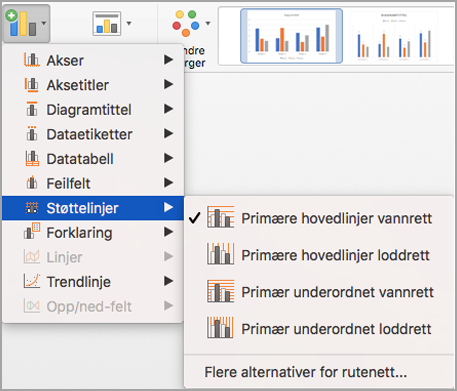
Avhengig av diagramtypen, kan den hende at noen alternativer ikke vil være tilgjengelig.
Fjern andre linjer
-
Dette trinnet gjelder bare for Word for Mac: Klikk Utskriftsoppsett på Vis-menyen.
-
Klikk diagrammet med linjene, og klikk deretter diagramutformingsfanen .
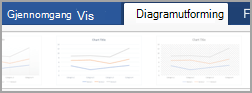
-
Klikk Legg til diagramelement, klikk Rutenett, og klikk deretter Flere alternativer for rutenett.
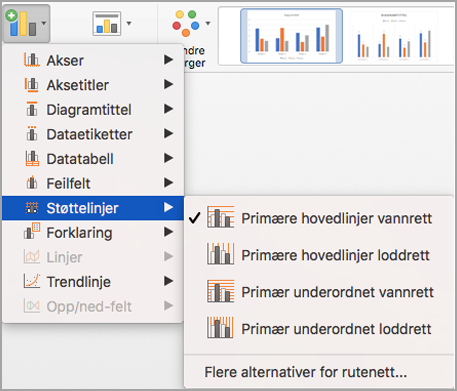
-
Velg Ingen linje.
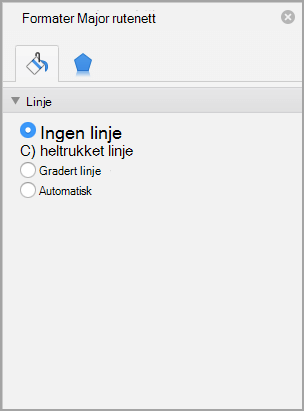
Du kan også klikke linjen, og deretter trykke DELETE.










