En sidekant kan gjøre publikasjonen mer stilfull og gi den et profesjonelt utseende. Du kan legge til en sidekant på én enkelt side eller på alle sidene. Hvis du vil ha kantlinjer på alle sidene, trenger du bare å legge til kantlinjen i hoveddokumentet, og da vises den på alle sidene.
Hvis du vil ha kantlinjer på alle sidene i publikasjonen, legger du til kantlinjen i hoveddokumentet.
-
Klikk Sideutforming > Hoveddokumenter.
-
Velg hoveddokumentet, og klikk Rediger hoveddokumenter.
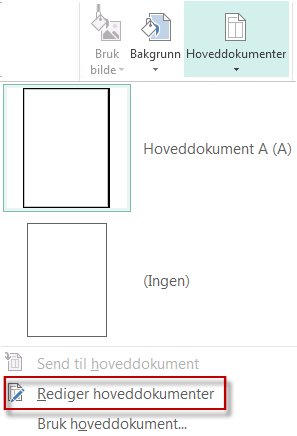
-
Klikk Hjem> figurer, og klikk rektangel i grunnleggende figurer-

-
Dra for å tegne sidekanten på siden.
-
Høyreklikk kantlinjen, og velg deretter Formater autofigur.
Obs!: Kontroller at Uten fyll er valgt for Figurfyll. Hvis ikke vil hele siden fylles med fyllfargen.
Tips!: Du legger til kantlinjen jevnt på både innsiden og utsiden av rektanglet i stedet for bare på innsiden ved å fjerne merket for Tegn kantlinjen innenfor rammen. Dermed hindrer du at kantlinjen overlapper objekter som finnes inne i rektanglet.
-
Klikk fanen Farger og linjer, velg en farge og linjetype, og klikk deretter OK.
-
Klikk Lukk hoveddokument i Hoveddokument-fanen.
-
Klikk Hjem > Figurer med den aktuelle siden merket.
-
Klikk rektangel i inndelingen Grunnleggende figurer

Viktig!: Hvis det allerede finnes ting på siden, for eksempel bilder eller tekstbokser, plasser rektanglet bak ved å merke rektanglet og klikke Send bakover > Plasser plasser bak. Da blir alle de andre elementene plassert over rektanglet.
-
Høyreklikk kantlinjen, og velg deretter Formater autofigur.
Obs!: Kontroller at Uten fyll er valgt for Figurfyll. Hvis ikke vil hele siden fylles med fyllfargen.
Tips!: Du legger til kantlinjen jevnt på både innsiden og utsiden av rektanglet i stedet for bare på innsiden ved å fjerne merket for Tegn kantlinjen innenfor rammen.
-
Klikk fanen Farger og linjer, velg en farge og linjetype, og klikk deretter OK.
-
Klikk Hjem > Figurer med den aktuelle siden merket.
-
Klikk rektangel i grunnleggende figurer

-
Høyreklikk kantlinjen, og velg deretter Formater autofigur.
-
Klikk fanen Farger og linjer, og klikk deretter Pyntebord.
-
Klikk kantlinjen du vil bruke, i listen Tilgjengelige kantlinjer, og klikk deretter OK.
Hvis du vil gjøre det mer spesielt, kan du legge til en egendefinert kantlinje fra en bildefil, et skannet fotografi eller et bilde du har laget i et tegneprogram. Den egendefinerte kantlinjen blir lagret sammen med kantlinjegrafikken i Publisher.
Obs!: Bildefilen du bruker til en egendefinert kantlinje, må være mindre enn 64 kilobyte (kB).
-
Klikk Pyntebord, og klikk Lag egendefinert i dialogboksen som vises.
-
Klikk Velg bilde.
-
I dialogboksen Sett inn bilder går du til bildet du vil bruke, enten på datamaskinen eller fra et bildesøk på Bing.
-
Klikk bildet, og klikk deretter Sett inn.
-
Skriv inn et navn på den egendefinerte kantlinjen i dialogboksen Gi navn til egendefinert bord, og klikk deretter OK.
Obs!: Hvis bildet er for stort (større enn 64 kB), eller hvis det inneholder tekst, får du kanskje en feilmelding. I så fall må du velge et mindre bilde.
-
Merk kantlinjen.
Obs!: Hvis du vil fjerne en kantlinje i et hoveddokument, klikker du Hoveddokument på Visning-fanen, og deretter velger du kantlinjen.
-
Trykk på DELETE.
Hvis du vil ha kantlinjer på alle sidene i publikasjonen, legger du til kantlinjen i hoveddokumentet.
-
Klikk Vis > hoveddokument.
-
Velg hoveddokumentet i rediger hoveddokumenter-ruten.
-
Klikk Sett >> i > enkle figurer > rektangel

-
Dra for å tegne sidekanten på siden.
-
Høyreklikk kantlinjen, og velg deretter Formater autofigur.
Obs!: Kontroller at Uten fyll er valgt for Figurfyll. Hvis ikke vil hele siden fylles med fyllfargen.
Tips!: Du legger til kantlinjen jevnt på både innsiden og utsiden av rektanglet i stedet for bare på innsiden ved å fjerne merket for Tegn kantlinjen innenfor rammen. Dermed hindrer du at kantlinjen overlapper objekter som finnes inne i rektanglet.
-
Klikk fanen Farger og linjer, velg en farge og linjetype, og klikk deretter OK.
-
Klikk Lukk malvisning på verktøylinjen Redigerhoveddokumenter.
-
Når siden er valgt, klikker > sett > autofigurer > grunnfigurer > rektangel

-
Dra for å tegne sidekanten på siden.
Viktig!: Hvis det allerede finnes ting på siden, for eksempel bilder eller tekstbokser, plasser rektanglet bak ved å merke rektanglet og klikke Send bakover > Plasser plasser bak. Da blir alle de andre elementene plassert over rektanglet.
-
Høyreklikk kantlinjen, og velg deretter Formater autofigur.
Obs!: Kontroller at Uten fyll er valgt for Figurfyll. Hvis ikke vil hele siden fylles med fyllfargen.
Tips!: Du legger til kantlinjen jevnt på både innsiden og utsiden av rektanglet i stedet for bare på innsiden ved å fjerne merket for Tegn kantlinjen innenfor rammen.
-
Klikk fanen Farger og linjer, velg en farge og linjetype, og klikk deretter OK.
-
Når siden er valgt, klikker > sett > autofigurer > grunnfigurer > rektangel

-
Dra for å tegne sidekanten på siden.
-
Høyreklikk kantlinjen, og velg deretter Formater autofigur.
-
Klikk fanen Farger og linjer, og klikk deretter Pyntebord.
-
Klikk kantlinjen du vil bruke, i listen Tilgjengelige kantlinjer, og klikk deretter OK.
Hvis du vil gjøre det mer spesielt, kan du legge til en egendefinert kantlinje fra en bildefil, et skannet fotografi eller et bilde du har laget i et tegneprogram. Den egendefinerte kantlinjen blir lagret sammen med kantlinjegrafikken i Publisher.
Obs!: Bildefilen du bruker til en egendefinert kantlinje, må være mindre enn 64 kilobyte (kB).
-
Klikk Pyntebord, og klikk Lag egendefinert i dialogboksen som vises.
-
Klikk Velg bilde.
-
I dialogboksen Sett inn bilder går du til bildet du vil bruke, enten på datamaskinen eller fra et bildesøk på Bing.
-
Klikk bildet, og klikk deretter Sett inn.
-
Skriv inn et navn på den egendefinerte kantlinjen i dialogboksen Gi navn til egendefinert bord, og klikk deretter OK.
Obs!: Hvis bildet er for stort (større enn 64 kB), eller hvis det inneholder tekst, får du kanskje en feilmelding. I så fall må du velge et mindre bilde.
-
Merk kantlinjen.
Obs!: Hvis du vil fjerne en kantlinje i et hoveddokument, klikker du Hoveddokument på Visning-menyen, og deretter velger du kantlinjen.
-
Trykk på DELETE.
Se også
Legge til en kantlinje rundt en tekstboks, et bilde eller et annet objekt i Publisher










