Hvis du vil lære mer om digitale signaturer (også kalt digital ID), hva de kan brukes til, og hvordan du bruker dem i Word, Excel og PowerPoint, kan du se Alt om digitale signaturer.
Opprette en signaturlinje i Word eller Excel
-
Plasser pekeren på det stedet i dokumentet der du vil legge til en signaturlinje.
-
Velg Signaturlinje i Tekst-gruppen på Sett inn-fanen.
-
Skriv inn informasjon som skal vises under signaturlinjen, i dialogboksen Signaturoppsett :
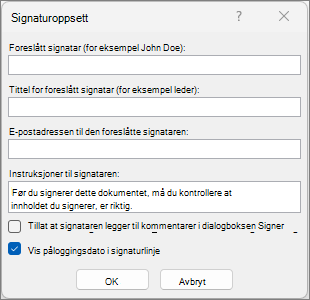
-
Foreslått signatar: Signatarens fulle navn.
-
Tittel for foreslått signatar: Eventuell tittel for signatar.
-
E-postadressen til den foreslåtte signataren: Signatarens e-postadressen, om nødvendig.
-
Instruksjoner til signataren: Legg til instruksjoner til signataren, for eksempel: «Før du signerer dokumentet, må du bekrefte at innholdet er korrekt.»
-
-
Merk av for en eller begge av følgende alternativer:
• Tillat signataren å legge til kommentarer i dialogboksen Signer tillat signataren å skrive inn et formål for signering.
• Vis påloggingsdatoen i signaturlinjen Datoen dokumentet ble signert, vises med signaturen.
Gjenta disse trinnene for å legge til flere signaturlinjer.
Obs!: Hvis dokumentet ikke signeres, vises meldingsfeltet Signaturer. Velg Vis signaturer for å fullføre signaturprosessen.
Signere signaturlinjen i Word eller Excel
Når du signerer en signaturlinje, legger du til en synlig fremstilling av signaturen og en digital signatur.
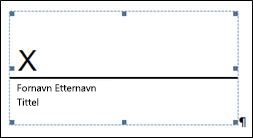
-
Høyreklikk signaturlinjen i filen, og velg Signer.
Hvis filen åpnes i beskyttet visning, velger du Rediger likevel hvis filen kommer fra en pålitelig kilde. -
Gjør ett eller flere av følgende:
-
Hvis du vil legge til en maskinskrevet versjon av signaturen din, skriver du inn navnet ditt i boksen ved siden av der det står X.
-
Hvis du vil legge til en håndskrevet signatur, signerer du navnet ditt i boksen ved siden av X ved hjelp av håndskriftsfunksjonen.
-
Hvis du vil bruke et bilde av den skrevne signaturen, velger du Velg bilde. Velg en plassering for signaturbildefilen i dialogboksen Sett inn bilder , velg filen, og velg deretter Velg.
Obs!: Alternativet Stempelsignaturlinje vises for kunder som bruker kinesisk (tradisjonell eller forenklet), koreansk eller japansk språkversjon.
-
-
Velg Signer.
Knappen Signaturer vises nederst på dokumentet eller regnearket.
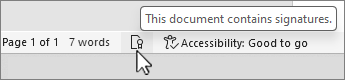
Obs!: Du kan signere en signaturlinje ved å dobbeltklikke signaturlinjen. Skriv inn navnet ditt ved siden av X-symbolet. Eller velg pilen ved siden av signaturen i delen Forespurte signaturer i signaturruten. Velg Signer på menyen.
Fjerne digitale signaturer fra Word eller Excel
-
Åpne dokumentet eller regnearket som inneholder den synlige signaturen du vil fjerne.
-
Høyreklikk signaturlinjen, og velg Fjern signatur.
-
Velg Ja.
Obs!: I tillegg kan du fjerne en signatur ved å velge pilen ved siden av signaturen i signaturruten. Velg Fjern signatur.
Alt om digitale signaturer
Hva er en digital signatur?
En digital signatur er et elektronisk, kryptert godkjenningsstempel på digital informasjon som e-postmeldinger, makroer eller elektroniske dokumenter. En signatur bekrefter at informasjonen stammer fra signataren og ikke er endret.
Signatursertifikat og sertifiseringsinstans
Signatursertifikat Hvis du vil opprette en digital signatur, må du ha et signeringssertifikat som beviser identitet. Når du sender en digitalt signert makro eller et dokument, sender du også sertifikatet og en fellesnøkkel. Sertifikater utstedes av en sertifiseringsinstans, og i likhet med et førerkort kan det utløpe eller tilbakekalles. Et sertifikat er vanligvis gyldig i et år, og deretter må signataren fornye, eller få et nytt, et signeringssertifikat for å etablere identitet.
Obs!: Du får mer informasjon om fellesnøkler og privatnøkler i denne MSDN-artikkelen (kan være på engelsk).
Sertifiseringsinstans En sertifiseringsinstans er et organ som har likhetstrekk med en notarius publicus. Det utsteder digitale sertifikater, signerer sertifikater for å bekrefte gyldigheten til sertifikatene og holder oversikt over hvilke sertifikater som har blitt tilbakekalt eller som har utløpt.
Tips!: Hvis du vil ha mer informasjon om hvordan du får et digitalt sertifikat, kan du se Få et digitalt sertifikat og opprette en digital signatur.
Hva garanterer en digital signatur?
-
Ekthet Signataren er bekreftet som signataren.
-
Integritet Innholdet er ikke endret siden det ble signert digitalt.
-
Ikke-avvisning Beviser opprinnelsen til det signerte innholdet for alle parter. Avvisning henviser til det at en signatar benekter enhver tilknytning til det signerte materialet.
-
Notarisering Signaturer i Word-, Excel- eller PowerPoint-filer som har fått en tidsangivelse av en sikker tidsangivelsesserver, har under visse omstendigheter gyldighet som notarialbekreftelse.
Dette kan bare bekreftes når personen som oppretter innholdet, signerer det digitalt ved hjelp av en signatur som oppfyller følgende kriterier:
-
Den digitale signaturen er gyldig.
-
Sertifikatet som er tilknyttet den digitale signaturen, er gyldig (ikke utløpt).
-
Personen eller organisasjonen som signerer, også kalt utgiveren, er klarert.
Viktig!: Signerte dokumenter som har et gyldig tidsstempel, anses for å ha gyldige signaturer, uansett alderen eller tilbakekallelsesstatusen til signatursertifikatet.
-
Sertifikatet som er tilknyttet den digitale signaturen, er utstedt av en anerkjent sertifiseringsinstans til utgiveren som signerer dokumentet.
Signaturlinjer i Word og Excel
En signaturlinje har likhetstrekk med en typisk signaturplassholder som kan vises i et utskrevet dokument. Den fungerer imidlertid ikke på samme måte. Når en signaturlinje settes inn i en Microsoft 365-fil, kan forfatteren angi informasjon om den tiltenkte signataren og instruksjoner for signataren. Når en elektronisk kopi av filen sendes til den tiltenkte signataren, ser vedkommende signaturlinjen og en melding der vedkommende bes om å signere. Signataren kan:
-
Skriv inn en signatur
-
Velg et bilde av en håndskriftsignatur
-
Skrive en signatur ved å bruke håndskriftsfunksjonen på en PC med berøringsskjerm
Når signataren legger til en synlig gjengivelse av en signatur i dokumentet, blir det samtidig lagt til en digital signatur for å godkjenne signatarens identitet.
Viktig!: Et digitalt signert dokument blir skrivebeskyttet for å unngå endringer.
Usynlige digitale signaturer i Word, Excel eller PowerPoint
En usynlig digital signatur, for eksempel en synlig digital signaturlinje, sikrer dokumentets ekthet, integritet og opprinnelse. Du kan legge til usynlige digitale signaturer i Word-dokumenter, Excel-arbeidsbøker og PowerPoint-presentasjoner.
Signerte dokumenter har Signaturer-knappen nederst i dokumentet. I signerte dokumenter vises også signaturinformasjonen i inndelingen Informasjon som du ser etter at du klikker fanen Fil.
Legge til usynlige digitale signaturer i Word, Excel eller PowerPoint
Du kan beskytte ektheten til innholdet i et dokument ved å legge til en usynlig digital signatur. Signerte dokumenter har Signaturer-knappen nederst i dokumentet.
-
Velg Informasjon på Fil-fanen.
-
Velg



-
Velg Legg til en digital signatur.
-
Les meldingen Word, Excel eller PowerPoint, og velg deretter OK.
-
Skriv inn formålet i formålet med å signere dette dokumentet i dialogboksen Signer.
-
Velg Signer.
Når en fil er digitalt signert, vises Signaturer-knappen, og filen blir skrivebeskyttet for å forhindre endringer.
Fjerne usynlige digitale signaturer fra Word, Excel eller PowerPoint
-
Åpne dokumentet, regnearket eller presentasjonen som inneholder den usynlige signaturen du vil fjerne.
-
Velg Informasjon på Fil-fanen.
-
Velg

-
Dokument-, regneark- eller presentasjonsvisningen vises igjen, og Signaturer-ruten vises.
-
Velg pilen ved siden av signaturnavnet.
-
Velg Fjern signatur, og velg deretter Ja.










