Obs!: Vi ønsker å gi deg det nyeste hjelpeinnholdet så raskt som mulig, på ditt eget språk. Denne siden er oversatt gjennom automatisering og kan inneholde grammatiske feil eller unøyaktigheter. Formålet vårt er at innholdet skal være nyttig for deg. Kan du fortelle oss om informasjonen var nyttig for deg nederst på denne siden? Her er den engelske artikkelen for enkel referanse.
Før du kan legge til et sitater, en liste over siterte verk eller en bibliografi, må du legge til en kilde i dokumentet. En liste over siterte verk er en liste over kilder, vanligvis plassert til slutt i dokumentet, som du refererer til (eller «siterer») i dokumentet. En liste over siterte verk skiller seg fra en bibliografi, som er en liste over kilder du brukte til hjelp mens du opprettet dokumentet. Når du har lagt til kilder, kan du automatisk generere en liste over siterte verk eller bibliografi basert på denne kildeinformasjonen. Hver gang du oppretter en ny kilde, lagres kildeinformasjon på datamaskinen. Du kan bruke Kildebehandling til å finne eller bruke på nytt en kilde som du har opprettet, til og med kilder i andre dokumenter.
Sitater er referanser i parenteser som er plassert inne i selve teksten. Sitater skiller seg fra fotnoter og sluttnoter, som er plassert nederst på siden eller til slutten i dokumentet. Kildeinformasjonen som er lagret i Sitater-verktøyet eller Kildebehandling kan brukes til å opprette sitater, en liste over siterte verk eller en bibliografi. Du kan imidlertid ikke bruke informasjonen i Sitater-verktøyet eller Kildebehandling til å opprette fotnoter eller sluttnoter.
Hvis du vil ha mer informasjon om maler for forskjellige stiler, for eksempel APA-stilen, kan du gå til nettstedet for maler for Office for Mac.
Hvis du vil legge til et sitat i dokumentet, må du først legge til kilden du brukte.
-
Klikk pilen ved siden av Bibliografistil på referanser-fanen, og klikk stilen du vil bruke for sitatet og kilden. For eksempel bruke samfunnsvitenskaplige dokumenter vanligvis MLA- og APA-stilene til sitater og kilder.
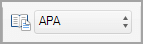
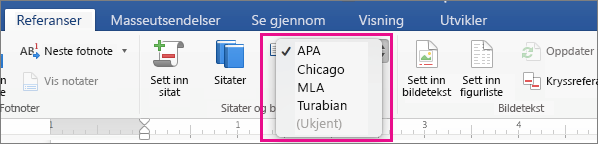
-
Klikk på slutten av setningen eller uttrykket du vil opprette et sitat for.
-
Klikk Sett inn sitat på Referanser-fanen.
-
Velg typen kilden du vil bruke (for eksempel en bok inndeling eller et nettsted) i dialogboksen Opprett kilde ved siden av Typen kilde.
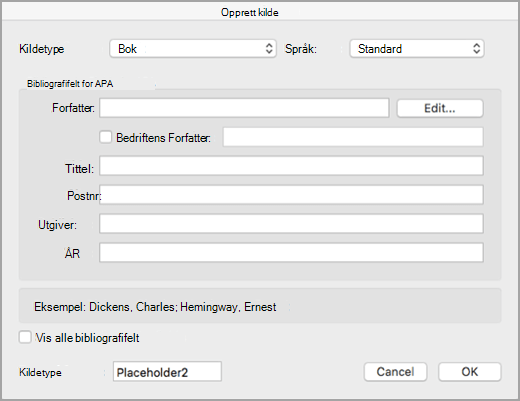
-
Skriv inn informasjonen for kilden, og klikk OK. Kilden er lagt til som et sitat på stedet du valgte i dokumentet.
Når du har utført disse trinnene, legges sitat til i listen over tilgjengelige sitater. Neste gang du siterer denne referansen, trenger du ikke å skrive inn all informasjonen på nytt. Du legger bare til sitatet (se trinnene i fremgangsmåten nedenfor).
-
Hvis du trenger å redigere en kilde på referanser-fanen, klikk sitater, og klikk deretter Innstillinger-knappen nederst til høyre i ruten sitater.
-
Klikk Rediger kilde.
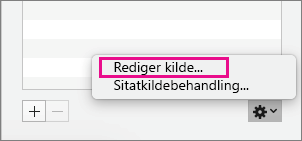
-
Gjør endringene du ønsker i kildedataene, og klikk deretter OK.
Hvis du vil administrere listen over kilder, klikk Sitatkildebehandling, og deretter legge til, redigere eller slette kilder i listen.
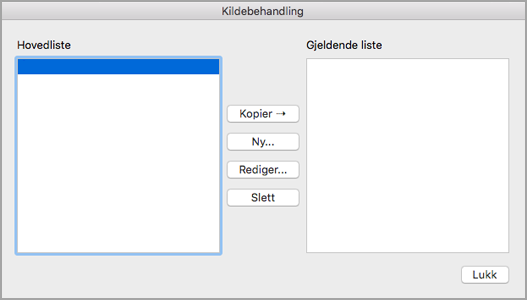
-
Klikk slutten av setningen eller uttrykket du vil bruke som sitat, og klikk Sitater på Referanser-fanen.

-
Dobbeltklikk sitatet du vil legge til, i Sitater-ruten til høyre.
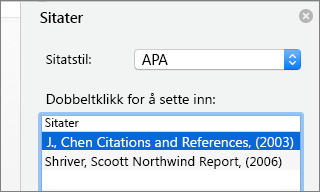
I tillegg til Sitatalternativer som er inkludert som standard i Word, kan du legge til egendefinerte sitat stiler, for eksempel Vancouver, opprette bibliografier og referansematerialet du vil bruke.
Den enkleste måten er å laste ned sitat stiler fra kilder for eksempel BibWord.
Du kan også opprette dine egne egendefinerte stiler ved å arbeide med XML-kode. Hvis du vil ha mer informasjon, kan du se Opprette egendefinerte Bibliografistiler.
En liste over siterte verk er en liste over alle verkene du refererte til (eller «siterte») i dokumentet, og brukes vanligvis når du siterer kilder ved å bruke MLA-stilen. En liste over siterte verk skiller seg fra en bibliografi, som er en liste over alle verkene du brukte til hjelp da du gjorde bakgrunnsundersøkelser for og skrev dokumentet.
-
Klikk i dokumentet der du vil at listen over siterte verk eller bibliografien skal vises (vanligvis helt til slutt i dokumentet, etter et sideskift).
-
Klikk pilen ved siden av bibliografi på referanser-fanen, og klikk deretter bibliografi eller Siterte verk.
Du kan endre stilen til alle sitater som finnes i et dokuments liste over siterte verk eller bibliografi uten å manuelt redigere selve sitatstilene. Du kan for eksempel endre sitatene fra APA-stilen til MLA-stilen.
-
Klikk Utkast eller Utskriftoppsett på Visning-menyen.
-
Klikk sitater i referanser-fanen.
-
Velg en stil i ruten sitater, sitatstilen-listen.
Alle referanser i dokumentets bibliografi endres til den nye stilen.
Legge til, redigere eller fjerne en kilde
Hvis du vil legge til et sitat, en liste over siterte verk eller en bibliografi i dokumentet, må du først legge til en liste over kildene du har brukt.
Kildebehandling registrerer alle kilder som noen gang er blitt skrevet inn på datamaskinen din slik at du kan bruke dem på nytt i et annet dokument. Dette er for eksempel nyttig hvis du bruker flere av de samme kildene i ulike dokumenter. Hvis du åpner et dokument som inneholder sitater, vil kildene til disse sitatene vises under Gjeldende liste. Alle kildene du har sitert, enten i tidligere dokumenter eller i det gjeldende dokumentet, vises under Hovedliste.
-
Klikk Behandle på Dokumentelementer-fanen under Referanser.
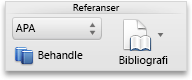
-
Klikk

-
Klikk Ny.
-
Velg en kildetype på hurtigmenyen Kildetype.
-
Fyll ut så mange av feltene som du ønsker. De obligatoriske feltene er merket med en stjerne (*). Disse feltene gir deg et minimum av informasjonen du trenger til et sitat.
Obs!: Du kan sette inn sitater selv når du ikke har alle publiseringsdetaljene. Hvis publiseringsdetaljer utelates, settes sitater inn som nummererte plassholdere. Du kan redigere kildene senere. Du må angi all nødvendig informasjon for en kilde før du kan opprette en bibliografi.
-
Når du er ferdig, klikker du OK.
Kildeinformasjonen du skrev inn, vises i kildebehandlingens Gjeldende liste og Hovedliste.
-
Hvis du vil legge til flere kilder, gjentar du trinn 3 til og med 6.
-
Klikk Lukk.
Kildeinformasjonen du skrev inn, vises i sitatlisten i Sitater-verktøyet.
Du kan redigere en kilde direkte i dokumentet eller i Sitater-verktøyet. Når du endrer kilden, gjelder endringene for alle forekomster av dette sitatet i hele dokumentet. Hvis du imidlertid gjør en manuell endring av et bestemt sitat i dokumentet, gjelder disse endringene bare for det bestemte sitatet. Det bestemte sitatet blir heller ikke oppdatert eller overstyrt når du oppdaterer sitatene og bibliografien.
-
Klikk Behandle på Dokumentelementer-fanen under Referanser.
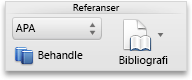
-
Velg sitatet du vil redigere i sitatlisten.
-
Klikk

-
Gjør ønskede endringer, og klikk deretter OK.
Hvis du ser en melding som spør om du vil lagre endringer i både hovedlisten og den gjeldende listen, klikker du Nei for å bare endre det gjeldende dokumentet, eller Ja for å endre kilden til sitatet og bruke den på nytt i andre dokumenter.
Før du kan fjerne en kilde fra Sitatlisten, må du slette alle tilknyttede sitater.
-
Slett all sitater i dokumentet som er knyttet til kilden du vil fjerne.
Tips!: Du kan bruke søkefeltet til å finne sitater. I Søk-feltet

-
Klikk Behandle på Dokumentelementer-fanen under Referanser.
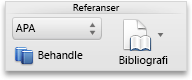
-
Klikk

-
Velg kilden du vil fjerne i Gjeldende liste, og klikk deretter Slett.
Kilden vises nå bare i hovedlisten.
Obs!: Hvis Slett-knappen ikke er tilgjengelig, eller hvis du ser en hake ved siden av kilden i listen, er det fremdeles minst ett relatert sitat i dokumentet. Slett alle gjenværende relaterte sitater i dokumentet, og prøv deretter å slette kilden igjen.
-
Klikk Lukk.
Kilden du fjernet vises ikke lenger i sitatlisten.
Sette inn, redigere eller slette et bestemt sitat
Du kan sette inn sitater fra en liste over datakilder og gjøre endringer i et bestemt sitat
-
Klikk i dokumentet der du vil sette inn sitatet.
-
Klikk Behandle på Dokumentelementer-fanen under Referanser.
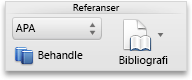
-
Dobbeltklikk kilden du vil sitere i sitatlisten.
Sitatet vises i dokumentet.
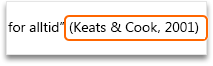
Bruk dette alternativet til å foreta egendefinerte endringer av et sitat og beholde muligheten til å oppdatere sitatet automatisk.
Obs!: Endringene du gjør ved hjelp av denne metoden gjelder bare for dette sitatet.
-
Klikk hvor som helst mellom parentesene som omslutter sitatet. En ramme vises rundt sitatet.
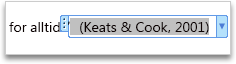
-
Klikk pilen på rammen, og klikk deretter Rediger dette sitatet.

-
Legg til sidetall, eller merk avmerkingsboksene Forfatter, År eller Tittel hvis du ikke ønsker at denne informasjonen skal vises i sitatet.
Hvis du vil endre et bestemt sitat manuelt, kan du gjøre sitatet tekststatisk og redigere sitatet slik du ønsker. Når teksten er blitt gjort tekststatisk, oppdateres sitatet ikke lenger automatisk. Hvis du vil gjøre endringer senere, må du gjøre endringene manuelt.
-
Klikk hvor som helst mellom parentesene som omslutter sitatet. En ramme vises rundt sitatet.
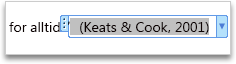
-
Klikk pilen på rammen, og klikk deretter Konverter sitat til statisk tekst.

-
Gjør endringer av sitatet i dokumentet.
-
Finn sitatet du vil slette i dokumentet.
Tips!: Du kan bruke søkefeltet til å finne sitater. I Søk-feltet

-
Merk hele sitatet, inkludert parentesene, og trykk deretter DELETE.
Sette inn eller redigere en liste over siterte verk eller bibliografi
En liste over siterte verk er en liste over alle verkene du refererte til (eller «siterte») i dokumentet, og brukes vanligvis når du siterer kilder ved å bruke MLA-stilen. En liste over siterte verk skiller seg fra en bibliografi, som er en liste over alle verkene du brukte til hjelp da du gjorde bakgrunnsundersøkelser for og skrev dokumentet.
-
Klikk i dokumentet der du vil at listen over siterte verk eller bibliografien skal vises (vanligvis helt til slutt i dokumentet, etter et sideskift).
-
Klikk Bibliografi på Dokumentelementer-fanen under Referanser, og klikk deretter Bibliografi eller Siterte verk.
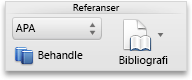
Du kan endre stilen til alle sitater som finnes i et dokuments liste over siterte verk eller bibliografi uten å manuelt redigere selve sitatstilene. Du kan for eksempel endre sitatene fra APA-stilen til MLA-stilen.
-
Klikk Utkast eller Utskriftoppsett på Visning-menyen.
-
Klikk hurtigmenyen Bibliografistil på Dokumentelementer-fanen under Referanser, og klikk deretter stilen du vil endre bibliografiens referanser til.
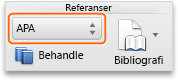
Alle referanser i dokumentets bibliografi endres til den nye stilen.
Hvis du legger til nye kilder til dokumentet etter at du satte inn listen over siterte verk eller bibliografien, kan du oppdatere listen over siterte verk eller bibliografien slik at de nye kildene inkluderes.
-
Klikk listen over siterte verk eller bibliografien. En ramme vises rundt den.
-
Klikk pilen på rammen, og klikk deretter Oppdater sitater og bibliografi.

Word setter inn en liste over siterte verk eller bibliografi som et felt. Feltets ramme indikerer at listen over siterte verk eller bibliografien ble opprettet automatisk fra kildene i dokumentet. Rammen gjør det mulig å konvertere feltet til statisk tekst og redigere den som du ville gjort med hvilken som helst annen tekst.
Obs!: Hvis du konverterer en liste over siterte verk eller bibliografi til statisk tekst, kan du ikke bruke Word til å automatisk oppdatere den. I stedet må du slette listen over siterte verk eller bibliografi og deretter sette inn en ny.
-
Klikk listen over siterte verk eller bibliografien. En ramme vises rundt den.
-
Klikk pilen på rammen, og klikk deretter Konverter bibliografi til statisk tekst.











