Obs!: Denne artikkelen er ikke relevant lenger og vil snart bli fjernet. Vi fjerner koblinger vi vet om for å forhindre problemer med feilmeldingen «Siden ble ikke funnet». Hvis du har opprettet koblinger til denne siden, bør du fjerne dem, slik at vi sammen bidrar til å holde orden på nettet.
Obs!:
-
Word 2016 for Mac har ikke lenger publiserings oppsett funksjonen beskrevet nedenfor.
-
Hvis du vil legge til en gjentatt topp tekst, bunn tekst eller side tall i dokumentet, kan du prøve å legge til side tall eller legge til eller redigere topp tekst og bunn tekst i Word for Mac.
Hvis du vil at bestemte elementer (for eksempel tekst eller bilder) skal vises på flere sider i et dokument, kan du opprette et hoveddokument som inneholder disse elementene. Sider som er opprettet fra et hoveddokument, viser elementene som inngår i hoveddokumentet. Hoveddokumenter kan også inneholde linjalstøttelinjer som du kan bruke for å sikre at plasseringen av tekstbokser og andre elementer er lik på alle sidene i dokumentet.
Du kan ha mer enn ett hoveddokument i et dokument, og du kan basere forskjellige innholdssider på ulike hoveddokumenter.
Legge til elementer i et hoveddokument
-
Klikk Publiseringsoppsett på Visning-menyen.
Hvis du ser en melding der du blir spurt om du vil opprette et nytt dokument i publiseringsoppsettsvisning, klikker du Fortsett.
-
Klikk Hoveddokumenter nederst til høyre i dokumentvinduet.
Nå vises et hoveddokument.
-
Legg til elementer som du vil skal vises på hver side, for eksempel et bilde eller en tekstboks.
Dette bildet og tekstboksen vises på hver side
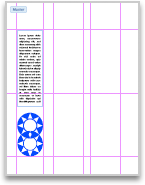
-
Klikk Alt innhold i det nedre høyre hjørnet av dokumentvinduet.
Hoveddokumentet lukkes, og nå vises en vanlig side.
Bruke ulike hoveddokumenter i dokumentet
-
Klikk Publiseringsoppsett på Visning-menyen.
Hvis du ser en melding der du blir spurt om du vil opprette et nytt dokument i publiseringsoppsettsvisning, klikker du Fortsett.
-
Klikk Hoveddokumenter nederst til høyre i dokumentvinduet.
Nå vises et hoveddokument.
-
Klikk fanen Topptekst og bunntekst, og gjør ett av følgende under Alternativer:
|
Hvis du vil |
Gjør du dette |
|
Bruke et annet hoveddokument på den første siden i et dokument |
Merk av for Spesiell førsteside. |
|
Bruke ulike hoveddokumenter på oddetalls- og partallssider |
Merk av for Forskjellige partalls- og oddetallssider. |
|
Gjøre den neste siden lik hoveddokumentet |
Velg Koble til forrige. |
-
Klikk Alt innhold nederst til høyre i dokumentvinduet.
Hoveddokumentet lukkes, og nå vises en vanlig side.
Tips!: Hvis du vil opprette flere hoveddokumenter i dokumentet, klikker du Alt innhold, og deretter klikker du Ny original på Sett inn-menyen. Deretter klikker du fanen Hoveddokumenter og ruller nedover til det nye hoveddokumentet for å begynne å redigere det.










