En koblet tabell er en Excel tabell som inneholder en kobling til en tabell i en datamodell. Fordelen med å opprette og vedlikeholde dataene i en Excel-tabell i stedet for å importere dataene fra en fil, er at du kan fortsette å redigere verdiene i Excel-regnearket mens du bruker den koblede tabellen i en datamodell som grunnlag for en pivottabell- eller PivotChart-rapport.
Det er like enkelt å legge til en koblet tabell som å merke et område og klikke Legg til i datamodell. Det er også lurt å formatere området som tabell og deretter gi det et egennavn. Det er så mye enklere å utføre beregninger og behandle relasjoner ved hjelp av navngitte koblede tabeller.
Følg disse trinnene for å koble data til en tabell:
-
Merk radområdet og kolonnene du vil bruke i den koblede tabellen.
-
Formater radene og kolonnene som en tabell:
-
Klikk Hjem > Formater som tabell, og velg deretter en tabellstil. Du kan velge en stil, men pass på at du alltid velger Tabellen har overskrifter. Hvis tabellen ikke har overskrifter, kan du vurdere å opprette dem nå. Ellers Excel bruke vilkårlige navn (kolonne1, kolonne2 og så videre) som ikke formidler meningsfull informasjon om innholdet i kolonnen.
-
Gi tabellen et navn. Klikk Utforming Excel tabellverktøy i vinduet. Skriv inn et navn på tabellen i Egenskaper-gruppen.
-
-
Plasser markøren på en celle i tabellen.
-
Klikk Power Pivot > Legg til i datamodell for å opprette den koblede tabellen. I Power Pivot vinduet ser du en tabell med et koblingsikon som angir at tabellen er koblet til en kildetabell i Excel:
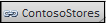
-
Hvis modellen allerede inneholder tabeller, er det bare ett trinn til. Du bør opprette en relasjon mellom den nye tabellen som du nettopp la til, og de andre tabellene i modellen. Se Opprette en relasjon mellom to tabeller eller Opprette relasjoner i diagramvisning for instruksjoner.
Hvis arbeidsboken ikke tidligere inneholdt en, har den nå en datamodell. En modell opprettes automatisk når du oppretter en relasjon mellom to tabeller eller klikker Legg til i datamodell i Power Pivot. Hvis du vil ha mer informasjon, kan du se Opprette en datamodell i Excel.
Nå som du har en koblet tabell, kan du redigere en hvilken som helst celle i regnearket, inkludert å legge til og fjerne rader og kolonner. Datamodellen i Power Pivot synkroniseres umiddelbart.
Tabellnavn er et unntak. Hvis du gir nytt navn til en tabell Excel, må du oppdatere tabellen i Power Pivot.
Tips!: Hvis du vil arbeide gjennom en opplæring for å lære mer om koblede tabeller, kan du se Opplæring: Importere data til Excel og Opprette en datamodell.
Synkronisere endringer mellom tabell og modell
En koblet tabell er som standard en aktiv tilkobling som vedvarer mellom området eller den navngitte tabellen som inneholder dataverdiene, og datamodellen som styrer rapporten. Hvis du legger til eller fjerner data eller gir nytt navn til kolonner og tabeller, oppdateres datamodellen automatisk.
I noen tilfeller vil du kanskje kontrollere virkemåten for oppdateringen. Bytt til manuell oppdateringsmodus ved hjelp av Power Pivot-tillegget.
Følg disse trinnene for å bytte til manuell oppdateringsmodus:
-
Kontroller at arbeidsboken som inneholder den koblede tabellen, er åpen i Excel.
-
Åpne Power Pivot-vinduet.
-
Klikk den koblede tabellen i fanene nederst. En koblet tabell angis med et lite koblingsikon ved siden av tabellnavnet.
-
Klikk Koblet tabell på båndet øverst.
-
Velg Manuell eller Automatisk i oppdateringsmodus. Automatisk er standard. Hvis du bytter til Manuell, forekommer oppdateringer bare når du bruker kommandoene Oppdater alle eller Oppdater valgte på båndet Koblet tabell i Power Pivot-vinduet eller Oppdater alle-kommandoen på Power Pivot-båndet i Excel.










