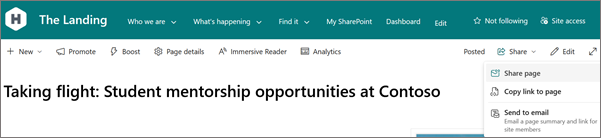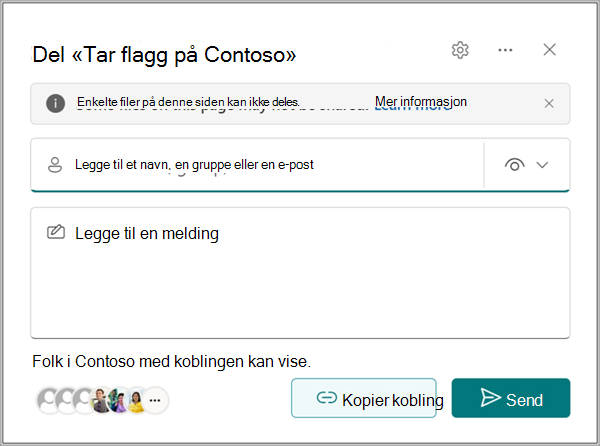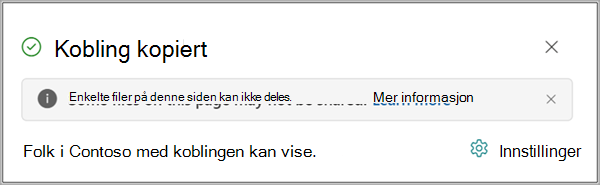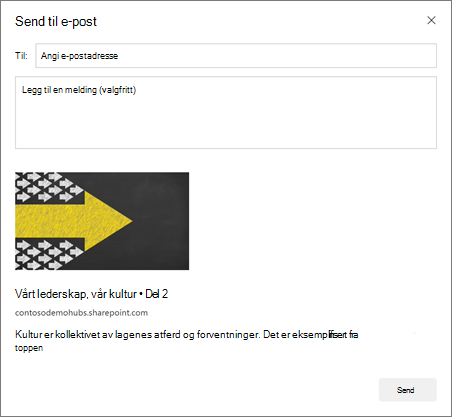Bruk av sider er en flott måte å dele ideer på ved hjelp av bilder, Excel- Word- og PowerPoint-dokumenter, video og mer. Du kan opprette og publisere sider raskt og enkelt, og de ser flotte ut på alle enheter.
Når du oppretter en side, kan du legge til og tilpasse nettdeler og deretter publisere siden med bare noen få trinn.
Obs!:
-
Noen funksjoner innføres gradvis for organisasjoner som har meldt seg på Targeted Release-programmet. Dette betyr at du kanskje ikke har denne funksjonen ennå, eller den kan se annerledes ut enn det som er beskrevet i hjelpeartiklene.
-
Du må være områdeier eller SharePoint-administrator for å legge til sider. Hvis du er områdeeier, men ikke klarer å legge til en side, kan det hende at administratoren din har deaktivert muligheten til å gjøre dette.
-
Denne artikkelen gjelder for moderne sider i SharePoint i Microsoft 365, SharePoint Server abonnementsutgave eller SharePoint Server 2019. Hvis du bruker klassiske sider, eller du bruker en tidligere versjon av SharePoint, kan du se Opprette og redigere klassiske SharePoint-sider.
-
Oppretting av moderne sider støttes bare i biblioteket nettstedssider. I tillegg kan du ikke endre URL-adressen til en side.

Hva vil du gjøre?
Legge til og publisere en side
-
Gå til nettstedet der du vil legge til en side.
-
Gå til hjemmesiden for området.
-
Velg + Ny, og velg deretter Side.
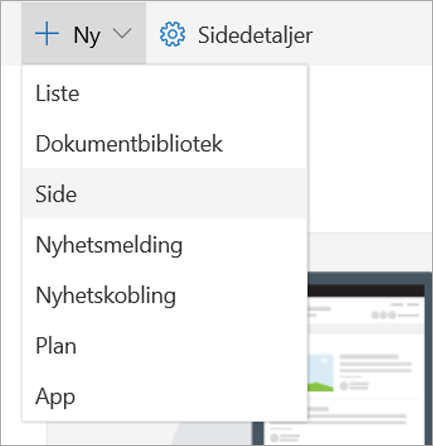
Alternativt kan du gå til en eksisterende side, velge + Ny og velge Side. Du kan også velge Kopi av denne siden for å opprette en ny side som har samme nettdeler og innhold som den eksisterende siden.
-
Velg en sidemal som du vil begynne med. I dette eksemplet bruker vi Tom-malen. Velg deretter Opprett side.
Obs!: Hvis du vil lage en privat kladd, velger du Opprett som en privat kladd. Private kladder er bare synlige for deg og personene du deler dem med.
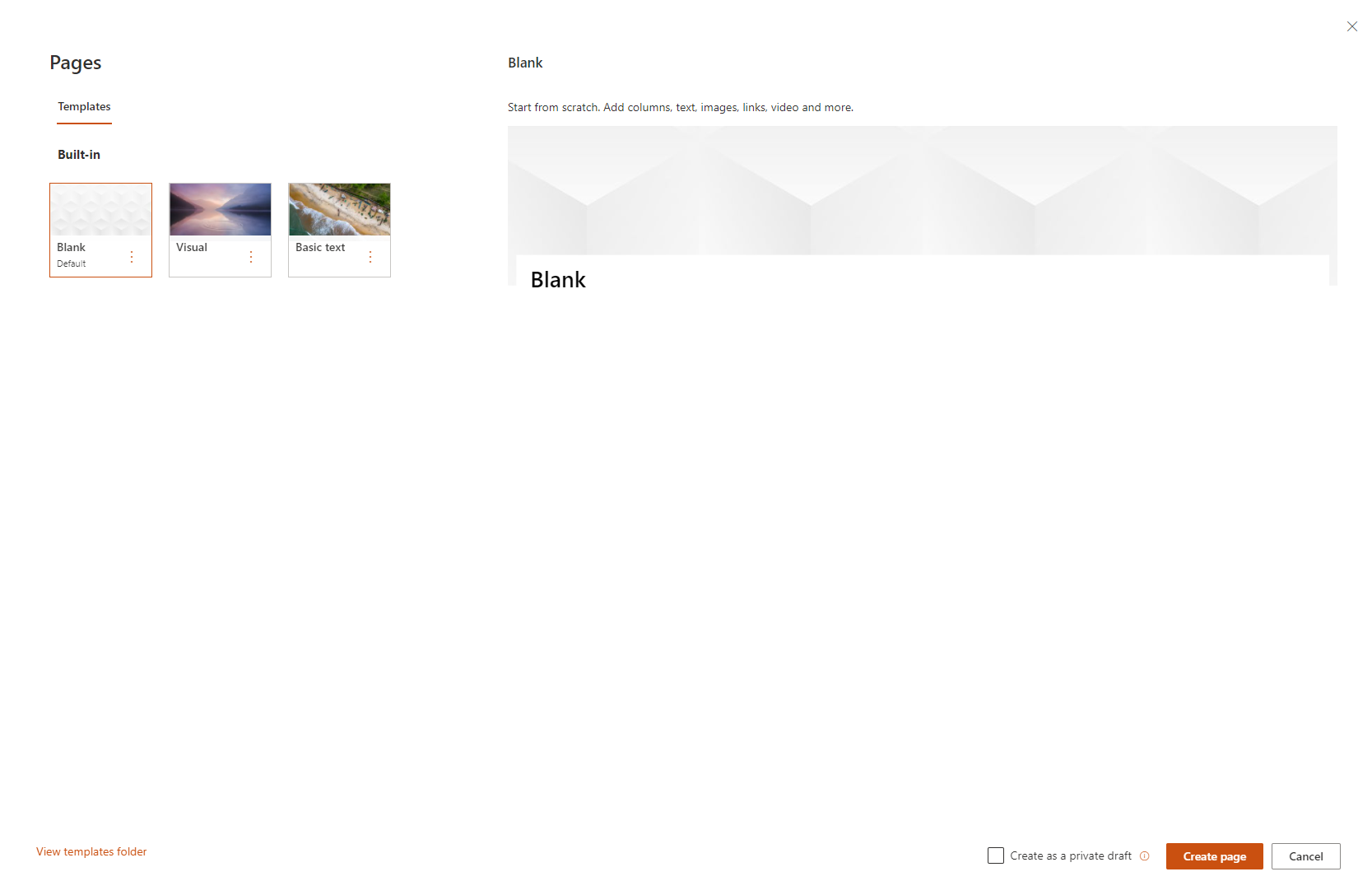
-
Legg til et sidenavn i det øverste området der det står Legg til et navn. Det kreves et sidenavn for å lagre siden. Se tilpass tittelområdet.
Legg til nettdeler
Nettdeler er byggeklossene på siden din. Hvis du vil ha mer informasjon om de ulike typene nettdeler og hvordan du bruker dem, kan du se Bruke nettdeler på sider.
-
Hold musepekeren under tittelområdet, så vil det være en linje med en sirkel +, slik som dette:

Velg + for å legge til innhold som tekst, dokumenter, video og mer. Hvis du vil lære mer om hvordan du finner og bruker nettdeler, kan du se Bruke nettdeler.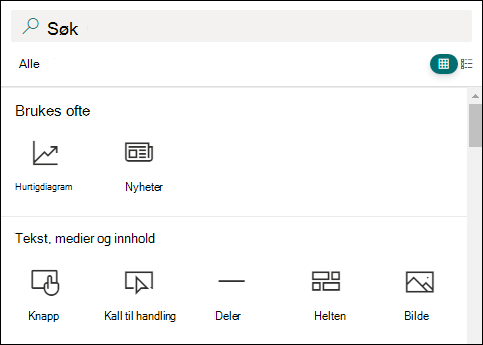
-
Du kan også legge til inndelinger og kolonner på en side. Hvis du vil ha mer informasjon, kan du se Legge til inndelinger eller kolonner på en side.
-
Når du er ferdig med å redigere, kan du velge Lagre som kladd for å lagre endringene og lukke redigeringsmodus. Målgruppen kan ikke vise eller lese siden før du publiserer den. Bare personer med redigeringstillatelser på området har tilgang.
-
Når du er klar for at målgruppen skal kunne vise og lese siden, velger du Publiser.
Hvis du vil ha mer informasjon om publisering og livssyklusen til en side, kan du se Administrasjon og livssyklus for en moderne SharePoint-side.
Tilpasse tittelområdet
Du kan tilpasse tittelområdet med et bilde, et utvalg av fire oppsett, tekst over tittelen, muligheten til å endre forfatteren som vises, og du kan vise eller skjule publiseringsdatoen.
-
Legge til et bilde
Hvis du vil legge til et bilde, velger du Legg til bilde

Obs!: Hvis du vil erstatte et bilde, velger du Endre bilde på verktøylinjen til venstre.
Velg et nylig brukt bilde, eller få et bilde fra arkivbilder levert av Microsoft, fra et nettsøk, nettstedet, datamaskinen eller en kobling. Hvis organisasjonen har angitt et sett med godkjente bilder, kan du velge fra dette settet under Organisasjonen.
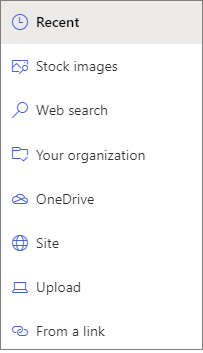
Obs!:
-
Nettsøk bruker Bing-bilder som bruker Creative Common-lisensen. Du er ansvarlig for å se gjennom lisensiering for et bilde før du setter det inn på siden.
-
Bilder ser best ut når de er liggende eller 16:9 eller større i størrelsesforhold, og når de er minst 1 MB i størrelse. Hvis du vil ha mer informasjon om bildestørrelse, kan du se Bildestørrelse og skalering i moderne SharePoint-sider.
-
Hvis du er en SharePoint-Admin og vil lære hvordan du oppretter et aktivabibliotek for organisasjonen, kan du se Opprette et bibliotek for organisasjonsressurser.
-
Hvis du er SharePoint-administrator, anbefaler vi at du aktiverer et innholdsleveringsnettverk (CDN) for å forbedre ytelsen for å hente bilder. Mer informasjon om CDN-er.
-
-
I tillegg kan du angi et fokuspunkt for å få den viktigste delen av bildet i rammen. Velg Angi fokuspunkt

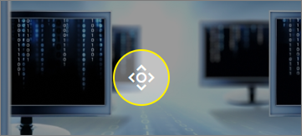
-
Legg til eller endre sideforfatter som vises
Legg til et navn, delvis navn eller e-postnavn i forfatterboksen i tittelområdet. Navnet vil bli søkt mot organisasjonens profiler, og du vil bli presentert med foreslåtte personer. Velg den du vil bruke, så er du ferdig! Hvis du ikke skriver inn et navn, vises ikke en forfatter byline.
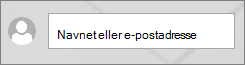
-
Velg et oppsett
Velg Rediger nettdel-knappen

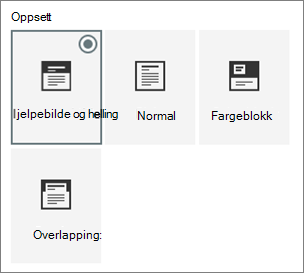
-
Angi justering
Hvis verktøykassen ikke allerede vises, velger du Rediger nettdel-knappen

-
Legge til tekst over tittelen
Du kan legge til tekst i en farget blokk over tittelen for å kvalifisere tittelen eller rette oppmerksomheten mot noe på siden, som i eksemplet nedenfor der NY er teksten over tittelen. I avissjargong kalles dette en kicker. Fargen på blokken teksten er i, er basert på nettstedstemaet.
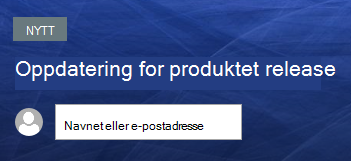
Hvis du vil legge til teksten ovenfor tittelen, velger du Rediger nettdel-knappen

-
Vis eller skjul publisert dato
Velg tittelområdet, velg Rediger webdel-knappen

-
Endre sidenavnet
Hvis du vil endre sidenavnet, går du til redigeringsmodus, velger tittelnettdelen og gjør endringene.
Hjelpe andre med å finne siden
Første gang du publiserer siden, blir du bedt om å hjelpe andre med å finne den. Hvis du vil gjøre dette senere, kan du velge Hev nivå øverst på siden etter at siden er publisert.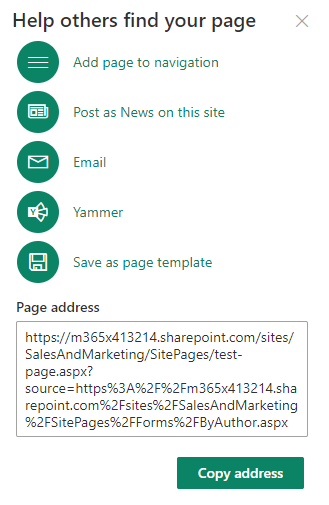
Du kan bruke ett eller flere av følgende alternativer:
-
Legge til side i navigasjonsfelt: Legger til en kobling på siden ved å bruke sidetittel i navigasjonsfeltet til venstre.
-
Legge til som nyhet på dette området: Legger til et nyhetsinnlegg på startsiden for området. Hvis du vil ha mer informasjon om Nyheter, kan du se Holde gruppen oppdatert med Nyheter på gruppenettstedet.
-
E-post: Lar deg sende en e-postmelding med en forhåndsvisning av siden og en valgfri melding til de utvalgte mottakerne.
-
Yammer: Lar deg sende siden gjennom organisasjonens Yammer-kanaler.
-
Lagre side som mal: Lagre siden slik at du enkelt kan bruke den som en mal for å gjøre lignende sider enklere.
-
Kopier adresse: Adressen til siden vises slik at du kan kopiere den og sende til andre.
Redigere siden og behandle stavekontroll og grammatikk med Redigering
Hvis du vil gjøre endringer på siden, gjør du følgende:
-
Velg Rediger øverst til høyre.
Når du velger Rediger, blir siden sjekket ut til deg. Så lenge siden er åpen for redigering eller sjekket ut, kan ingen andre redigere den. Siden er låst til endringene lagres eller forkastes, eller til siden er publisert. Et unntak er at hvis siden ikke har noen aktivitet på fem minutter, blir redigeringsøkten tidsavbrutt, og siden blir låst opp.
-
Gjør endringene. Hvis du vil ha hjelp med sideoppsett og bruk av nettdeler, kan du se Legge til inndelinger og kolonner på en side og bruke nettdeler på SharePoint-sider.
-
Når du er ferdig med å gjøre endringer, velger du Lagre som kladd for å lagre endringene og lukke redigeringsmodus.
-
Hvis du er klar for at brukerne skal kunne vise og lese endringene, velger du Publiser på nytt. Hvis du vil ha mer informasjon om publisering og livssyklusen til en side, kan du se Administrasjon og livssyklus for en moderne SharePoint-side.
Tips!: Hvis du vil at endringene skal sendes direkte umiddelbart, kan du velge Publiser på nytt uten å måtte lagre en kladd.
Hvis du vil kontrollere stavemåte og grammatikk med Redigering i tekstnettdeler på siden,
-
Velg Rediger øverst til høyre.
-
Velg Sidedetaljer øverst på en side som allerede er publisert.
-
Juster veksleknappen under Bruk redigering for å kontrollere stavemåte, grammatikk og mer til På eller Av i sidedetaljerruten.
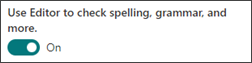
Mer informasjon om behandling av sidedetaljer.
Obs!:
-
Bestemte tillatelser kreves for å redigere og gi nytt navn til sider. Hvis du ikke kan gi nytt navn til en side, kontakter du områdeadministratoren for å kontrollere at du har tillatelsen Slett elementer. Hvis du ikke kan redigere en side, må du kontrollere at du har tillatelsen Bla gjennom brukerinformasjon.
-
Hvis du er vant til å arbeide med tilpassede sider og områdedefinisjoner, bør du vite at denne typen side ikke har noen tilknytning til en områdedefinisjon. derfor kan den ikke tilbakestilles til en områdedefinisjon.
Når du gjør endringer på nettstedet, for eksempel legge til eller endre nettdeler, kan du angre eller gjøre om endringene. Velg Angre, og velg Angre eller Gjør om etter behov fra rullegardinlisten. (Du kan også bruke hurtigtastene for henholdsvis CTRL+Z eller CTRL+Y.)
Du kan også forkaste alle endringer du har gjort i gjeldende kladd på siden, ved å velge Forkast endringer.
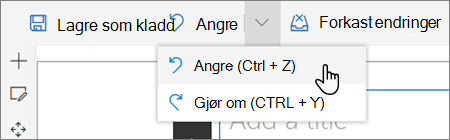
Obs!:
-
Bestemte tillatelser kreves for å redigere og gi nytt navn til sider. Hvis du ikke kan gi nytt navn til en side, kontakter du områdeadministratoren for å kontrollere at du har tillatelsen Slett elementer . Hvis du ikke kan redigere en side, må du kontrollere at du har tillatelsen Bla gjennom brukerinformasjon .
-
Hvis du er vant til å arbeide med tilpassede sider og områdedefinisjoner, bør du vite at denne typen side ikke har noen tilknytning til en områdedefinisjon. derfor kan den ikke tilbakestilles til en områdedefinisjon.
Bruke sideankere (bokmerker)
Sideankere (også kalt bokmerker) legges automatisk til i stilene Overskrift 1, Overskrift 2 og Overskrift 3 i tekstwebdeler på siden. Når en side publiseres, og du holder pekeren over en overskrift i en tekstnettdel, vil et koblingssymbol 
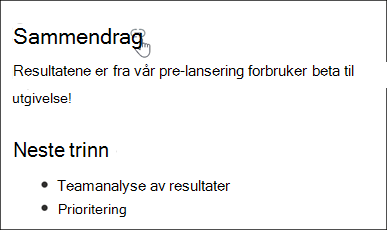
Du kan høyreklikke et sideanker og velge Kopier kobling for å kopiere plasseringen for sideanker for bruk utenfor SharePoint-sider. Når sideankeret er på utklippstavlen, kan du lime det inn der du vil sende det, for eksempel en e-postmelding eller en melding.
Hvis du vil koble til en overskrift 1 fra et annet sted på siden, legger du til en hyperkobling til teksten du vil koble fra, og limer deretter inn nettadressen til koblingen Overskrift 1, som i dette eksemplet:
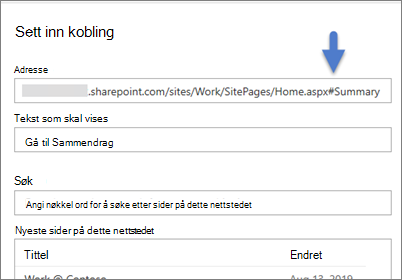
Kommentarer, likerklikk og visninger
Folk som viser siden, kan legge igjen kommentarer og likerkliader nederst på siden. Du kan også finne ut hvor mange visninger siden har. Hold pekeren over Liker for å vise noen av personene som likte siden din. Velg Liker, og du kan vise en liste over alle personene som likte siden din.
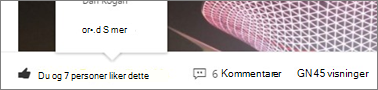
Når noen liker eller kommenterer på en side eller et nyhetsinnlegg du opprettet, eller omtaler deg ved hjelp av @, blir du varslet via e-post.
Obs!: Kommentarer, likerklikk og visninger er ikke tilgjengelige på hjemmesidene for området.
Lagre til senere
Folk som viser siden, kan finne den enklere senere ved å bruke alternativet Lagre til senere nederst på siden. Når Lagre til senere er valgt, blir den lagret til senere, og det tilknyttede ikonet fylles ut.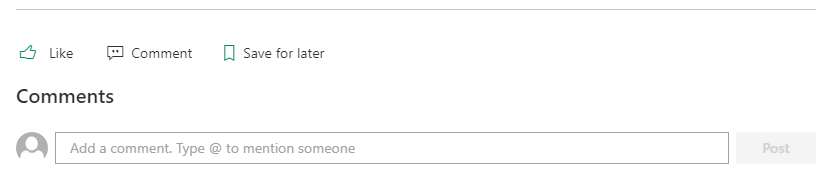
Obs!: Lagring til senere støttes ikke for gjestebrukere. Det kan hende de kan velge Lagre til senere, men elementet lagres ikke.
Når Lagret til senere er valgt, vises en liste over nylig lagrede elementer . Du kan velge Se alle lagrede elementer for å vise hele listen over lagrede elementer.
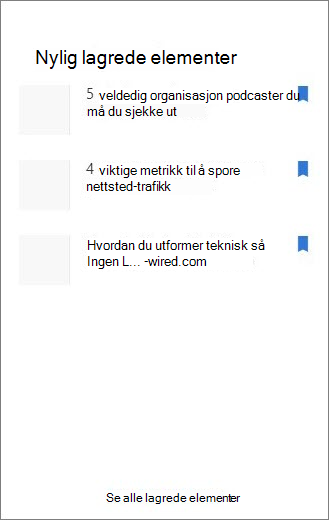
Bruke Engasjerende leser på sider
Bruk det engasjerende leserverktøyet for å hjelpe publikum med å fokusere på innholdet på nettstedet. Det engasjerende leserverktøyet inneholder innebygd tekst til tale og utheving i ord i linje. Engasjerende leser kan brukes til å dekke de individuelle behovene til hver nettstedsbruker, noe som gjør nettstedet enklere å kommunisere med.
Nettstedsbrukere kan endre hastigheten og stemmen til leseren, samt ulike visuelle aspekter ved selve teksten. Engasjerende leser gir også muligheten til å oversette innholdet på siden til en rekke forskjellige språk.

Slik bruker du engasjerende leser:
-
Velg alternativet Engasjerende leser på oppgavelinjen.
-
Når siden for engasjerende leser vises, justerer du tekstinnstillingene



-
Når du har valgt dine engasjerende innstillinger for leseropplevelse, velger du Spill av nederst på skjermen.
Obs!: Den engasjerende leserfunksjonen er ikke tilgjengelig på hjemmesiden.
Skjule eller vise topptekst og navigasjon (fokusmodus)
Fjern visuelle forstyrrelser ved å bruke utvidelsesmodus på SharePoint-områdesider. Utvid-modus hjelper deg med å fokusere på det primære innholdet ved å fjerne navigasjonsfeltene på siden.
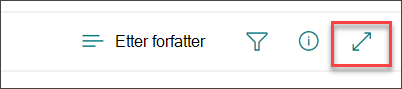
Aktiver fokusmodus ved å velge skjul topptekst- og navigasjonsikonet 
Fokusmodus kan deaktiveres ved å velge vis topptekst- og navigasjonsikonet 
Hvor lagres sider?
Sider som du oppretter, lagrer eller publiserer, lagres i sidebiblioteket for området. Slik får du tilgang til Sider-biblioteket:
-
Gå til området siden din ligger på.
-
Velg Sider øverst eller til venstre.
Obs!: Hvis sider ikke er oppført på venstre side av SharePoint-området, velger du Innstillinger > Områdeinnhold øverst til høyre. Velg deretter Sider til venstre.
Siden kan være i en mappe i sidebiblioteket som er angitt av områdeeieren.
Slette siden din
SharePoint kan enkelt slette moderne sider fra et SharePoint nettsted. Hvis du vil ha mer informasjon om hvordan du sletter en side, kan du se Slette en side fra et SharePoint-område.
Hva vil du gjøre?
Legge til og publisere en side
-
Gå til nettstedet der du vil legge til en side.
-
Gå til hjemmesiden for området.
-
Velg + Ny, og velg deretter Side.
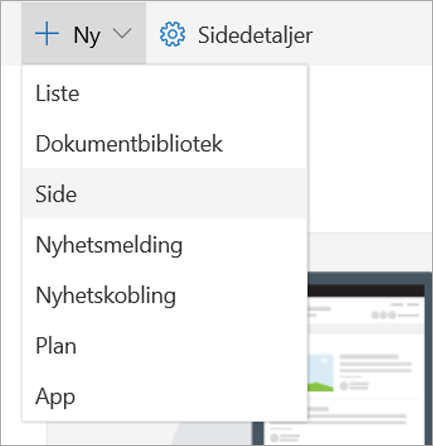
Alternativt kan du gå til en eksisterende side, velge + Ny og velge Start fra en tom side.
-
Legg til et sidenavn i tittelområdet. Det kreves et sidenavn for å lagre siden. Se tilpass tittelområdet.
-
Legg til nettdeler
Hold musepekeren under tittelområdet, og det vil være en linje med en sirkel +, slik som dette:
-

Velg + for å legge til innhold som tekst, dokumenter, video og mer. Hvis du vil lære mer om hvordan du finner og bruker nettdeler, kan du se Bruke nettdeler.
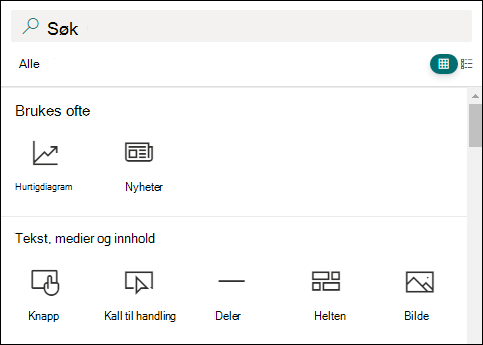
Du kan også legge til inndelinger og kolonner på en side. Hvis du vil ha mer informasjon, kan du se Legge til inndelinger eller kolonner på en side.
-
Når du er ferdig med å redigere, kan du velge Lagre som kladd for å lagre endringene og lukke redigeringsmodus. Målgruppen har ikke tilgang til siden før du publiserer den. Bare personer med redigeringstillatelser på området har tilgang.
-
Når du er klar for at målgruppen skal kunne vise og lese siden, velger du Publiser.
Hvis du vil ha mer informasjon om publisering og livssyklusen til en side, kan du se Administrasjon og livssyklus for en moderne SharePoint-side.
Tilpasse tittelområdet
Du kan tilpasse tittelområdet med et bilde, et utvalg av fire oppsett, tekst over tittelen, muligheten til å endre forfatteren som vises, og du kan vise eller skjule publiseringsdatoen.
-
Legge til et bilde
Hvis du vil legge til et bilde, velger du Legg til bilde

Velg et nylig brukt bilde, eller få et bilde fra nettstedet, datamaskinen eller en kobling.
Obs!: Bilder ser best ut når de er liggende eller 16:9 eller større i størrelsesforhold, og når de er minst 1 MB i størrelse. Hvis du vil ha mer informasjon om bildestørrelse, kan du se Bildestørrelse og skalering i moderne SharePoint-sider.
Hvis du vil endre tittelområdet senere, må du bare kontrollere at siden er i redigeringsmodus, velge tittelområdet og deretter bruke verktøylinjen til venstre til å endre titteltekst og annen informasjon, og bruke bildeknappen til å endre bildet. Hvis du vil endre navnet i tittelområdet, velger du bare tittelområdet og skriver over det eksisterende navnet.
Hjelpe andre med å finne siden
Første gang du publiserer siden, blir du bedt om å hjelpe andre med å finne den. Hvis du vil gjøre dette senere, kan du velge Hev nivå øverst på siden etter at siden er publisert.
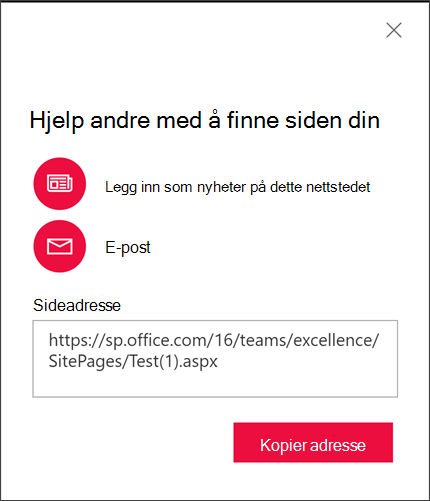
Du kan bruke ett eller flere av følgende alternativer:
-
Legge til som nyhet på dette området: Legger til et nyhetsinnlegg på startsiden for området. Hvis du vil ha mer informasjon om Nyheter, kan du se Holde gruppen oppdatert med Nyheter på gruppenettstedet.
-
E-post: Lar deg sende en e-postmelding til de valgte mottakerne.
-
Kopier adresse: Adressen til siden vises slik at du kan kopiere den og sende til andre.
Kommentarer
Folk som viser siden, kan legge igjen kommentarer nederst på siden.
Hvor lagres sider?
Sider som du oppretter, lagrer eller publiserer, lagres i sidebiblioteket for området. Slik får du tilgang til Sider-biblioteket:
-
Gå til området siden din ligger på.
-
Velg Sider øverst eller til venstre.
Hvis sider ikke er på venstre side, velger du Områdeinnhold fra Innstillinger øverst til høyre, og deretter velger du Sider til venstre på siden Områdeinnhold.
Siden kan være i en mappe i sidebiblioteket som er angitt av områdeeieren.
Slette siden din
SharePoint kan enkelt slette moderne sider fra et SharePoint nettsted. Hvis du vil ha mer informasjon om hvordan du sletter en side, kan du se Slette en side fra et SharePoint-område.
Bruke nettdeler
Nettdeler er byggeklossene på siden din. Du kan legge til nettdeler på siden ved å velge + -tegnet på siden. Hvis du vil ha mer informasjon om de ulike typene nettdeler og hvordan du bruker dem, kan du se Bruke nettdeler på sider.
Hva vil du gjøre?
Legge til og publisere en side
-
Gå til nettstedet der du vil legge til en side.
-
Gå til hjemmesiden for området.
-
Velg + Ny, og velg deretter Side.
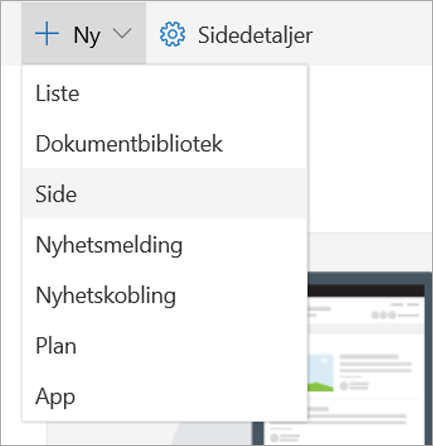
Alternativt kan du gå til en eksisterende side, velge + Ny og velge Start fra en tom side.
-
Legg til et sidenavn i tittelområdet. Det kreves et sidenavn for å lagre siden. Sjekk ut Tilpass tittelområdet.
-
Legg til nettdeler
Hold musepekeren under tittelområdet, og det vil være en sirkel +, slik som dette:
-

velg + for å legge til innhold som tekst, dokumenter, video og mer. Hvis du vil lære mer om hvordan du finner og bruker nettdeler, kan du se Bruke nettdeler.
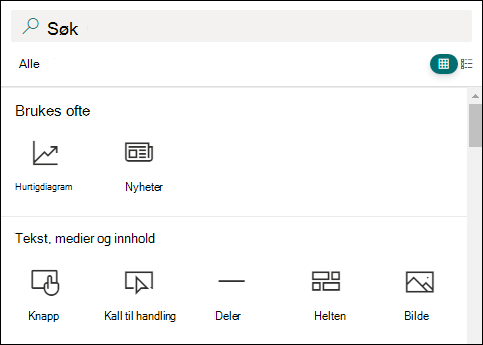
Du kan også legge til inndelinger og kolonner på en side. Hvis du vil ha mer informasjon, kan du se Legge til inndelinger eller kolonner på en side.
-
Når du er ferdig med å redigere, kan du velge Lagre som kladd for å lagre endringene og lukke redigeringsmodus. Målgruppen har ikke tilgang til siden før du publiserer den. Bare personer med redigeringstillatelser på nettstedet får tilgang til det.
-
Når du er klar for at målgruppen skal kunne vise og lese siden, velger du Publiser.
Hvis du vil ha mer informasjon om publisering og livssyklusen til en side, kan du se Administrasjon og livssyklus for en moderne SharePoint-side.
Tilpasse tittelområdet
Du kan tilpasse tittelområdet med et bilde, et utvalg av fire oppsett, tekst over tittelen, muligheten til å endre forfatteren som vises, og du kan vise eller skjule publiseringsdatoen.
-
Legge til et bilde
Hvis du vil legge til et bilde, velger du Legg til bilde

Velg et nylig brukt bilde, eller få et bilde fra nettstedet, datamaskinen eller en kobling.
Obs!: Bilder ser best ut når de er liggende eller 16:9 eller større i størrelsesforhold, og når de er minst 1 MB i størrelse. Hvis du vil ha mer informasjon om bildestørrelse, kan du se Bildestørrelse og skalering i moderne SharePoint-sider.
Hvis du vil endre tittelområdet senere, må du bare kontrollere at siden er i redigeringsmodus, velge tittelområdet og deretter bruke verktøylinjen til venstre til å endre titteltekst og annen informasjon, og bruke bildeknappen til å endre bildet. Hvis du vil endre navnet i tittelområdet, velger du bare tittelområdet og skriver over det eksisterende navnet.
Hjelpe andre med å finne siden
Første gang du publiserer siden, blir du bedt om å hjelpe andre med å finne den. Hvis du vil gjøre dette senere, kan du velge Hev nivå øverst på siden etter at siden er publisert.
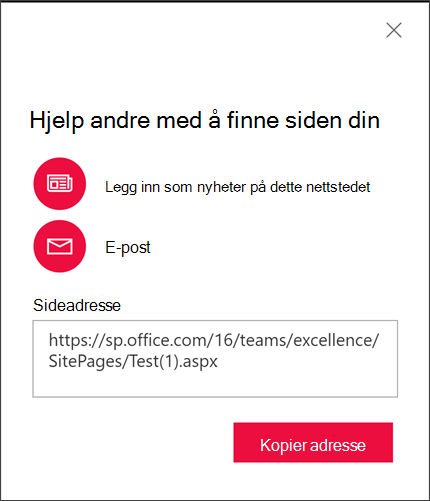
Du kan bruke ett eller flere av følgende alternativer:
-
Legge til som nyhet på dette området: Legger til et nyhetsinnlegg på startsiden for området. Hvis du vil ha mer informasjon om Nyheter, kan du se Holde gruppen oppdatert med Nyheter på gruppenettstedet.
-
E-post: Lar deg sende en e-postmelding til de valgte mottakerne.
-
Kopier adresse: Adressen til siden vises slik at du kan kopiere den og sende til andre.
Redigere siden din
Hvis du vil gjøre endringer på siden, gjør du følgende:
-
Velg Rediger øverst til høyre.
Når du velger Rediger, blir siden sjekket ut til deg. Så lenge siden er åpen for redigering eller sjekket ut, kan ingen andre redigere den. Siden er låst til endringene lagres eller forkastes, eller til siden er publisert. Et unntak er at hvis siden ikke har noen aktivitet på fem minutter, blir redigeringsøkten tidsavbrutt, og siden blir låst opp.
-
Gjør endringene. Hvis du vil ha hjelp med sideoppsett og bruk av nettdeler, kan du se Legge til inndelinger og kolonner på en side og bruke nettdeler på SharePoint-sider.
-
Når du er ferdig med å gjøre endringer, velger du Lagre som kladd for å lagre endringene og lukke redigeringsmodus.
-
Hvis du er klar for at brukerne skal kunne vise og lese endringene, velger du Publiser. Hvis du vil ha mer informasjon om publisering og livssyklusen til en side, kan du se Administrasjon og livssyklus for en moderne SharePoint-side.
Obs!:
-
Bestemte tillatelser kreves for å redigere og gi nytt navn til sider. Hvis du ikke kan gi nytt navn til en side, kontakter du områdeadministratoren for å kontrollere at du har tillatelsen Slett elementer. Hvis du ikke kan redigere en side, må du kontrollere at du har tillatelsen Bla gjennom brukerinformasjon.
-
Hvis du er vant til å arbeide med tilpassede sider og områdedefinisjoner, bør du vite at denne typen side ikke har noen tilknytning til en områdedefinisjon. derfor kan den ikke tilbakestilles til en områdedefinisjon.
Kommentarer
Folk som viser siden, kan legge igjen kommentarer nederst på siden.
Hvor lagres sider?
Sider som du oppretter, lagrer eller publiserer, lagres i sidebiblioteket for området. Slik får du tilgang til Sider-biblioteket:
-
Gå til området siden din ligger på.
-
Velg Sider øverst eller til venstre.
Hvis sider ikke er på venstre side, velger du Områdeinnhold fra Innstillinger øverst til høyre, og deretter velger du Sider til venstre på siden Områdeinnhold.
Siden kan være i en mappe i sidebiblioteket som er angitt av områdeeieren.
Slette siden din
SharePoint kan enkelt slette moderne sider fra et SharePoint nettsted i sidedetaljerruten.
-
Kontroller at siden er i redigeringsmodus ved å velge Rediger øverst til høyre på siden.
-
Velg Sidedetaljer på kommandolinjen.
-
Velg Slett side.
-
Bekreft eller avbryt slettingen i bekreftelsesboksen som vises ved å velge Slett eller Avbryt.
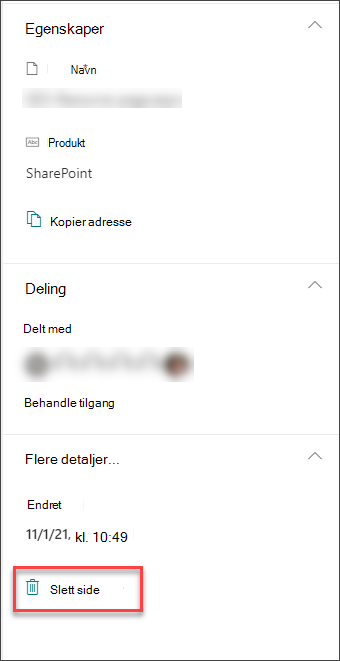
Mer informasjon om sletting av en side fra et SharePoint-område.