Obs!: Vi ønsker å gi deg det nyeste hjelpeinnholdet så raskt som mulig, på ditt eget språk. Denne siden er oversatt gjennom automatisering og kan inneholde grammatiske feil eller unøyaktigheter. Formålet vårt er at innholdet skal være nyttig for deg. Kan du fortelle oss om informasjonen var nyttig for deg nederst på denne siden? Her er den engelske artikkelen for enkel referanse.
Med Microsoft SharePoint Designer 2010 kan du koble deg til en rekke databaser, inkludert Microsoft SQL Server, Oracle og andre databaser som er tilgjengelige ved hjelp av OLE DB-protokollen. Som standard inneholder ikke Microsoft SharePoint-nettstedet noen database tilkoblinger. For å få tilgang til en database må noen som har tilstrekkelige tillatelser, opprette tilkoblingen.
Denne artikkelen viser deg hvordan du oppretter en kobling til en database. Det viser deg også hvordan du oppretter egen definerte SQL-kommandoer (Structured Query Language) og hvordan du endrer egenskapene for data kilde for en eksisterende database tilkobling i data kilde listen.
Viktig!: Alternativet for enkel pålogging er en nedgått funksjon i SharePoint Designer 2010 og bør derfor ikke brukes til å koble til en database. Hvis du vil ha mer informasjon, kan du se Se også.
I denne artikkelen
Før du begynner
Det er et par ting du må vite før du kan koble til en database. Du må vite om nettstedet du arbeider på, er et Microsoft SharePoint Foundation-nettsted eller et Microsoft SharePoint Server 2010-nettsted, navnet på serveren der databasen er plassert, data leverandøren som du bruker til å få tilgang til databasen og hvilken type godkjenning du vil bruke. Hvis du bruker en egen definert tilkoblings streng til å koble til databasen, må du også vite om tilkoblings strengen. Kontakt serveradministratoren hvis du trenger hjelp.
Hvilken type database har jeg?
Med SharePoint Designer 2010 kan du raskt koble deg til en database som ligger på Microsoft SQL Server 2000 og nyere versjoner (SQL Server 2005 og SQL Server 2008), eller til en hvilken som helst data kilde som bruker OLE DB-protokollen. Hvis du kjenner tilkoblings strengen, kan du også raskt koble deg til en Oracle-database.
Hvilken data leverandør vil jeg bruke?
Med SharePoint Designer 2010 kan du koble til en database ved å bruke en av de tre ulike data leverandørene. Disse data leverandørene utelukker hverandre ikke. Microsoft SQL Server 2000 og nyere versjoner er for eksempel OLE DB-kompatibel og kan åpnes ved hjelp av Microsoft .NET Framework Data Provider for OLE DB. Microsoft .NET Framework-dataLeverandøren for SQL Server er imidlertid spesielt utformet for å fungere med Microsoft SQL Server 2000 og nyere versjoner og kan være det beste valget hvis databasen befinner seg på en av disse to Server-produktene.
Data leverandører er program vare komponenter som tillater klienten – i dette tilfellet SharePoint Designer 2010 – for å kommunisere med databasen. Hvert database behandlings system var opprinnelig, og hver hadde sin egen programmerings språk for tilgang til og oppdatering av data. ODBC var et av de første forsøkene til å standardisere tilgang til en rekke forskjellige database behandlings systemer. Data visninger støtter ikke ODBC-leverandører. OLE DB ble innført etter ODBC for å gi mer fleksibel tilgang til databaser. Mange ODBC-kompatible databaser er også OLE DB-kompatible.
Hvis du vil ha mer informasjon om hvilken data leverandør du skal bruke, kan du se følgende diagram.
|
Hvis du kobler til en database som er... |
Bruk... |
|
Microsoft SQL Server 2000, Microsoft SQL Server 2005 eller Microsoft SQL Server 2008 |
Microsoft .NET Framework-dataLeverandør for SQL Server |
|
OLE DB-kompatibel |
Microsoft .NET Framework-dataLeverandør for OLE DB |
|
Oracle |
Microsoft .NET Framework-dataLeverandør for Oracle |
|
ODBC-kompatibel |
Microsoft .NET Framework Data Provider for ODBC Notat data visninger støtter ikke ODBC-leverandører for database tilkoblinger til alle typer databaser, inkludert MySQL. I dialog boksen Konfigurer database tilkobling bør du ikke ta hensyn til alternativet for bruk av en ODBC-leverandør. |
Hvilken godkjennings metode vil jeg bruke?
Du kan enten koble til en database med bruker navn og passord, eller ved å bruke en egen definert tilkoblings streng.
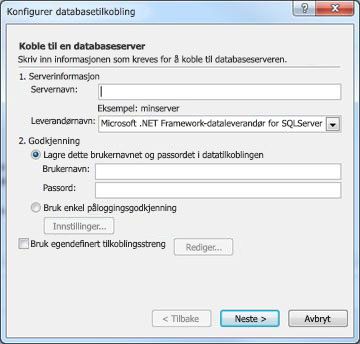
Godkjennings metoden du vil bruke, blir definert i en del av hvilken type server du bruker, og data leverandøren du bruker. Hvis du vil ha mer informasjon om hvilken godkjennings metode du skal bruke, kan du se følgende diagram.
|
Hvis området er plassert på en server som kjører... |
Og data leverandøren er... |
Se inndelingen... |
|
Microsoft SharePoint Foundation 2010
Office SharePoint Server 2010 |
Microsoft .NET Framework-dataLeverandør for SQL |
Koble til en database ved å lagre bruker navnet og passordet |
|
Microsoft SharePoint Foundation 2010
Office SharePoint Server 2010 |
Microsoft .NET Framework-dataLeverandør for Oracle |
Koble til en database ved hjelp av en egen definert tilkoblings streng |
Koble til en database ved å lagre bruker navnet og passordet
Når du kobler til en database ved å lagre bruker navnet og passordet, genererer SharePoint Designer 2010 en SQL-basert tilkoblings streng som lagrer bruker navnet og passordet i data kilde tilkoblingen (en prosess kjent som SQL-godkjenning). Hvis området er plassert på en server som kjører Microsoft SharePoint Foundation 2010, er dette det foretrukne alternativet for generering av en tilkoblings streng.
Du kan også opprette en database tilkobling ved å bruke en egen definert tilkoblings streng. Hvis du vil ha mer informasjon, kan du se delen senere koble deg til en database ved hjelp av en egen definert tilkoblings streng.
-
Klikk data kilder i navigasjons ruten.
-
Klikk på database tilkoblingi ny -gruppen i kategorien data kilder på båndet.
-
Klikk Konfigurer database tilkoblingi kilde -fanen i dialog boksen Egenskaper for data kilde .
-
Skriv inn navnet på serveren der databasen befinner seg, under Serverinformasjoni servernavn -boksen i dialog boksen Konfigurer database tilkobling .
-
Gjør ett av følgende i leverandør navn -boksen:
-
Hvis du kobler til en ekstern Microsoft SQL Server-database, klikker du Microsoft .NET Framework Data Provider for SQL Server.
-
Hvis du kobler til en ekstern database som er kompatibel med OLE DB, inkludert versjoner av SQL enn Microsoft SQL, for eksempel MySQL, klikker du Microsoft .NET Framework Data Provider for OLE DB.
-
-
Klikk Lagre dette bruker navnet og passordet i data tilkoblingenunder godkjenning.
-
Skriv inn bruker navnet ditt i brukernavn -boksen.
-
Skriv inn passordet ditt i passord -boksen.
-
Klikk Neste.
Viktig!: Siden SQL-godkjenning lagrer bruker navnet og passordet som tekst i data tilkoblingen, kan alle brukere med tillatelse til å åpne området i SharePoint Designer 2010 vise denne legitimasjonen. En sikkerhets advarsel som varsler deg om at bruker navnet og passordet er lagret som tekst i data tilkoblingen, og at andre område medlemmer har tilgang til denne data kilden. Hvis du vil at andre område medlemmer skal få tilgang til databasen ved å bruke samme bruker navn og passord, klikker du OK. Hvis du ikke vil at andre område medlemmer skal få tilgang til databasen ved å bruke samme bruker navn og passord, klikker du Avbryt.
-
Klikk databasen du vil bruke som data kilde, i database listen, og gjør deretter ett av følgende:
-
Klikk på tabellen eller den lagrede visningen du vil bruke, fra listen i Velg en tabell eller visning, og klikk deretter på Fullfør.
Ved å bruke dette alternativet, oppretter du en standard spørring som merker alle postene i tabellen eller visningen. Når du klikker Fullfør, kan du imidlertid endre standard spørringen ved å klikke felt, Filtrerog Sorter i dialog boksen Egenskaper for data kilde .
-
Klikk angi egen definerte kommandoer for Velg, Oppdater, sett inn og slett ved hjelp av SQL eller lagrede prosedyrer, og klikk deretter Fullfør.
Obs!: Dette alternativet er bare tilgjengelig hvis administratoren har aktivert alternativet Aktiver støtte for oppdaterings spørring i Sentral administrasjon av SharePoint.
Ved hjelp av dette alternativet kan du opprette egen definerte SQL-kommandoer. Når du klikker Fullfør, åpnes dialog boksen Rediger egen definerte SQL-kommandoer . I denne dialog boksen kan du opprette kommandoer og legge til parametere. Når du har opprettet en egen definert SQL-kommando, kan du redigere spørringen ved å klikke Rediger egen definert spørring i dialog boksen Egenskaper for data kilde . Hvis du vil ha mer informasjon, kan du se opprette egen DEFINERTE SQL-kommandoer senere i denne artikkelen.
-
-
Klikk kategorien Generelt i dialog boksen Egenskaper for data kilde , Skriv inn et navn på data kilden, og klikk deretter OK.
Den nye database tilkoblingen vises nå i data kilder-listen.
Obs!: Hvis du prøver å koble til en ekstern server som kjører SQL Server, må du kontrollere at SQL Server-godkjenning er aktivert på denne serveren.
Koble til en database ved hjelp av en egen definert tilkoblings streng
En tilkoblings streng gir informasjonen som et program eller en leverandør krever for å kommunisere med en data kilde. En tilkoblings streng gir vanligvis plasseringen til databaseserveren, den bestemte databasen som skal brukes og godkjennings informasjonen. Med en egen definert tilkoblings streng kan du angi tilkoblings strengen som brukes til å koble til databasen.
-
Klikk data kilder i navigasjons ruten.
-
Klikk på database tilkoblingi ny -gruppen i kategorien data tilkoblinger .
-
Klikk Konfigurer database tilkoblingi kilde -fanen i dialog boksen Egenskaper for data kilde .
-
Velg avmerkings boksen Bruk egen definert tilkoblings streng i dialog boksen Konfigurer database tilkobling , og klikk deretter Rediger.
-
Klikk data leverandøren du vil bruke, i leverandør navn -listen i dialog boksen Rediger tilkoblings streng .
-
Skriv inn tilkoblings strengen i tekst boksen tilkoblings streng .
Et eksempel på en OLE DB-tilkoblings streng:
Provider = myProvider; Data Source = myPath; Initial Catalog = katalog navn;
Bruker-ID = bruker navn; Password = passord;
Et eksempel på en Oracle-tilkoblings streng:
Data Source = myDatabase; Bruker-ID = bruker navn;
Passord = passord; integrert sikkerhet = nei;
Et eksempel på en tilkoblings streng for SQL-Server:
Data Source = myServerAddress; Initial Catalog = myDataBase; Bruker-ID = bruker navn; Password = passord;
-
Klikk OK.
-
Klikk Neste.
-
Klikk databasen du vil bruke som data kilde, i database listen, og gjør deretter ett av følgende:
-
Klikk Velg en tabell eller visning, og klikk deretter tabellen eller den lagrede visningen du vil bruke, fra listen, og klikk deretter Fullfør.
Ved å bruke dette alternativet, oppretter du en standard tilkobling til tabellen eller visningen. Når du klikker Fullfør, kan du imidlertid angi en spørring ved å klikke felt, Filtrerog Sorter i dialog boksen Egenskaper for data kilde .
-
Klikk angi egen definerte kommandoer for Velg, Oppdater, sett inn og slett ved hjelp av SQL eller lagrede prosedyrer, og klikk deretter Fullfør.
Obs!: Dette alternativet er bare tilgjengelig hvis serveradministratoren har aktivert alternativet Aktiver oppdaterings spørring støtte i Sentral administrasjon av SharePoint.
Ved hjelp av dette alternativet kan du opprette eller redigere egen definerte SQL-kommandoer. Når du klikker Fullfør, åpnes dialog boksen Rediger egen definerte SQL-kommandoer . I denne dialog boksen kan du opprette kommandoer og legge til parametere. Når du har opprettet en egen definert SQL-kommando, kan du redigere spørringen ved å klikke Rediger egen definert spørring i dialog boksen Egenskaper for data kilde . Hvis du vil ha mer informasjon, kan du se opprette egen DEFINERTE SQL-kommandoer senere i denne artikkelen.
-
-
Klikk kategorien Generelt i dialog boksen Egenskaper for data kilde , Skriv inn et navn på data kilden, og klikk deretter OK.
Den nye database tilkoblingen vises nå i data kilder-listen.
Obs!:
-
Hvis du prøver å koble til en ekstern server som kjører SQL Server, må du kontrollere at SQL Server-godkjenning er aktivert på denne serveren.
-
Hvis du ikke kan bruke SQL Server-godkjenning på serveren som kjører SQL Server, må du kontrollere at godkjenning for enkel pålogging er aktivert for serveren der SharePoint-området befinner seg.
-
Opprette egen definerte SQL-kommandoer
Når du klikker kommandoene for å angi egen definerte Velg, Oppdater, sett inn og slett ved hjelp av SQL eller lagrede prosedyrer , og deretter klikker du Fullfør i dialog boksen Konfigurer database tilkobling , kan du redigere egen definerte SQL-kommandoer åpnes dialog boksen. I denne dialog boksen kan du opprette egen definerte SQL-setninger for å hente eller endre dataene i en database.
Det finnes fire kategorier i dialog boksen Rediger egen DEFINERTE SQL-kommandoer , som Sams varer med en vanlig SQL-kommando. Disse er følgende:
-
Klikk Velg-kommandoen brukes til å hente data fra en tabell.
-
Oppdaterer OPPDATERINGs kommandoen brukes til å endre data i en tabell.
-
Sett inn INSERT INTO-kommandoen brukes til å sette inn nye rader i en tabell.
-
Slett Slett-kommandoen brukes til å slette rader fra en tabell.
Listen lagret prosedyre viser alle lagrede prosedyrer som er tilgjengelige i databasen du kobler til.
Når dialog boksen Rediger egen DEFINERTE SQL-kommandoer åpnes, vises alle uttrykk som allerede er brukt på dataene, i boksen SQL-setning . Hvis du for eksempel oppretter en database tilkobling ved å klikke Velg en tabell eller visning for å velge en tabell, og senere bestemmer deg for å redigere SELECT-setningen, ser du følgende setning i boksen SQL-setning på fanen Velg :
Velg * fra dbo. [your_table_name]
Stjernen i denne setningen er et Joker tegn som betyr alle. Denne SQL-setningen betyr at du kan velge alle feltene for alle postene fra denne bestemte tabellen. Hvis du vil redigere setningen, klikker du Rediger kommando for å åpne kommandoen og parameter redigering.
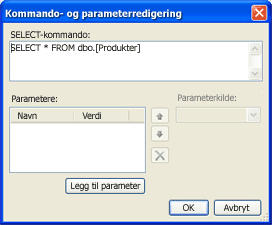
Rediger SQL-spørringen ved å skrive direkte i Velg kommando -boksen.
Legge til SQL-parametere
Du kan også opprette parametere for SQL-spørringene ved å klikke Legg til parameter.
SQL-parametere bør brukes uansett om du kan bruke en spørrings streng, som betyr at tekst står i enkle anførsels tegn. Fordi bruk av spørrings strenger i SQL-setninger oppretter et sikkerhets problem, kreves det SQL-parametere i SharePoint Designer 2010 når du oppretter en SQL-setning som henter filtrerte data fra en data kilde.
Gas tro nor delikat Esser er for eksempel et gourmet for leverandør av mat. De lagrer alle forretnings dataene i en SQL-basert database. Når de henter hele produkt listen fra produkter-tabellen, ser den endelige SQL-spørringen slik ut:
Velg * fra dbo. Programmene
Denne SQL-setningen henter alle postene i produkt tabellen. Gas tro nor vil hente en filtrert liste som bare omfatter elementer som er på lager. Tabellen inneholder et EnheterPåLager-felt. Ved hjelp av tradisjonell SQL, ser setningen som hentet denne listen, slik ut:
Velg * fra dbo. Programmene DER EnheterPåLager = 0
Kategorien
0,0
i denne setningen er en spørrings streng. Denne spørrings strengen skal erstattes av en variabel. I dette eksemplet vil du opprette en variabel som heter OutOfStock. Den nye SQL-setningen ser slik ut:
Velg * fra dbo. Programmene DER EnheterPåLager = @OutOfStock
Hvis du vil opprette SQL-setningen ved hjelp av OutOfStock-variabelen i dette eksemplet, følger du denne Fremgangs måten:
-
Skriv inn følgende streng i Velg-kommando -boksen i dialog boksen kommando-og parameter redigering :
Velg * fra dbo. Programmene DER EnheterPåLager = @OutOfStock
-
Klikk Legg til parameterunder Parametere.
-
Variabelen du vil definere, er OutOfStock, i navn -kolonnen, og skriv inn OutOfStock.
-
Klikk ingeni parameter kilde -listen.
-
Fordi verdien du vil sammenligne, er 0, skriver du inn 0i boksen feil verdi.
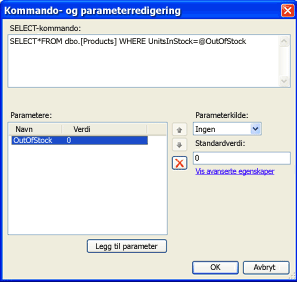
-
Klikk OK.
Nå kan du se den nye SQL-setningen i dialog boksen Rediger egen DEFINERTE SQL-kommandoer .
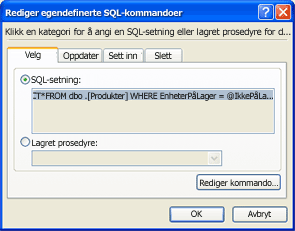
-
Klikk OK på nytt.
I dialog boksen Egenskaper for data kilde vises knappen Rediger egen definert spørring på kilde -fanen.
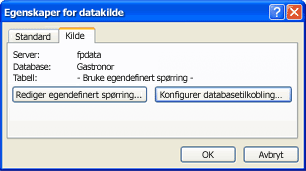
Endre egenskapene for data kilde for en eksisterende database tilkobling
Når du har konfigurert en database tilkobling, kan du senere endre tilkoblingen når som helst. Du vil for eksempel kanskje opprette en ny spørring, endre en eksisterende, eller opprette en egen definert SQL-setning.
-
Klikk data kilder i navigasjons ruten.
En liste over alle data kilde tilkoblinger vises under navigasjons ruten.
-
Klikk en data kilde fra listen.
Hvis database tilkoblingen bruker en egen definert SQL-spørring, vil dialog boksen Egenskaper for data kilde se ut som den i illustrasjonen nedenfor.
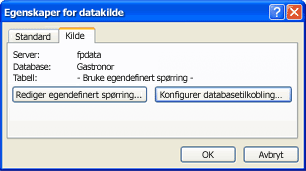
-
Hvis database tilkoblingen ikke bruker en egen definert SQL-spørring, vil dialog boksen Egenskaper for data kilde se ut som den i illustrasjonen nedenfor.
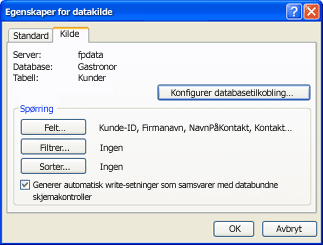
-
Gjør ett av følgende i dialog boksen Egenskaper for data kilde :
-
Hvis det er et spørrings område med knapper, klikker du på disse knappene for å legge til eller fjerne felt eller for å opprette eller endre et filter eller en sorterings rekkefølge.
-
Hvis det er et spørrings område med knapper, klikker du Konfigurer database tilkobling for å bruke en egen definert SQL-spørring for tilkoblingen. Når du klikker Konfigurer database tilkobling, klikker du neste.
Viktig!: Siden SQL-godkjenning lagrer bruker navnet og passordet som tekst i data tilkoblingen, kan alle brukere med tillatelse til å åpne området i SharePoint Designer 2010 vise denne legitimasjonen. En sikkerhets advarsel som varsler deg om at bruker navnet og passordet er lagret som tekst i data tilkoblingen, og at andre område medlemmer har tilgang til denne data kilden. Hvis du vil at andre område medlemmer skal få tilgang til databasen ved å bruke samme bruker navn og passord, klikker du OK. Hvis du ikke vil at andre område medlemmer skal få tilgang til databasen ved å bruke samme bruker navn og passord, klikker du Avbryt.
Klikk angi egen definerte kommandoer for Velg, Oppdater, sett inn og slett ved hjelp av SQL eller lagrede prosedyreri dialog boksen Konfigurer database tilkobling , og klikk deretter Fullfør.
Dialog boksen Rediger egen DEFINERTE SQL-kommandoer åpnes. I denne dialog boksen kan du opprette den egen definerte SQL-setningen. Hvis du vil ha mer informasjon, kan du se opprette egen DEFINERTE SQL-kommandoer tidligere i denne artikkelen.
-
Hvis det er en Rediger egen definert spørring -knapp, klikker du den for å åpne dialog boksen Rediger egen definerte SQL-kommandoer , der du kan legge til, endre eller slette egen definerte SQL-setninger.
-










