Laste opp og lagre filer og mapper til OneDrive
Obs!: Denne hurtigstarten er for OneDrive for hjemmekontoer og personlige kontoer. Hvis du vil ha jobb- og skolekontoer, kan du se OneDrive for jobb- eller skolestart.
Bruke OneDrive i nettleseren
-
Logg på office.com.
Logg deg på https://login.partner.microsoftonline.cn, og velg OneDrive.
Logg deg på https://portal.office.de, og velg OneDrive.
-
Velg ikonet for startprogrammet for apper

-
Velg en fil eller mappe ved å velge sirkelen i øvre hjørne av elementet, og velg deretter en kommando øverst på siden.
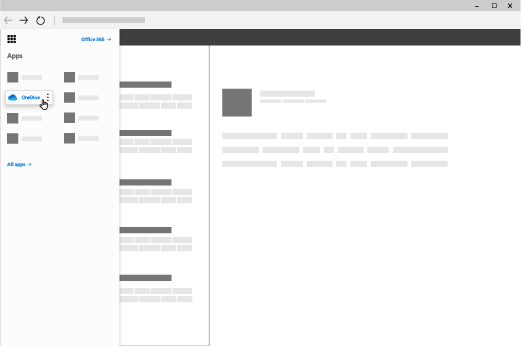
Laste opp filer eller mapper til OneDrive
Du kan lagre over 300 filtyper på OneDrive. Hvis du har Microsoft Edge eller Google Chrome:
-
Velg Legg til ny > Opplasting av filer eller mappeopplasting > mappe.
-
Velg filene eller mappene du vil laste opp.
-
Velg Åpne eller Velg mappe.
Hvis du har andre nettlesere:
-
Velg Last opp, og merk filene du vil laste opp. Deretter velger du Åpne.
-
Hvis du ikke ser Last opp > Mappe, kan du opprette en mappe, og deretter laste opp filene til denne mappen.
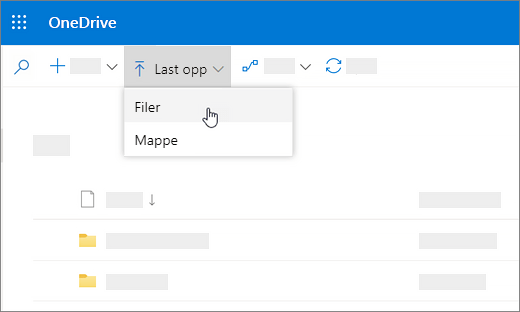
Obs!: Hvis du har OneDrive-synkroniseringsapp installert, kan du også laste opp med Filutforsker. Velg filene du vil laste opp, og dra dem til OneDrive i navigasjonsruten Filutforsker.
Lagre en fil i OneDrive
-
Velg Fil > Lagre en kopi > OneDrive – Personlig.
-
Velg Angi filnavn her og skriv inn et navn.
-
Hvis du vil lagre i en annen mappe, velger du Bla gjennom, og velger mappen du vil ha.
-
Velg Lagre.
Neste gang du åpner Office-appen, ser du den lagrede filen i Nylig brukte-listen under Hjem-fanen.
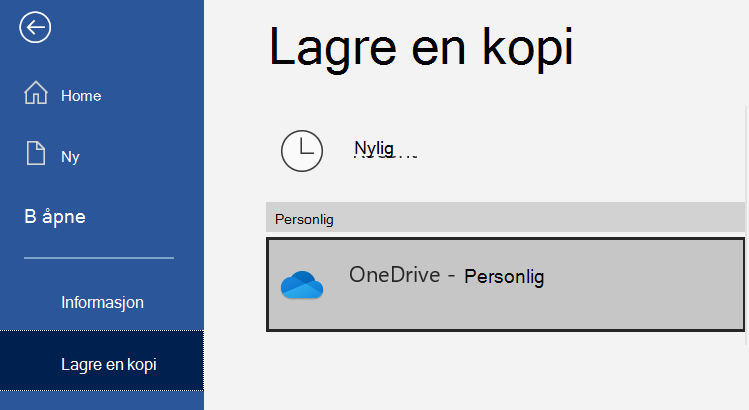
Obs!: Krever Microsoft 365, Office 2019 eller Office 2016.
Hvis du ikke ser OneDrive – personlig i listen:
-
Velg Legg til et sted
-
Velg OneDrive og logg deg på Microsoft-kontoen din.
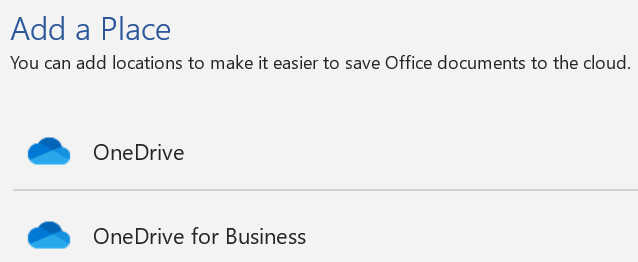
Bruke OneDrive på skrivebordet
Hvis du bruker Windows 10 eller 11, kan det hende OneDrive allerede har bedt deg om å logge på for å synkronisere filene dine.
Velg OneDrive – Personlig i Filutforsker.
Hvis OneDrive ikke er konfigurert, kan du se:
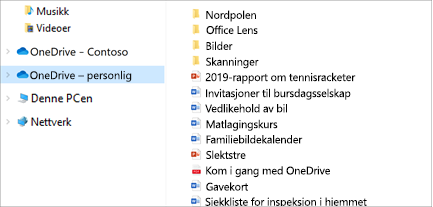
Trenger du mer hjelp?
|
|
Kontakt kundestøtte
Hvis du trenger teknisk støtte, kan du gå til Kontakt Microsoft Kundestøtte, skriv inn problemet, og velg Få hjelp. Hvis du fortsatt trenger hjelp, velger du Kontakt kundestøtte for å bli rutet til det beste støttealternativet. |
|
|
|
Administratorer
|












