Du kan laste ned filer og mapper til datamaskinen fra Microsoft OneDrive eller fra SharePoint i Microsoft 365, SharePoint Server abonnementsutgave eller SharePoint Server 2019 med bare noen få klikk.
Obs!: Hvis du laster ned jevnlig fra en delt mappe, kan du legge til og synkronisere delte mapper til din egen OneDrive.
-
Velg filene eller mappene du vil laste ned, på nettstedet for OneDrive, SharePoint i Microsoft 365, SharePoint Server abonnementsutgave eller SharePoint Server 2019.
-
Hvis du vil laste ned individuelle eller flere filer, merk hvert element ved å klikke på den sirkelformede avmerkingsboksen som vises. (Bildet nedenfor til venstre viser elementer i listevisning, bildet til høyre viser elementer i flisvisning eller bildevisning.) (Du kan også velge flere filer samtidig ved å velge én fil, rulle nedover i listen, og holde nede SKIFT mens du venstreklikker på det siste elementet du vil merke.)
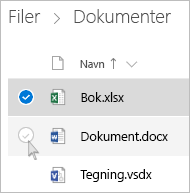
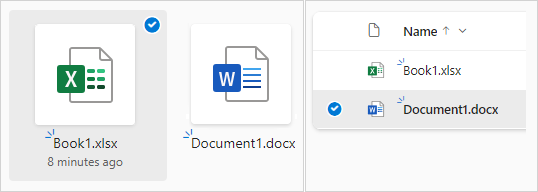
-
Klikk på sirkelen til venstre for overskriftsraden for å velge alle filene, eller trykk på CTRL+A på tastaturet.
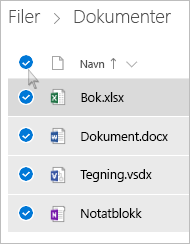
-
Hvis du vil velge en mappe og ikke bare innholdet, må du kanskje gå opp eller tilbake et nivå for å velge hele mappen.
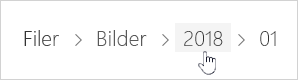
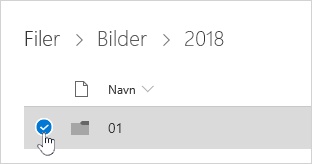
-
-
Velg Last ned i den øverste navigasjonen. (Du kan også høyreklikke på filen, bildet, eller mappen, og velge Last ned.)
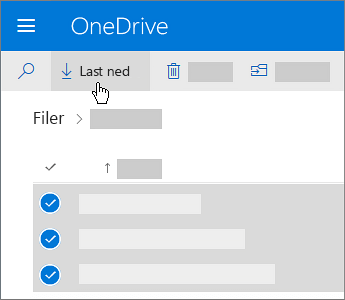
Obs!:
-
Last ned-knappen vises bare når filer eller mapper er valgt.
-
Last ned-knappen kan noen ganger forsvinne hvis du oppdaterer nettsiden mens du ser på en mappe. For å omgå dette, kan du gå opp ett nivå i mappekatalogen og gå tilbake, eller du kan lukke fanen i nettleseren og navigere til mappen på nytt.
-
-
Hvis du får spørsmål om det i nettleseren, velg Lagre eller Lagre som og bla til plasseringen der du vil lagre nedlastingen. (Enkelte nettlesere begynner å lagre umiddelbart i nedlastingsmappen på datamaskinen.)
Obs!:
-
Hvis du trenger å frigjøre plass på OneDrive, last ned filen eller mappen til en plassering utenfor OneDrive-mappene (se under). Du kan deretter slette OneDrive-kopien av filen eller mappen for å redusere lagringsmengden.
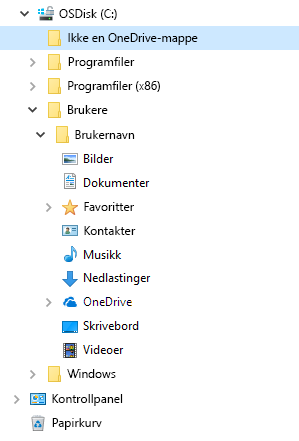
-
Hvis du vil ha mer informasjon, se Slette filer eller mapper i OneDrive
-
Hvis du velger flere filer eller mapper, og deretter velger Last ned fra Microsoft OneDrive, SharePoint i Microsoft 365 eller fra SharePoint Server abonnementsutgave, begynner nettleseren å laste ned en ZIP-fil som inneholder alle filer og mapper du har valgt. Hvis du er i én mappe, og du velger Last ned uten å velge filer eller mapper, begynner nettleseren å laste ned alt innhold i mappen.
Obs!:
-
Du kan ikke laste ned filer direkte fra Delt-visningen. Du må åpne filen og lagre en kopi på den plasseringen du ønsker.
-
Du kan ikke laste ned flere filer eller mapper fra SharePoint Server 2019.
-
Du kan ikke laste ned OneNote-notatblokker. Hvis du laster ned en mappe som inneholder en OneNote-notatblokk, vil .zip-filen inneholde en feilmelding i form av en .txt-fil.
-
Alternativet for å laste ned flere filer er ikke tilgjengelig i lokale SharePoint Server ennå (når organisasjonen ikke abonnerer på Microsoft 365 for bedrifter).
-
Last ned-knappen kan noen ganger forsvinne hvis du oppdaterer nettsiden mens du ser på en mappe. For å omgå dette, kan du gå opp ett nivå i mappekatalogen og gå tilbake, eller du kan lukke fanen i nettleseren og navigere til mappen på nytt.
-
I OneDrive for jobb eller skole kan du ikke bruke Internet Explorer til å laste ned mapper eller flere filer. Du kan bruke Microsoft Edge eller Google Chrome for å laste ned mapper eller flere filer.
-
Nedlastinger er underlagt følgende begrensninger: 250 GB filstørrelsesgrense; grensen for totalt antall filer: 10 000; mappestørrelsesgrense: 10000 filer.
-
Hvis du laster ned ZIP-filer, er størrelsesgrensen 10 GB per ZIP-fil og 20 GB totalt.
-
Filene som krypteres av følsomhetsetiketter eller IRM som overskrider 4 MB i størrelse, er ikke inkludert i den nedlastede ZIP-filen i følgende scenarioer. Hvis du vil hente de berørte filene, må de lastes ned separat.
Gjør filene tilgjengelig frakoblet i en OneDrive-mobilapp
På en mobil enhet kan du gjøre filene tilgjengelig når du er frakoblet, det er det samme som å laste ned filer. Fra OneDrive-appen i iOS, Android eller på Windows 10-telefonen kan du se etter Frakoblet-ikonet (

-
I OneDrive-appen velger du filene du vil gjøre frakoblet (trykk og hold inne en fil for å velge den).
-
Velg Forbli frakoblet .
Obs!: OneDrive-appen lar deg ikke ha mapper eller OneNote-notatblokker tilgjengelig frakoblet.
Trenger du mer hjelp?
|
|
Kontakt kundestøtte
Hvis du trenger teknisk støtte, kan du gå til Kontakt Microsoft Kundestøtte, skriv inn problemet, og velg Få hjelp. Hvis du fortsatt trenger hjelp, velger du Kontakt kundestøtte for å bli rutet til det beste støttealternativet. |
|
|
|
Administratorer
|












