Laste ned en fil fra Microsoft Teams
Fra Teams på skrivebordet eller på nettet kan du laste ned alle filer du ser i Teams – enten det er i en kanal, sendt i en melding eller lagret i en OneDrive-mappe.
Laste ned en fil
Last ned en Teams-fil for å få tilgang til den når som helst, hvor som helst.
Laste ned en fil i en kanal
Slik laster du ned en fil fra en Teams-kanal:
-
Åpne en kanal i Teams.
-
Velg Filer-fanen .
-
Finn filen du vil laste ned, og velg Flere handlinger

Laste ned en fil fra OneDrive
Slik laster du ned en fil fra OneDrive i Teams:
-
Velg OneDrive

-
Finn filen du vil laste ned, og velg Flere handlinger

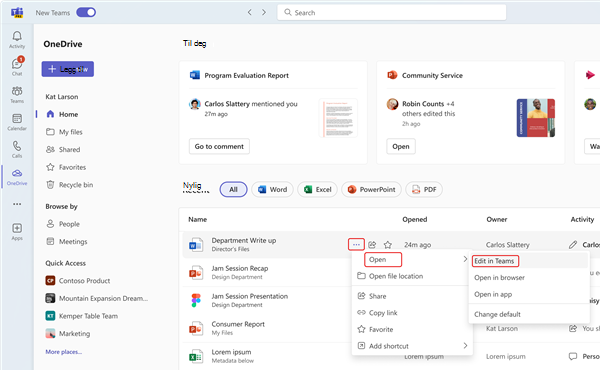
-
Når filen åpnes, velger du Fil > Lagre som > Last ned en kopi.
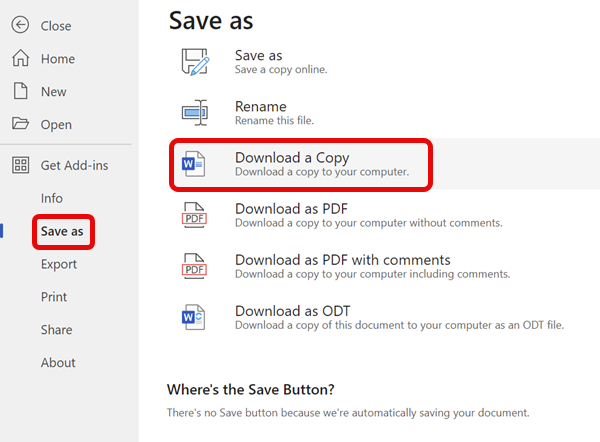


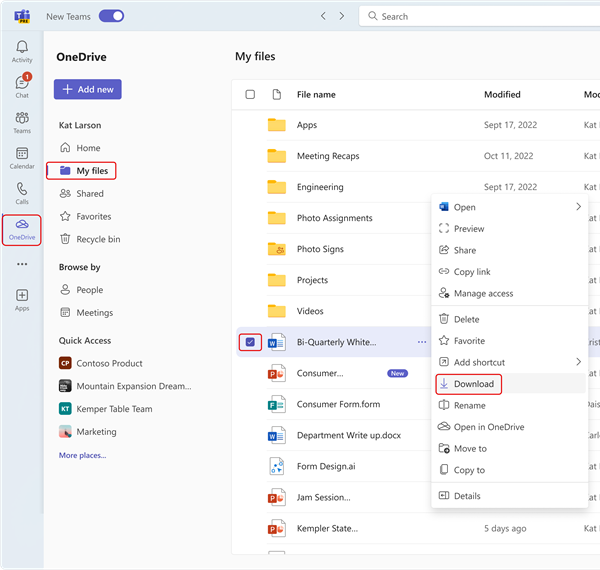
Endre hvor du vil lagre nedlastede filer
-
Velg Innstillinger og mer...i Teams for skrivebord.
-
Velg Innstillinger > filer og koblinger > Nedlastinger > Endre > Velg mappe.
-
Velg hvor du vil lagre de nedlastede filene.
Obs!: Denne handlingen støttes for øyeblikket ikke på Teams for nett eller mobil.
Eventuelle fremtidige filer du laster ned fra Teams, lagres på plasseringen du har angitt. Under Nedlastinger slår du veksleknappen Spør alltid hvor du skal lagre nedlastede filer hvis du vil velge hvor du vil lagre filer hver gang du laster dem ned.
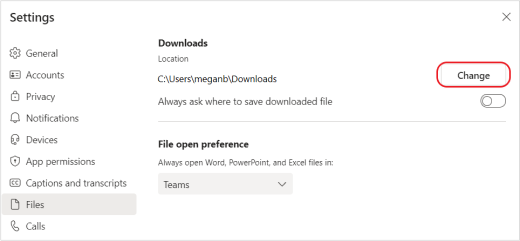
Vis Teams-filer
Velg OneDrive 
Laste ned en fil
Last ned en Teams-fil for å få tilgang til den når som helst, hvor som helst. Hvis du vil laste ned en fil, velger du Flere alternativer 
Du kan få tilgang til nedlastede filer i nedlastingsmappen på enheten.
Endre plasseringen for nedlastinger for filene dine
Obs!: Endring av plasseringen der filene lastes ned, er tilgjengelig som en del av det offentlige forhåndsvisningsprogrammet, og kan gjennomgå ytterligere endringer før de publiseres offentlig. Hvis du vil ha tilgang til denne og andre kommende funksjoner, bytter du til teams offentlig forhåndsversjon.
1. Gå til profilbildet ditt i Teams-skrivebordsprogrammet, og velg Mer informasjon... .
2. Velg Innstillinger , og velg Filer fra menyen til venstre.
3. Velg Endre i Nedlastinger-delen, og velg deretter Mappe for å velge den nye mappen der du vil lagre de nedlastede filene.
Obs!: Denne handlingen støttes for øyeblikket ikke for nettversjonen av Teams eller Teams-mobilappen.
Heretter lagres alle nedlastede filer fra Teams direkte på plasseringen du angav. Aktiver veksleknappen under Nedlastinger hvis du vil velge hvor du vil lagre filer hver gang du laster dem ned.
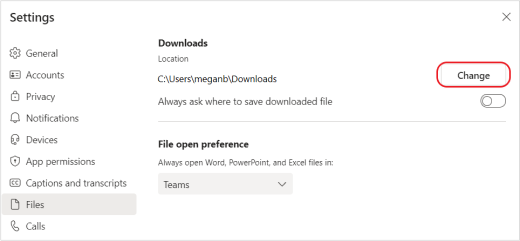
Vis Teams-filer
Velg Filer 










