Bruk Microsoft OneDrive for Windows Mobile-enheter til å lagre og dele filer, inkludert dokumenter, bilder, videoer eller musikk filer, akkurat som med OneDrive på data maskinen.
Velg Windows-versjonen for din enhet fra en av fanene nedenfor:
Dette gjelder for Windows 10 for telefon, nett brett, HoloLens eller Surface hub.
Velg hvordan du vil dele
-
Velg filen eller mappen du vil dele, og trykk deretter del

-
Velg om du vil at mottakerne skal kunne Vise og redigere filen, eller sett den til Bare vise slik at mottakere bare kan lese den.
-
Trykk på appen du vil bruke til å dele koblingen, i Del-listen. Du må kanskje rulle oppover i listen for å se alle alternativene.
Obs!: Husk at alle som har koblingen, kan åpne og lagre dokumentet. Disse kan også videresende koblingen.
-
Velg filen eller mappen du vil dele, og trykk deretter del

-
Under Inviter personer, skriver du inn navnene eller e-postadressene du vil bruke. Trykk Legg til</c0> for å skrive inn flere navn.
Tips!: Se under Nylige kontakter – personen du vil dele med kan være der. Trykk ganske enkelt navnet for å sende den personen en melding med en kobling til filen du deler.
-
Hvis du vil at mottakerne skal kunne legge til endringer eller kan redigere, merker du av for Tillat redigering. Fjern avmerkingen for å gjøre filen skrivebeskyttet for mottakerne.
Tips!: Hvis du vil legge til et notat til delingsinvitasjonen, trykker du på pilen på slutten av Tillat redigering, trykk deretter på Legg til et hurtignotat og skriv inn beskjeden din.
-
Trykk OK

-
Velg filen du vil dele, og trykk deretter del

-
I Del-listen trykker du appen du vil bruke til å sende den vedlagte filen.
-
Når du har gjort dette valget, åpnes appen du valgte. Bruke den til å dele filen.
Obs!: Deling som vedlegg fungerer bare med enkeltfiler. For å dele en mappe, må du bruke Inviter personer eller Del en kobling.
Dele filer og mapper (OneDrive for jobb eller skole-kontoer)
-
Åpne filen eller mappen du vil dele, i OneDrive for jobb eller skole-appen, og trykk del



-
Trykk der det står «Skriv inn et navn eller en e-postadresse» under Inviter personer, og angi personen du vil dele med. Trykk på Legg til

-
Hvis du vil at mottakerne skal kunne legge til endringer eller kan redigere, merker du av for Tillat redigering. Fjern avmerkingen for å gjøre filen skrivebeskyttet for mottakerne.
Tips!: Hvis du vil legge til et notat til delingsinvitasjonen, trykker du på pilen på slutten av Tillat redigering, trykk deretter på Legg til et hurtignotat og skriv inn beskjeden din.
-
Trykk Send

Filer som deles med deg
Når noen deler en OneDrive-fil eller -mappe med deg, får du vanligvis en e-postmelding eller et varsel på Windows-enheten din. Du finner filene som er delt med deg i OneDrive-appen, ved å trykke på Meny 
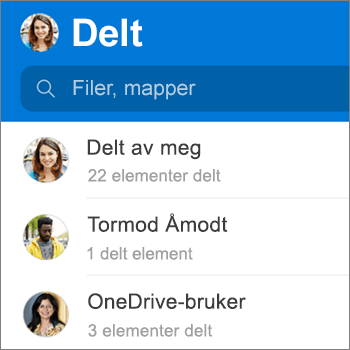
Delt-visningen inneholder filer som deles med deg, og filer du har delt med andre. Hvis du er logget på med en personlig OneDrive-konto, kan du trykke på navnet til en person som deler, for å finne filer som deles av denne personen.
Obs!: Delt-visningen ser annerledes ut når du er logget på med en jobb- eller skolekonto.
Velg hvordan du vil dele
-
Velg filen eller mappen du vil dele, og trykk deretter del

-
Velg om du vil at mottakerne skal kunne Redigere filen eller bare Vise filen som skrivebeskyttet.
-
Trykk på appen du vil bruke til å dele koblingen i Del-listen. Du må kanskje rulle oppover i listen for å se alle alternativene.
Obs!: Husk at alle som har koblingen, kan åpne og lagre dokumentet. Disse kan også videresende koblingen.
-
Velg filen eller mappen du vil dele, og trykk deretter del

-
Under Legg til personer skriver du inn navnene eller e-postadressene du vil bruke. Trykk Legg til

Obs!: Se under Del med nylige kontakter – det kan hende at personen du ønsker å dele med, er oppført her. Trykk på navnet for å sende personen en melding med en kobling til filen du deler.
-
Hvis du vil at mottakerne skal kunne legge til endringer eller kan redigere, merker du av for Tillat redigering. Fjern avmerkingen for å gjøre filen skrivebeskyttet for mottakerne.
Tips!: Hvis du vil legge til et notat til delingsinvitasjonen, trykker du på pilen på slutten av Tillat redigering, trykk deretter på Legg til et hurtignotat og skriv inn beskjeden din.
-
Trykk Send

-
Velg filen du vil dele, og trykk deretter del

-
I Del-listen trykker du appen du vil bruke til å sende den vedlagte filen.
-
Når du har gjort dette valget, åpnes appen du valgte. Bruke den til å dele filen.
Tips!: Deling som vedlegg fungerer bare med enkeltfiler. Hvis du vil dele en mappe, kan du bruke Inviter personer eller Del en kobling.
Dele filer og mapper (OneDrive for jobb eller skole-kontoer)
-
Merk av filen eller mappen du vil dele i OneDrive for jobb eller skole-appen, og trykk på Del



-
Trykk der det står «Skriv inn et navn eller en e-postadresse» under Inviter personer, og angi personen du vil dele med. Trykk på Legg til

Obs!: Se under Del med nylige kontakter – det kan hende at personen du ønsker å dele med, er oppført her. Trykk på navnet for å sende personen en melding med en kobling til filen du deler.
-
Hvis du vil at mottakerne skal kunne legge til endringer eller kan redigere, merker du av for Tillat redigering. Fjern avmerkingen for å gjøre filen skrivebeskyttet for mottakerne.
Tips!: Hvis du vil legge til et notat til delingsinvitasjonen, trykker du på pilen på slutten av Tillat redigering, trykk deretter på Legg til et hurtignotat og skriv inn beskjeden din.
-
Trykk Send

Filer som deles med deg
Når noen deler en OneDrive-fil eller -mappe med deg, får du vanligvis en e-postmelding eller et varsel på Windows-enheten din. Du finner filene som er delt med deg i OneDrive-appen, ved å trykke på Meny 
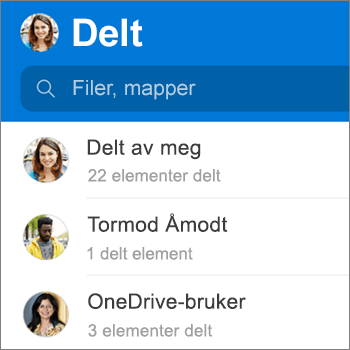
Delt-visningen inneholder filer som deles med deg, og filer du har delt med andre. Hvis du er logget på med en personlig OneDrive-konto, kan du trykke på navnet til en person som deler, for å finne filer som deles av denne personen.
Obs!: Delt-visningen ser annerledes ut når du er logget på med en jobb- eller skolekonto.
Trenger du mer hjelp?
|
|
Kontakt kundestøtte
Hvis du trenger teknisk støtte, kan du gå til Kontakt Microsoft Kundestøtte, skriv inn problemet, og velg Få hjelp. Hvis du fortsatt trenger hjelp, velger du Kontakt kundestøtte for å bli rutet til det beste støttealternativet. |
|
|
|
Administratorer
|












