Hvis du har et bestemt PowerPoint lysbildet du vil bruke i forskjellige presentasjoner på en PC eller Mac, kan du lagre det separat fra resten av presentasjonen. Denne artikkelen beskriver hvordan du raskt og enkelt kan flytte lysbildet fra én presentasjon til en ny.
Du kan også lagre et lysbilde som et bilde som du kan bruke i andre programmer.
Lagre et lysbilde som en ny PowerPoint-presentasjon
-
Velg lysbildet du vil lagre, på venstre side av PowerPoint-vinduet på miniatyrbildefanen.
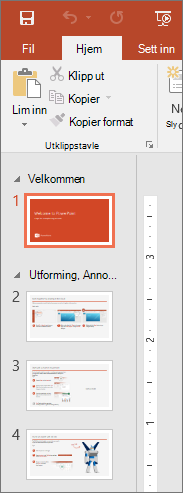
Obs!: Hvis du ikke ser Lysbilde-fanen , klikker du Vis > Normal.
-
Velg Kopier på Hjem-fanen.
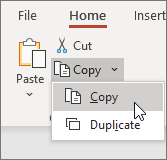
-
Klikk på Fil > Ny. Klikk Tom presentasjon.
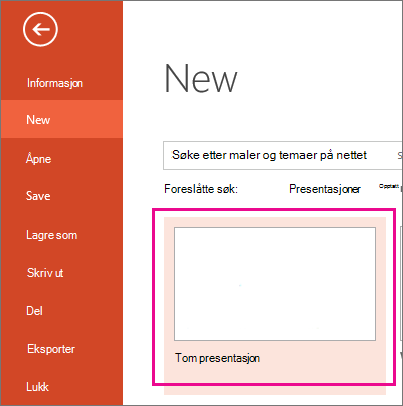
-
Velg Lim inn på Hjem-fanen for å åpne rullegardinmenyen, og klikk behold kildeformatering- knappen. Dette limer inn lysbildet i den nye presentasjonen som det andre lysbildet.
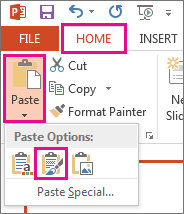
Tips!: Du kan holde pekeren over Lim inn-ikonene for å se hva hvert alternativ for innliming gjør.
-
Velg det tomme lysbildet i den nye presentasjonen. Trykk DEL-tasten.
-
Klikk på Fil > Lagre. Gå til mappen der du vil lagre lysbildet.
-
Skriv inn navnet på lysbildet i tekstboksen Filnavn . Klikk på Lagre.
Lagre ett enkelt lysbilde som et bilde
-
Velg lysbildet du vil lagre, på venstre side av PowerPoint-vinduet i miniatyrbilderuten for lysbildet.
-
Klikk Fil > Lagre som (eller Lagre en kopi hvis presentasjonen er lagret på OneDrive eller SharePoint). Gå til mappen der du vil lagre lysbildet.
-
Skriv inn navnet på lysbildet i tekstboksen Filnavn .
-
Klikk for å åpne rullegardinmenyen Lagre som type . Velg ett av følgende bildeformater for lysbildet.
-
JPEG-filutvekslingsformat (JPG)
-
PNG Portable Network Graphics Format (.png)
-
GIF Graphics Interchange Format (.gif)
-
Skalerbart vektorgrafikkformat (.svg)
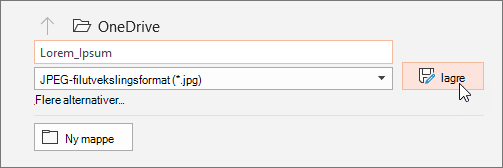
-
-
Klikk på Lagre. Se gjennom dialogboksen PowerPoint, og velg Bare denne for å lagre det valgte lysbildet som et bilde.
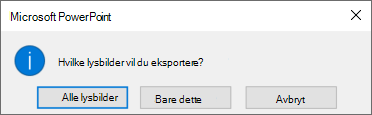
Obs!: Du kan velge Alle lysbilder for å lagre hvert lysbilde i presentasjonen som et bilde. Hvert lysbilde lagres som en separat fil.
Lagre et lysbilde som en ny PowerPoint-presentasjon
-
Velg lysbildet du vil lagre, på venstre side av PowerPoint-vinduet på miniatyrbildefanen.
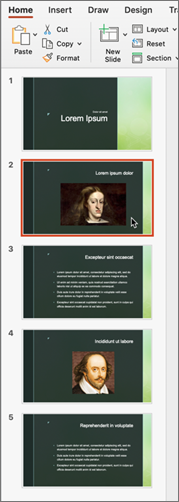
-
Velg Kopier på Rediger-menyen.
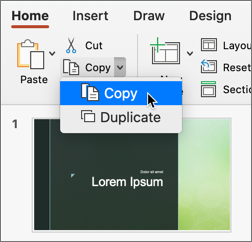
-
Klikk Fil > ny presentasjon.
En tom presentasjon åpnes.
-
Velg pil ned ved siden av Lim inn-knappen på Hjem-fanen, og velg deretter Behold kildeformatering. Dette limer inn lysbildet i den nye presentasjonen som det andre lysbildet.
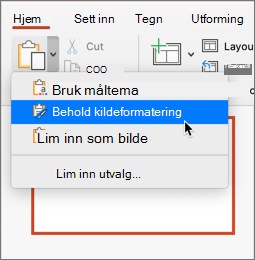
-
Velg det tomme lysbildet i den nye presentasjonen. Trykk delete-tasten.
-
Klikk på Fil > Lagre. Velg hvor du vil lagre lysbildet.
-
Skriv inn navnet på lysbildet i Lagre som-boksen . Klikk på Lagre.
Lagre ett enkelt lysbilde som et bilde
-
Åpne lysbildet du vil lagre, i normalvisning.
-
Velg Eksporter på Fil -menyen.
-
Velg bildeformatet du vil bruke under Filformat (JPEG, TIFF, PNG eller BMP).
-
Velg Lagre bare gjeldende lysbilde. Du kan også angi en størrelse for lysbildet i boksene Bredde og Høyde.
-
Velg Eksporter.
Det vises en meldingsboks som forteller deg hvor bildefilen er lagret på systemet.










