Outlook gir deg flere alternativer for å lagre en e-postmelding. En melding du mottar, kan for eksempel lagres som en fil på datamaskinen eller i en annen mappe i Outlook. En melding du skriver, kan lagres som en kladd og fullføres senere.
Tips!: Vil du lagre en e-postmelding som en PDF-fil? Bruk Skriv ut-kommandoen i Windows 10 til å skrive ut meldingen til en PDF-fil. Hvis du vil ha flere instruksjoner eller andre versjoner av Windows, kan du se Lagre en melding som en PDF-fil.
Lagre en melding som en fil på datamaskinen eller i skyen
-
Dobbeltklikk for å åpne meldingen du vil lagre, og klikk Lagre som på Fil-menyen.
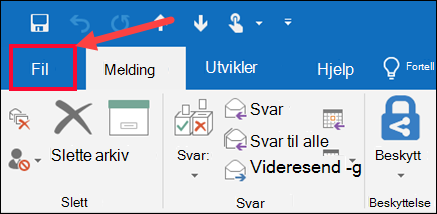
-
Velg en mappe i mapperuten i dialogboksen Lagre som, og deretter plasseringen i den valgte mappen der du vil lagre filen.
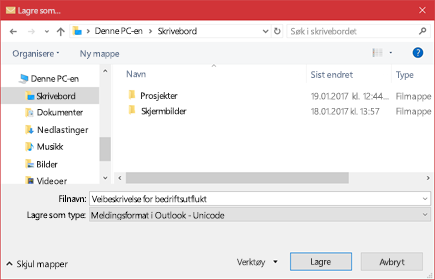
-
Skriv inn et navn på filen i Filnavn-boksen.
-
Godta standardtypen i Filtype-listen , eller velg en annen filtype i listen.
Hva vil du gjøre?
Outlook inkluderer ikke PDF som en av standard filtypene. Microsoft Print To PDF-verktøyet som er inkludert i Windows 10 lar deg skrive ut en e-postmelding direkte til en PDF-fil. Hvis du ikke har Windows 10, kan du lagre e-postmeldingen som en HTML-fil, åpne filen i Word og deretter bruke Lagre som-funksjonen i Word til å lagre e-postmeldingen som en PDF-fil.
Lagre som (eller Skriv ut til) en PDF-fil i Windows 10
-
Åpne meldingen du vil lagre, og klikk Skriv ut på Fanen Fil.
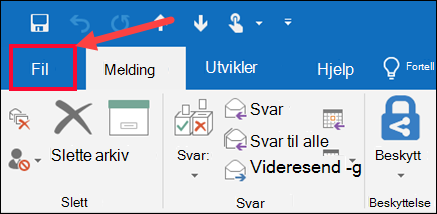
-
Velg Microsoft Print til PDF fra rullegardinlisten Skriver.
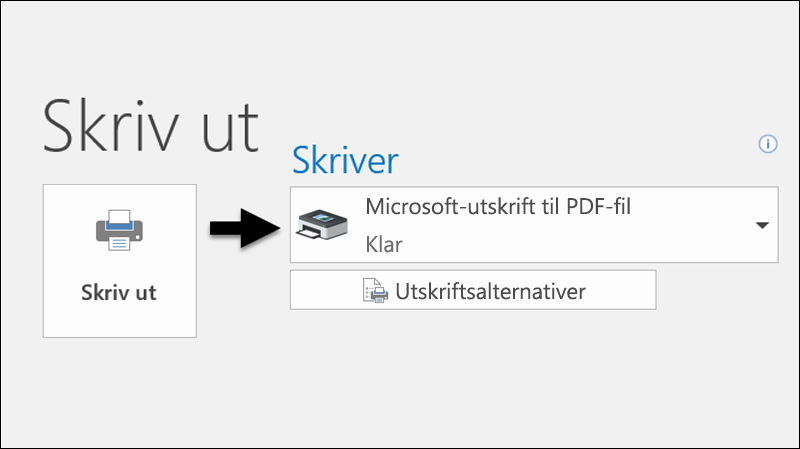
-
Velg Skriv ut.
-
Velg en mappe for PDF-filen i boksen Lagre utskriftsutdata som , og skriv inn et filnavn. Velg deretter Lagre.
Lagre som en PDF-fil i andre versjoner av Windows
-
Åpne meldingen du vil lagre, og klikk Lagre som på Fanen Fil.
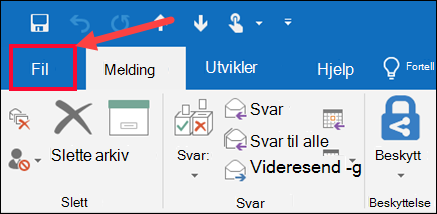
-
Velg en mappe i mapperuten i dialogboksen Lagre som, og deretter plasseringen i den valgte mappen der du vil lagre filen.
-
Skriv inn et navn på filen i Filnavn-boksen.
-
Velg HTML i Filtype-listen , og velg deretter Lagre.
-
Åpne Word, og velg Fil > Åpne.
-
Velg HTML-filen du lagret i trinn 4.
-
Velg Fil > Lagre som, og velg deretter PDF (*.pdf) fra rullegardinlisten for filtype før du velger Lagre.
Hvis du vil lagre en melding i en annen Outlook-mappe, er det enklest å flytte eller kopiere meldingen til målmappen. Se Flytte eller kopiere et element til en annen mappe.
Outlook kan ikke lagre en melding direkte som en Word dokumentfil. Du kan imidlertid lagre meldingen som en HTML-fil, og deretter åpne filen i Word. Hvis du lagrer e-postmeldingen som en HTML-fil, bevares all formatering, bilder og koblinger, i tillegg til topptekstinformasjonen, som inneholder informasjon om fra, til, kopi og emne .
-
Åpne meldingen du vil lagre, og klikk Lagre som på Fanen Fil.
-
Velg en mappe i mapperuten i dialogboksen Lagre som, og deretter plasseringen i den valgte mappen der du vil lagre filen.
-
Skriv inn et navn på filen i Filnavn-boksen.
-
Velg HTML i Filtype-listen , og velg deretter Lagre.
-
Åpne Word, og velg Fil > Åpne.
-
Velg HTML-filen du lagret i trinn 4.
-
Velg Fil > Lagre som, og velg deretter Word Dokument (*.docx) fra rullegardinlisten for filtype før du velger Lagre.
Bruk e-postmaler til å sende meldinger som inneholder informasjon som ikke endres fra melding til melding. Du kan opprette og lagre en melding som en mal, og deretter bruke denne malen. Legg til ny informasjon før du sender malen som en melding.
Tips!: Hvis du vil ha mer informasjon om hvordan du bruker maler, kan du se Sende en e-postmelding basert på en mal.
-
Klikk Ny e-post på fanen Hjem.
-
Skriv inn innholdet du vil bruke, i meldingsteksten.
-
Klikk kategorien Fil i meldingsvinduet, og klikk deretter Lagre som.
-
Klikk Outlook-mal i Filtype-listen i Lagre som-boksen.
-
Skriv inn et navn på malen i Filnavn-boksen , og klikk deretter Lagre.
Outlook støtter Unicode, en tegnkodingsstandard som gjør at de fleste av de skrevne språkene i verden kan representeres ved hjelp av ett enkelt tegnsett. Hvis du arbeider i en flernasjonal organisasjon eller deler meldinger og elementer med personer som bruker Outlook på datamaskiner som kjører på andre språk, kan du dra nytte av Unicode-støtte i Outlook.
Lagre meldinger i en Unicode-koding som standard
-
Gå til Fil-fanen velg Alternativer > E-post.
-
Merk av for Bruk Unicode-format under Lagre meldinger.
Alle meldinger du oppretter, men ikke sender, lagres automatisk i Kladd-mappen. Du kan gå tilbake til Outlook senere og finne den usente meldingen.
Lagre en kladd av en melding manuelt
-
Gjør ett av følgende:
-
Klikk Lagre på verktøylinjen for hurtigtilgang.
-
Klikk Lagre på Fil-fanen.
-
Slik går du tilbake til en lagret kladd av en melding
-
Klikk Kladd i mapperuten i E-post, og dobbeltklikk deretter meldingen.
Som standard lagres uferdige meldinger i Kladd-mappen hvert tredje minutt. Du kan endre dette tidsintervallet eller denne plasseringen.
-
Klikk Alternativer > E-post på Fanen Fil.
-
Gjør ett eller flere av følgende under Lagre meldinger:
-
Hvis du vil endre hvor kladder lagres, velger du Kladd, Innboks, Sendt e-post eller Utboks i listen Lagre i denne mappen.
-
Hvis du vil endre hvor ofte kladden lagres, skriver du inn et tall fra 1 til 99 i boksen Lagre elementer som ikke har blitt sendt automatisk etter dette antallet minutter .
-










