PowerPoint for nettet lagrer automatisk arbeidet ditt på OneDrive i skyen.
(Denne typen operasjon i Microsoft 365 kalles ofte Lagre som, men i Microsoft 365 for nettet programmer lagres det en kopi eller nedlasting som.)
Slik lagrer du på en annen plassering (for eksempel data maskinen eller en USB-tommel stasjon), eller hvis du vil lagre en kopi, klikker du en prosedyre overskrift nedenfor og følger Fremgangs måten.
Velg en overskrift nedenfor for å åpne den og se de detaljerte instruksjonene.
-
Velg Last ned sompå fil -fanen på båndet, og velg deretter Last ned en kopipå panelet med alternativer som vises til høyre.
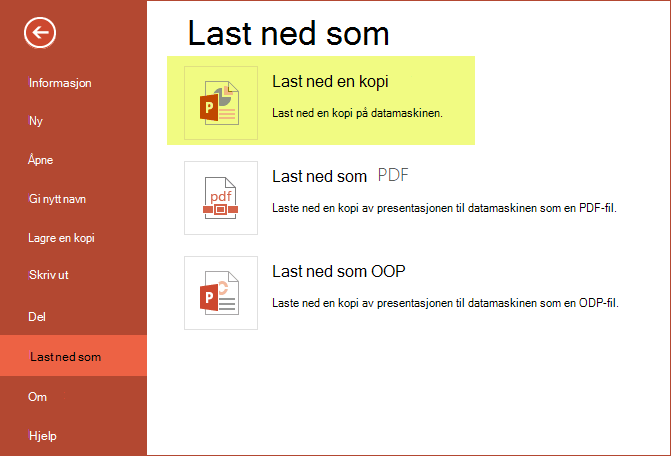
-
En dialog boks bekrefter at kopien er klar til å lastes ned til data maskinen. Velg Last ned for å fortsette.
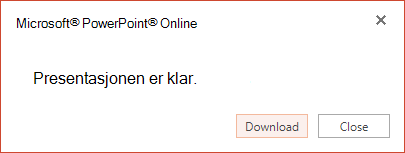
Filen kopieres som standard til nedlastinger -mappen på PC-en:
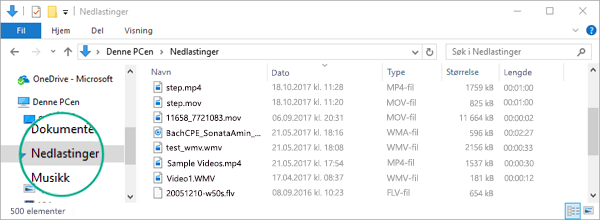
-
Nett leseren din hjelper deg med å fullføre nedlastingen av filen til data maskinen. Hvordan det ser ut, er nøyaktig avhengig av hvilken nett leser du bruker. Les videre for å se hvordan det fungerer for flere store nett lesere:
Chrome: Fullfør nedlastingen
Google Chrome viser fil navnet nederst i venstre hjørne av PowerPoint for nettet oppgave linjen.
Hvis du vil åpne den nedlastede filen, velger du pilen til høyre for fil navnet, og deretter velger du Åpne.
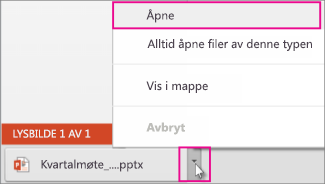
Internet Explorer: Fullfør nedlastingen
-
Hvis Internet Explorer spør deg om hva du vil gjøre med filen, klikker du Lagre som.
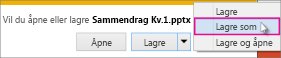
-
Velg hvor du vil lagre presentasjonen i dialogboksen Lagre som.
-
Gi filen et navn (hvis du ikke allerede har gjort det) i dialogboksen Filnavn, og klikk deretter Lagre.
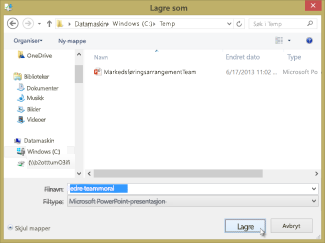
-
Når du vil åpne den nedlastede filen går du til filmappen der du lagret den.
Microsoft Edge: Fullfør nedlastingen
-
Microsoft Edge viser en melding i den nederste margen i nett leseren, som lar deg Åpne presentasjonen eller Lagre den på et annet sted enn standard nedlastinger-mappen.

-
Hvis du vil godta standard plasseringen, velger du Lagre. Hvis du vil lagre et annet sted, klikker du pilen ved siden av Lagre , og deretter velger du Lagre som og velger en mappe i dialog boksen navigasjon.
-
Når du vil åpne den nedlastede filen går du til filmappen der du lagret den.
Firefox: Fullfør nedlastingen
-
Klikk Lagre filunder Hva skal Firefox gjøre med denne filen?, og klikk deretter OK.
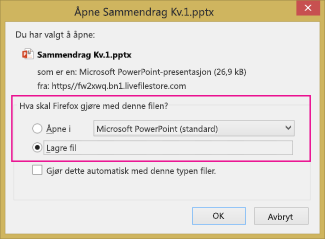
-
Hvis du vil åpne den nedlastede filen, klikker du pil ned på oppgave linjen i Firefox, og deretter klikker du filen eller klikker mappe ikonet for å åpne den overordnede mappen.
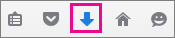
Denne funksjonen er bare tilgjengelig for personer som har en Microsoft 365 jobb-eller skole konto.
(Denne funksjonen er ikke tilgjengelig hvis du bruker Internet Explorer versjon 7.)
-
Velg Lagre en kopipå fil -fanen på båndet.
-
Velg Lagre en kopii lagre et kopierings panel som åpnes.
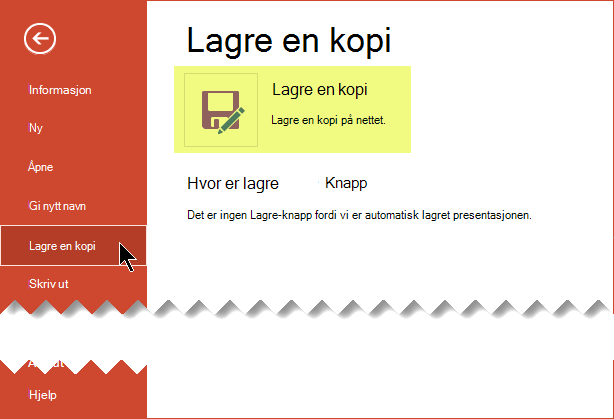
Dialog boksen Lagre en kopi åpnes.
-
Standard plasseringen «lagre» er den gjeldende mappen der den opprinnelige presentasjonen er lagret. Hvis du godtar plasseringen, må du endre navnet som er angitt i navn -boksen.
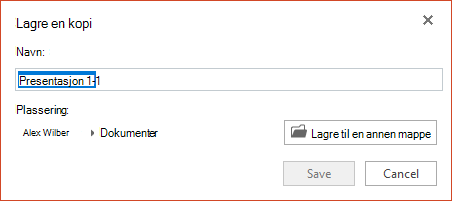
Hvis du vil lagre filen på en annen plassering, er det ikke nødvendig å endre navn. Velg Lagre i en annen mappe for å endre mappen der filen skal lagres.
-
Finn mappen du vil bruke, i dialog boksen mappe navigasjon, og klikk deretter Lagre.
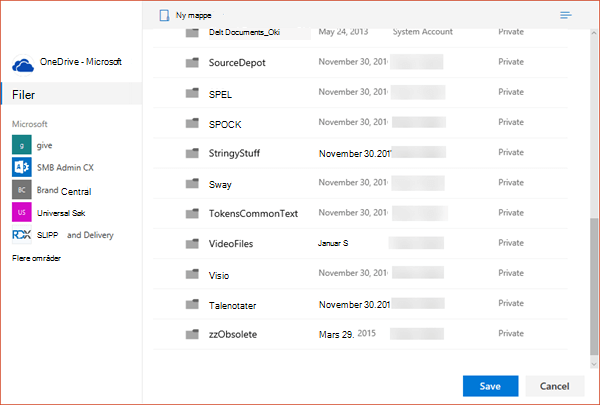
Den nye kopien av presentasjonen er nå lagret i denne mappen.
|
|
Noen ikke-Microsoft Online-tjenester, for eksempel Dropbox, tilbyr ikke de samme lagrings alternativene som Microsoft 365 for nettet gjør. Hvis du ikke ser et av alternativene som er beskrevet her, er det fordi lagrings systemet ditt ikke tillater det. |











