Du kan lagre en fil på en plassering på datamaskinen, for eksempel en harddisk eller en flash-enhet, eller på en nettjeneste, for eksempel OneDrive. Du kan også eksportere filer til ulike filformater og lagre dem i forskjellige filnavn.
Viktig!: Selv om du har aktivert automatisk gjenoppretting, bør du lagre en fil ofte mens du arbeider med den, for å unngå å miste data på grunn av et uventet strømbrudd eller et annet problem. Automatisk gjenoppretting beskrives senere i emnet Lagre informasjon om automatisk gjenoppretting automatisk.
Når du lagrer en fil, kan du vanligvis endre navn, lagringsplass og filformat samtidig, hvis du vil gjøre det. Det kan imidlertid hende at du ikke ønsker å gjøre alle disse tingene, og instruksjonene i dette emnet beskriver hvert alternativ enkeltvis.
Lagre en fil
Som standard lagrer Office en fil i en standard arbeidsmappe.
-
Klikk Lagre på Fil-menyen, eller trykk

Tips!: Du kan også klikke Lagre-ikonet

-
Hvis du lagrer dokumentet for første gang, må du skrive inn et filnavn.
Relaterte oppgaver
Hvis du vil lagre dokumentet du har åpent til et nytt eller annet filnavn enn det har i øyeblikket, kan du bruke Lagre som.
-
I Fil-menyen klikker du Lagre som eller trykker

-
Hvis du vil lagre filen i en annen mappe enn gjeldende mappe, går du til denne mappen.
-
Skriv inn et annet filnavn i Lagre som-boksen .
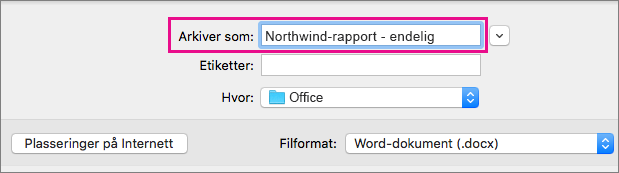
-
Klikk på Lagre.
Hvis du vil lagre en fil på en annen plassering på datamaskinen enn standardmappen, bruker du Lagre som.
-
I Fil-menyen klikker du Lagre som eller trykker

-
Hvis dialogboksen ikke viser en mappe eller mapper på datamaskinen, klikker du På Min Mac.

Hvis du ser Plasseringer på Internett-knappen , viser dialogboksen for øyeblikket en mappe på datamaskinen.
-
Gå til mappen på datamaskinen der du vil lagre filen.
Tips!: Hvis du vil vise favoritter og visningsalternativer for mapper som er tilgjengelige i Finder, klikker du pilen som peker nedover ved siden av Lagre som-boksen .
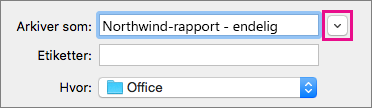
-
Hvis du vil opprette en ny mappe i mappen du viser for øyeblikket, klikker du Ny mappe og skriver deretter inn et navn for mappen.
-
Skriv inn et annet filnavn i Lagre som-boksen hvis du vil.
-
Klikk på Lagre.
Office lar deg lagre filer i nettmapper som leveres av OneDrive og SharePoint. Hvis du har kontoer som gir deg tilgang til disse tjenestene, kan du lagre og få tilgang til filer som er lagret på disse tjenestene, omtrent som filer som er lagret på datamaskinen.
SharePoint tjenester og OneDrive for jobb eller skole tilbys vanligvis av en arbeidsgiver eller organisasjon, men du kan bruke OneDrive på egen hånd. Hvis du vil ha mer informasjon om disse tjenestene, kan du se de relaterte emnene i Se også.
Hvis du vil lagre en fil på en annen plassering enn standardmappen, bruker du Lagre som. Du kan lagre filer fra Word, Excel eller PowerPoint direkte i mapper på OneDrive og SharePoint tjenester.
-
I Fil-menyen klikker du Lagre som eller trykker

-
Hvis dialogboksen viser en mappe på datamaskinen i stedet for på en nettbasert tjeneste, klikker du Plasseringer på nettet.

Hvis du ser På Min Mac-knappen , viser dialogboksen en plassering på nettet.
-
Gå til mappen der du vil lagre filen.
Du må kanskje klikke navnet på en tjeneste til venstre før du får tilgang til mappen du vil bruke. Hvis du ikke ser tjenesten du trenger tilgang til, klikker du plusstegnet for å legge til en tjeneste.
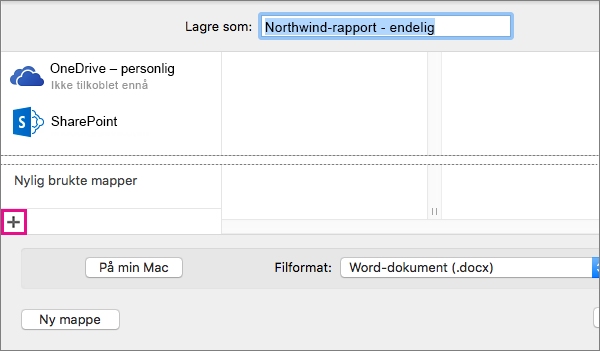
-
Hvis du vil opprette en ny mappe i mappen du viser for øyeblikket, klikker du Ny mappe og skriver deretter inn et navn for mappen.
-
Skriv inn et annet filnavn i Lagre som-boksen hvis du vil.
-
Klikk på Lagre.
Hvis du trenger å dele en fil med noen som ikke har Office for Mac eller som har en eldre versjon, kan du lagre dokumentet i et filformat som et annet eller eldre program kan lese. Du kan også eksportere et dokument som en PDF-fil eller en HTML-fil, blant annet.
-
Klikk Lagre som på Fil-menyen.
-
Hvis du vil endre filnavnet, endrer du navnet i Lagre som-boksen .
-
Klikk filformatet du vil bruke, i Filformat-listen .
Klikk for eksempel Word 97-2004-dokument (.doc) for å opprette en fil som er kompatibel med Word 97 og nyere versjoner av Word som ikke bruker det XML-baserte filformatet (.docx).
-
Klikk på Lagre.
Autogjenoppretting kan hjelpe deg med å gjenopprette en fil som du redigerte etter et strømbrudd eller et annet problem som forstyrrer deg mens du redigerer filen. Jo oftere automatisk gjenoppretting lagrer filinformasjon, jo mer fullstendig gjenoppretting kan være etter en feil.
Hvis du bruker automatisk gjenoppretting, erstattes det imidlertid ikke med jevne mellomrom å lagre filene dine eller når du er ferdig med å redigere filen. Det kan også være nyttig å lagre flere versjoner av en fil i ulike filnavn (for eksempel etter hver betydelige endring), slik at du kan se gjennom eller gå tilbake til en tidligere versjon om nødvendig.
Hvis du velger ikke å lagre den gjenopprettede versjonen av en fil etter at du har åpnet den, slettes filen etter en feil, og de ulagrede endringene går tapt. Hvis du lagrer gjenopprettingsfilen, erstattes den opprinnelige filen med mindre du angir et nytt filnavn.
-
I menyen for Word, PowerPoint eller Excel klikker du på Innstillinger.
-
Klikk Lagre under Utdata og Deling.
-
Velg Lagre informasjon om automatisk gjenoppretting.
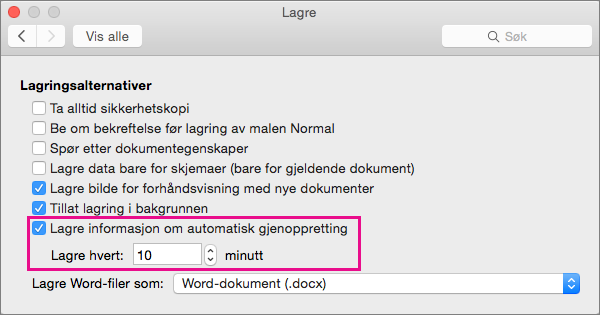
-
Skriv inn hvor mange minutter du vil ha som intervall mellom lagring av informasjon om automatisk gjenoppretting, i boksen Lagre hver .
Hver gang programmet lagrer informasjon om automatisk gjenoppretting, venter det i antall minutter som du angir her, før informasjon om automatisk gjenoppretting lagres på nytt.
Lagre en fil
Som standard lagrer Office en fil i en standard arbeidsmappe.
-
Klikk Lagre på Fil-menyen, eller trykk

Tips!: Du kan også klikke Lagre-ikonet øverst til venstre i vinduet.
-
Hvis du lagrer dokumentet for første gang, må du skrive inn et filnavn.
Relaterte oppgaver
Hvis du vil lagre dokumentet du har åpent til et nytt eller annet filnavn enn det har i øyeblikket, kan du bruke Lagre som.
-
Klikk Lagre som på Fil-menyen.
-
Hvis du vil lagre filen i en annen mappe enn gjeldende mappe, går du til denne mappen.
-
Skriv inn et annet filnavn i Lagre som-boksen .
-
Klikk på Lagre.
Office lar deg lagre filer i nettmapper som leveres av OneDrive og SharePoint. Hvis du har kontoer som gir deg tilgang til disse tjenestene, kan du lagre og få tilgang til filer som er lagret på disse tjenestene, omtrent som filer som er lagret på datamaskinen.
SharePoint tjenester og OneDrive for jobb eller skole tilbys vanligvis av en arbeidsgiver eller organisasjon, men du kan bruke OneDrive på egen hånd. Hvis du vil ha mer informasjon om disse tjenestene, kan du se de relaterte emnene.
Hvis du vil lagre en fil på en annen plassering enn standardmappen, bruker du Del. Du kan lagre filer fra Word, Excel eller PowerPoint direkte i mapper på OneDrive og SharePoint tjenester.
Obs!: Hvis du har problemer med å lagre på en plassering på nettet, må du kontrollere at du er koblet til Internett og at du er logget på SharePoint eller OneDrive. Hvis du er på et firmanettverk, må du kontrollere at nettverkstilkoblingen fungerer.
Lagre på OneDrive
-
Klikk Fil > Del > Lagre på OneDrive på datamaskinen.
-
Hvis dette er første gang du har prøvd å få tilgang til OneDrive, skriver du inn Microsoft-kontoen og passordet, og deretter klikker du Logg på.
-
Skriv inn navnet på dokumentet i Lagre som-boksen.
-
Klikk mappen du vil lagre dokumentet i, under Personlige mapper eller Delte mapper, og klikk deretter Lagre.
Lagre i SharePoint
-
Klikk Fil > Del > Lagre på SharePoint på datamaskinen.
-
Hvis du vil legge til et SharePoint-område, klikker du Legg til en plassering

-
Skriv inn navnet på dokumentet i Lagre som-boksen.
-
Klikk SharePoint-biblioteket der du vil lagre dokumentet, under Nylig brukte plasseringer eller Lagrede plasseringer, og klikk deretter Lagre.
Når du oppretter og lagrer en arbeidsbok, lagrer Word, Excel og PowerPoint automatisk filen i Open XML-format. Du kan imidlertid lagre filen i et annet format eller endre standard filformat.
Lagre en fil i Open XML-format (standard)
Lagre en fil i Office 2004 for Mac-filformatet
Endre standard filformat som filene er lagret i
Lagre en fil som en nettside (bare Word og Excel)
Lagre en fil som ren tekst (bare Word)
Lagre en fil som JPEG (bare PowerPoint)
Lagre en fil som en film (bare i PowerPoint)
Lagre en fil i Open XML-format (standard filformat for Office for Mac 2011)
-
Opprett en fil, eller åpne filen som du vil lagre.
-
Klikk Lagre som på Fil-menyen.
-
Skriv inn et navn på filen i Lagre som-boksen.
-
Kontroller at Word dokument (.docx), PowerPoint-presentasjon (.pptx) eller Excel-arbeidsbok (.xlsx) er valgt på hurtigmenyen Format, avhengig av hvilket Office-program du bruker.
-
Klikk Lagre.
Lagre en fil i Office 2004 for Mac-filformatet
Viktig!: Enkelte elementer som ble opprettet ved hjelp av funksjoner i Office for Mac 2011, fungerer kanskje annerledes når dokumentet lagres i filformatet som brukes av Office 2004 for Mac eller tidligere. Bruk kompatibilitetsrapporten for å unngå å bruke nye Office-funksjoner som kan fungere på en annen måte med tidligere versjoner av Office.
-
Opprett en fil, eller åpne filen som du vil lagre.
-
Klikk Lagre som på Fil-menyen.
-
Skriv inn et navn på filen i Lagre som-boksen.
-
Klikk Word 97-2004-dokument (.doc), PowerPoint 97-2004-presentasjon (.ppt) eller Excel 97-2004-arbeidsbok (.xls), avhengig av hvilket Office-program du bruker, på hurtigmenyen Format.
Obs!: Hvis du åpner eller lagrer en kopi av en fil som ble opprettet i Office 2004 for Mac eller en tidligere utgivelse, lagrer programmet automatisk filen i riktig filformat.
-
Klikk Lagre.
Lagre en fil som PDF
Du kan lagre dokumentet som PDF for å bevare dokumentformatering og gjøre dokumentet lesbart, men ikke redigerbart. Du må bruke Adobe Reader til å vise dokumenter etter at du har lagret dem i dette filformatet.
Obs!: PDF-filer som er opprettet fra Office 2011, er begrenset til utskrivbart innhold. Med andre ord, hvis innholdet ikke vises i utskriften, vises det heller ikke i PDF-filen.
-
Opprett en fil, eller åpne filen som du vil lagre.
-
Klikk Lagre som på Fil-menyen.
-
Skriv inn et navn på filen i Lagre som-boksen.
-
Klikk PDF på hurtigmenyen Format.
-
Klikk Lagre.
Endre standard filformat som filene er lagret i
Du kan endre filformatet som Office for Mac alltid lagrer dokumenter i. Hvis du for eksempel vanligvis deler dokumenter med andre personer som bruker en tidligere utgivelse av Office for Mac, vil du kanskje alltid lagre dokumenter i filformatet som brukes i denne versjonen.
I Word og PowerPoint:
-
Åpne en fil eller opprett en ny fil.
-
Klikk Lagre som på Fil-menyen.
-
Klikk Alternativer, og klikk deretter filformatet du vil bruke, på hurtigmenyen Lagre [Program ].
I Excel:
-
Åpne en fil eller opprett en ny fil.
-
Klikk Innstillinger på Excel-menyen.
-
Klikk Kompatibilitet

-
Klikk filformatet du vil bruke på hurtigmenyen Lagre filer i dette formatet under Overgang.
Hvis du vil endre standard filformat til å fungere med Office 2004 for Mac eller en tidligere utgivelse, klikker du Excel 97-2004 arbeidsbok (xls).
Lagre en fil som en nettside (bare Word og Excel)
Du kan lagre en fil som en nettside, som konverterer filen til et filformat som kan leses av nettlesere. Resultatene av konverteringen avhenger imidlertid av typen innhold i filen. Office for Mac konverterer filformateringen til den nærmeste tilsvarende nettformateringen. Derfor kan nettsiden se veldig annerledes ut enn den opprinnelige filen. For eksempel blir mange teksteffekter, for eksempel animert, preget eller omrisset tekst, til ren eller skyggelagt tekst.
Obs!: Vi anbefaler at du forhåndsviser filen i en nettleser for å sikre at resultatene er det du ønsker. Du gjør dette ved å klikke Forhåndsvisning av nettside på Fil-menyen.
-
Opprett en fil, eller åpne filen som du vil lagre.
-
Klikk Lagre som nettside på Fil-menyen.
-
Skriv inn et navn på filen i Lagre som-boksen.
-
Klikk Lagre.
Lagre en fil som ren tekst (bare Word)
Du kan lagre et dokument som ren tekst slik at dokumentet kan åpnes av en rekke tekstredigeringsprogrammer. Det å lagre et dokument i ren tekst bevarer imidlertid ikke formateringen, oppsettet eller andre funksjoner av dokumentet på en pålitelig måte.
-
Opprett en fil, eller åpne filen som du vil lagre.
-
Klikk Lagre som på Fil-menyen.
-
Skriv inn et navn på filen i Lagre som-boksen.
-
Klikk Ren tekst (txt) på hurtigmenyen Format.
-
Klikk Lagre.
Lagre en fil som JPEG (bare PowerPoint)
Når du lagrer en presentasjon som en JPEG, blir hvert lysbilde et bilde. Hvis du deretter legger inn presentasjonen på en nettside, blir presentasjonen lettere å vise.
-
Opprett en fil, eller åpne filen som du vil lagre.
-
Klikk Lagre som bilder på Fil-menyen.
-
Skriv inn et navn på filen i Lagre som-boksen.
-
Klikk Lagre.
Lagre en fil som en film (bare i PowerPoint)
Du kan lagre presentasjonen som en filmfil (mov) hvis du vil kjøre presentasjonen på en datamaskin som ikke har PowerPoint installert. Deretter kan du spille av filmen i et program som støtter QuickTime-filmer.
-
Opprett en fil, eller åpne filen som du vil lagre.
-
Klikk Lagre som film på Fil-menyen.
-
Skriv inn et navn på filen i Lagre som-boksen.
-
Klikk Lagre.
Autogjenoppretting kan hjelpe deg med å gjenopprette en fil som du redigerte etter et strømbrudd eller et annet problem som forstyrrer deg mens du redigerer filen. Jo oftere automatisk gjenoppretting lagrer filinformasjon, jo mer fullstendig gjenoppretting kan være etter en feil.
Hvis du bruker automatisk gjenoppretting, erstattes det imidlertid ikke med jevne mellomrom å lagre filene dine eller når du er ferdig med å redigere filen. Det kan også være nyttig å lagre flere versjoner av en fil i ulike filnavn (for eksempel etter hver betydelige endring), slik at du kan se gjennom eller gå tilbake til en tidligere versjon om nødvendig.
Hvis du velger ikke å lagre den gjenopprettede versjonen av en fil etter at du har åpnet den, slettes filen etter en feil, og de ulagrede endringene går tapt. Hvis du lagrer gjenopprettingsfilen, erstattes den opprinnelige filen med mindre du angir et nytt filnavn.
-
I menyen for Word, PowerPoint eller Excel klikker du på Innstillinger.
-
Klikk på Lagre.
-
Skriv inn hvor mange minutter du vil bruke som intervall mellom lagring av informasjon om automatisk gjenoppretting, i boksen Automatisk gjenoppretting.
Hver gang programmet lagrer informasjon om automatisk gjenoppretting, venter det i antall minutter som du angir her, før informasjon om automatisk gjenoppretting lagres på nytt.
Kompatibilitetsmodus aktiveres når du åpner et dokument som ble opprettet i en tidligere versjon av Word, enten Word for Mac eller Word for Windows, i Word for Mac 2011. [Kompatibilitetsmodus] vises på tittellinjen i dokumentvinduet. Kompatibilitetsmodus angir at dokumentet ble opprettet i en tidligere versjon av Word, eller ble lagret i et tidligere filformat. Ingen av de nye eller forbedrede funksjonene i Word 2011 er tilgjengelige i kompatibilitetsmodus. Men brukerne kan fortsatt redigere dokumentet ved å bruke funksjoner som er kompatible med det tidligere filformatet.
Du kan arbeide i kompatibilitetsmodus, eller du kan konvertere dokumentet til Word 2011-filformatet. Når du lagrer dokumentet i Word 2011-formatet, ser dokumentoppsettet ut som om dokumentet det var opprettet i Word 2011, og filformatet endres fra DOC til DOCX. Du får tilgang til de nye og forbedrede funksjonene i Word 2011 i dette formatet. Det kan imidlertid forekomme at brukere med tidligere versjoner av Word får problemer med eller ikke kan redigere enkelte deler av dokumentet som ble opprettet ved bruk av de nye eller forbedrede funksjonene.
Dokumentelementer som fungerer annerledes i kompatibilitetsmodus
Elementene som er oppført i tabellen nedenfor, kan endres permanent når du arbeider i kompatibilitetsmodus. Du kan ikke konvertere dem tilbake til Word 2011-elementer, selv om du senere konverterer dokumentet til Word 2011.
|
Word 2011-element |
Virkemåte i kompatibilitetsmodus |
|---|---|
|
Bibliografi |
Konverteres til statisk tekst. |
|
Blokkerte forfattere |
Informasjon om hvor andre forfattere har gjort endringer i dokumentet, vil gå tapt for alltid. |
|
Sitater |
Konverteres til statisk tekst. |
|
Avanserte typografifunksjoner |
Alle avanserte typografifunksjoner som støttes i skrifter, for eksempel ligaturer, blir fjernet når dokumentet lagres i DOC-filformatet. |
|
Innebygde Open XML-objekter |
Konverteres permanent til statisk innhold. |
|
Plassholdertekst i innholdskontroller |
Konverteres til statisk tekst. |
|
Relativ plassering av tekstbokser |
Konverteres til absolutt plassering. |
|
Justering av tekst i tekstbokser |
All tekst som ikke allerede er toppjustert, konverteres til toppjustert tekst. |
|
Teksteffekter |
Teksteffekter som gjenspeiling, glød, 3D-format og 3D-rotasjon, går tapt. |
|
Alternativ tekst i tabeller |
Alternativ tekst i tabeller fjernes permanent. |
|
Temaer, temafarger, temaskrifter og temaeffekter |
Konverteres permanent til stiler. Hvis filen senere åpnes i Word 2011, kan du ikke endre stilen automatisk ved å bruke temaer. |
|
Sporede flyttinger |
Konverteres til slettinger og innsettinger. |
|
WordArt |
Konverteres til statisk tekst. |
Dokumentelementene som er oppført i tabellen nedenfor, endres når du arbeider i kompatibilitetsmodus. Men du kan konvertere dem til Word 2011-elementer hvis du senere konverterer dokumentet til Word 2011.
|
Word 2011-element |
Virkemåte i kompatibilitetsmodus |
|---|---|
|
SmartArt-grafikk |
Konverteres til bilder og kan ikke redigeres. |
|
Diagrammer |
Konverteres til bilder og kan ikke redigeres. |
|
Figurer og tekstbokser |
Konverteres til effekter som er tilgjengelige i DOC-filformatet. |
|
Formler |
Vises som bilder som ikke kan redigeres i dokumenter i kompatibilitetsmodus. Formler kan redigeres når dokumentet et lagret i et Word 2011-filformat. |
Slå på kompatibilitetsmodus
Du kan opprette nye dokumenter som er kompatible med tidligere versjoner av Word, ved hjelp av kompatibilitetsmodus.
-
Åpne et nytt dokument.
-
Klikk Lagre som på Fil-menyen.
-
Skriv inn et navn på dokumentet i Lagre som-boksen.
-
Velg Word 97-2004-dokument (.doc) på hurtigmenyen Format, og klikk deretter Lagre.
[Kompatibilitetsmodus] vises etter dokumentnavnet på tittellinjen.
Konvertere et dokument fra kompatibilitetsmodus
Når du bruker kommandoen Konverter dokument, fjernes kompatibilitetsalternativene, slik at dokumentoppsettet ser ut som om dokumentet ble opprettet i Word 2011. Hvis filen er i DOC-formatet, oppgraderes filen til DOCX-formatet når du bruker kommandoen Konverter dokument. Når du har konvertert dokumentet, får du til tilgang til de nye og forbedrede funksjonene i Word 2011. Det kan imidlertid forekomme at brukere med tidligere versjoner av Word får problemer med eller ikke kan redigere enkelte deler av dokumentet som ble laget ved bruk av nye eller forbedrede funksjoner i Word 2011.
-
Klikk Konverter dokument på Fil-menyen.










