Du kan lagre en fil i en mappe på harddisken, en nettverksplassering, skyen, en DVD, skrivebordet eller en flash-enhet. Selv om du må identifisere målet, hvis det er forskjellig fra standardmappen, er lagringsprosessen den samme uavhengig av hvilket mål du velger. Som standard lagrerMicrosoft 365 programmer filer i standard arbeidsmappe.
I tillegg kan du lagre en fil i et annet filformat, for eksempel RTF, CSV eller PDF.
Hvis du lagrer en fil på OneDrive eller SharePoint, får du tilgang til den på alle enheter og aktiverer funksjoner som automatisk lagring og versjonslogg, som kan bidra til å forhindre tap av data hvis filen lukkes uventet.
Slik lagrer du filen:
-
Trykk på CTRL+S eller velg Fil > Lagre.
Tips!: Du kan også velge Lagre

-
Hvis du lagrer den for første gang, må du angi et navn for filen.
Tips!: Lagre filen på en skyplassering, for eksempel OneDrive eller SharePoint, for å få tilgang til den hvor som helst, samarbeide med andre i sanntid og få tilgang til versjonsloggen.
Hvis du er logget på, lagres filer som standard i OneDrive. Hvis du vil lagre gjeldende fil et annet sted, klikker du på rullegardinlisten Plassering for å se flere nylig brukte plasseringer. Hvis plasseringen du vil ha, ikke er der, kan du åpne hele Lagre som-vinduet ved å velge Flere lagringsalternativer.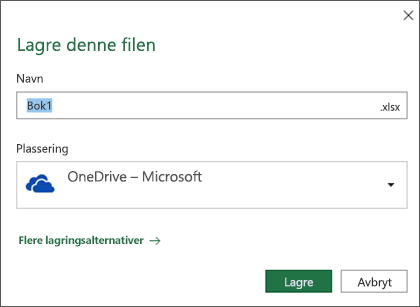
Tips!: Hvis du lagrer filen på OneDrive eller SharePoint, aktiveres automatisk lagringsom standard, slik at du slipper å huske å lagre mens du går.
Hvis du vil endre standardplasseringen for disse lagringene til en av de andre nylig brukte mappene, velger du rullegardinlisten Plassering , høyreklikker mappeplasseringen du vil angi som standard, og velger Angi som standardplassering.
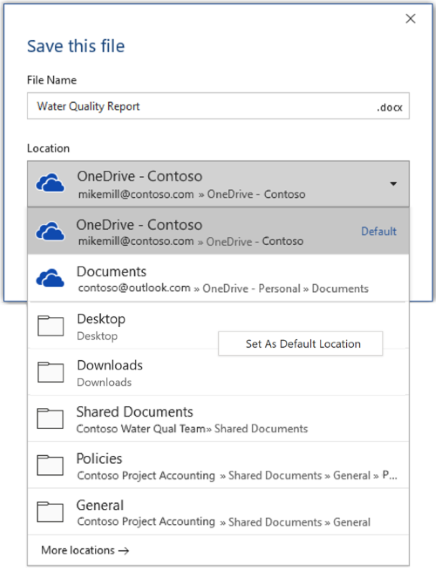
Hvis du vil lagre på en annen plassering enn de nylig brukte mappene, velger du Flere plasseringer. Hvis du ikke har mottatt denne oppdateringen ennå, fortsetter Office-programmene å bruke Fil-menyen for lagring.
Tips!:
-
Du kan også trykke F12 eller velge Fil > Lagre som for å åpne Fil-menyen.
-
Hvis du er vant til å bruke hurtigtaster når du lukker dokumentet, for eksempel ALT+F4, kan du raskt velge å «Ikke lagre» filen ved hjelp av hurtigtastene for denne knappen (ALT+N).
Lagre en kopi som en ny fil (Lagre som)
Tips!: Hvis du skal opprette en ny fil basert på en eksisterende fil, men bare vil lagre endringene i den nye filen, er det lurt å lagre en kopi før du har gjort endringer. På denne måten vil den opprinnelige filen ikke bli endret, og alle endringene blir lagret i den nye kopien. Du kan også høyreklikke den opprinnelige filen og velge Åpne en kopi.
-
Trykk på F12 eller klikk på Fil > Lagre en kopi
-
Som standard i Office lagres kopien på samme sted som originalen. Hvis du er fornøyd med den eksisterende plasseringen, går du til trinn 3. Hvis du vil lagre den nye kopien på en annen plassering, velger du det på dette tidspunktet.
Plassering
Beskrivelse
Nettsteder – [Firmanavnet ditt]
Dokumentbiblioteker i SharePoint eller Office 365 Grupper
OneDrive – [Firmanavnet ditt]
OneDrive for Business
OneDrive – personlig
OneDrive for forbrukere via Microsoft-kontoen din
Denne PC-en
Den lokale enheten, inkludert eventuelle tilkoblede harddisker eller flash-enheter
Bla gjennom
Åpner Filutforsker slik at du kan navigere til hvor som helst på datamaskinen.
-
Gi den nye utgaven et navn, og klikk på Lagre.
Den opprinnelige filen lukkes, og du kan nå arbeide i den nye kopien du nettopp opprettet.
Tips!: Hvis du oppdager at du oppretter nye filer basert på eksisterende filer ofte, kan du bruke maler til å gjøre prosessen enklere og tryggere. Se Opprette en mal for mer informasjon.
Lagre i et annet format
Du kanskje vil lagre filen i et annet format, slik at du eller noen andre kan åpne filen i et annet program eller en eldre versjon. Det kan for eksempel hende du vil lagre Word dokumentet som en rtf-fil (rik tekst) eller den Excel arbeidsboken som en CSV-fil (Comma-Separated Values).
Viktig!: Hvis du lagrer en Office-fil i et annet format enn Open XML-formatet (for eksempel .DOCX, .XLSX eller .PPTX), fungerer ikke noen tilkoblede funksjoner og moderne funksjoner som automatisk lagringeller tilgjengelighetskontroll på denne filen.
-
Klikk fanen Fil.
-
Klikk Lagre som.
-
Velg en plassering for filen, for eksempel OneDrive eller denne PC-en, for å lagre filen.
-
Skriv inn et nytt navn på filen i Filnavn-boksen.
-
Velg filformatet filen skal lagres i, i Filtype-listen. Klikk for eksempel på Rikt tekstformat (RTF), Word 97-2003 (DOC), nettside (HTM eller HTML) eller kommadelt (CSV).
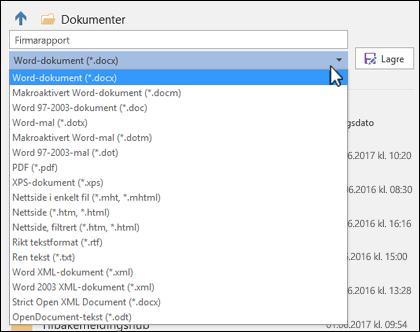
Hvis du vil ha mer informasjon om hvordan du lagrer filer i PDF-format (.pdf) eller XPS-formater (XPS), kan du se Lagre eller konvertere til PDF eller XPS.
-
Klikk på Lagre.
Sikkerhetskopiere og gjenopprette filene dine
Hvordan du sikkerhetskopierer og gjenoppretter filene, avhenger av hvor og når du lagret dem. Hvis du vil lære mer om en funksjon, inkludert hvilke versjoner av Office som støtter den, velger du navnet på funksjonen i tabellen nedenfor.
Lagret i OneDrive
|
Funksjoner |
|
Automatisk lagring lagrer filen automatisk når en fil lagres i OneDrive eller SharePoint i Microsoft 365. |
|
Versjonslogg lar deg vise og gjenopprette tidligere versjoner av filer som er lagret i OneDrive eller SharePoint i Microsoft 365. |
|
Sikkerhetskopiere med OneDrive På Windows-PC-en kan du sikkerhetskopiere skrivebords-, dokument- og bildemappene ved hjelp av OneDrive PC-mappesikkerhetskopiering. Se også Filer lagre til OneDrive som standard i Windows 10. |
|
Gjenopprette OneDrive (bare abonnement) Du kan gjenopprette hele OneDrive til et tidligere tidspunkt hvis OneDrive filene slettes, overskrives, skades eller infisert av skadelig programvare. |
|
Gjenopprette slettede filer eller mapper i OneDrive Du kan gjenopprette filer og mapper du slettet fra OneDrive. |
Lagret på enheten
Hvis automatisk gjenoppretting er aktivert og filen lukkes uventet, åpnes dokumentgjenoppretting neste gang du åpner Office-appen. Du kan også gjenopprette en tidligere versjon av en Office-fil.
Viktig!: Selv om automatisk gjenoppretting er aktivert, bør du lagre filen ofte mens du arbeider med den, for å unngå å miste data på grunn av et uventet strømbrudd eller et annet problem.
Du kan lagre en kopi som en ny fil eller i et annet format eller til en annen plassering i Office 2016.
Lagre en kopi som en ny fil (Lagre som)
Tips!: Hvis du skal opprette en ny fil basert på en eksisterende fil, men vil at endringene bare skal lagres i den nye filen, er det lurt å lagre en kopi før du gjør noen endringer. På denne måten vil den opprinnelige filen ikke bli endret, og alle endringene blir lagret i den nye kopien.
-
Trykk på F12 eller klikk på Fil > Lagre en kopi
-
Som standard i Office lagres kopien på samme sted som originalen. Hvis du vil lagre den nye kopien på en annen plassering, velger du det på dette tidspunktet. Hvis du er fornøyd med den eksisterende plasseringen, går du til trinn 3.
-
Gi den nye utgaven et navn, og klikk på Lagre.
Den opprinnelige filen lukkes, og du kan nå arbeide i den nye kopien du nettopp opprettet.
Tips!: Hvis du oppdager at du oppretter nye filer basert på eksisterende filer ofte, kan du bruke maler til å gjøre prosessen enklere og tryggere. Se Opprette en mal for mer informasjon.
Velge en annen plassering for lagring av filen
Mens du lagrer filen eller en kopi kan du velge en annen plassering for lagringen.
-
Velg skyen, området eller plasseringen på enheten der du vil lagre filen.
Plassering
Beskrivelse
Nettsteder – [Firmanavnet ditt]
Dokumentbiblioteker i SharePoint eller Office 365 Grupper
OneDrive – [Firmanavnet ditt]
OneDrive for Business
OneDrive – personlig
OneDrive for forbrukere via Microsoft-kontoen din
Denne PC-en
Den lokale enheten, inkludert eventuelle tilkoblede harddisker eller flash-enheter
Bla gjennom
Åpner Filutforsker slik at du kan navigere til hvor som helst på datamaskinen.
-
Velg en mappe fra Nylig brukte mapper-listen, eller klikk på Bla gjennom hvis du ikke ser plasseringen du ønsker.
-
Bekreft filnavnet du vil bruke, og klikk på Lagre.
Lagre som et annet eller eldre format
Du kanskje vil lagre filen i et annet format, slik at du eller noen andre kan åpne filen i et annet program eller en eldre versjon. Du vil for eksempel kanskje lagre Word 2016-dokumentet som en .RTF-fil (rikt tekstformat) eller Excel-arbeidsboken som en .CSV-fil (kommadelt fil).
-
Klikk på Fil-fanen.
-
Klikk Lagre som.
-
Velg en plassering for filen, for eksempel OneDrive eller denne PC-en, for å lagre filen.
-
Skriv inn et nytt navn på filen i Filnavn-boksen.
-
Velg filformatet filen skal lagres i, i Filtype-listen. Klikk for eksempel på Rikt tekstformat (RTF), Word 97-2003 (DOC), nettside (HTM eller HTML) eller kommadelt (CSV).
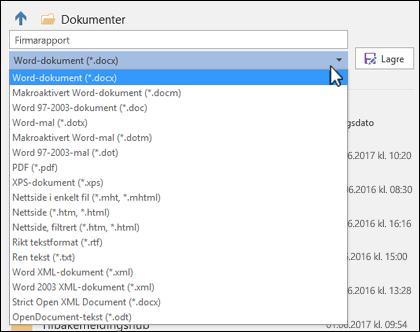
Obs!: Hvis du vil ha mer informasjon om hvordan du lagrer filer i PDF-format (.pdf) eller XPS-formater (XPS), kan du se Lagre eller konvertere til PDF eller XPS.
-
Klikk på Lagre.
Vi lytter
Denne artikkelen ble oppdatert 29. januar 2020 som et resultat av kommentarene dine. Hvis du syntes det var nyttig, og spesielt hvis du ikke gjorde det, kan du bruke tilbakemeldingskontrollene nedenfor til å fortelle oss hvordan vi kan gjøre det bedre.










