Når du kjører en import- eller eksportveiviser i Access, kan du lagre de anvendte innstillingene som et oppsett slik at du kan gjenta operasjonen når som helst. Et oppsett inneholder all informasjonen Access trenger til å gjenta operasjonen, uten at du må oppgi noen form for inndata. Et oppsett som importerer data fra en Excel-arbeidsbok, lagrer for eksempel navnet på Excel-kildefilen, navnet på måldatabasen og andre detaljer, som for eksempel hvorvidt du la til data til en eksisterende tabell eller importerte dataene til en ny tabell, informasjon om primærnøkkel og feltnavn.
Du kan lagre en import- eller eksportoperasjon som involverer hvilket som helst filformat som støttes i Access. Du kan ikke lagre detaljene for en koblingsoperasjon eller en operasjon der du kun eksporterer en del av et dataark.
Selv om hovedformålet med et oppsett er å kunne lagre alle viktige detaljer slik at du kan repetere importen eller eksporten uten brukerinndata, er oppsettet likevel veldig fleksibelt. Du kan for eksempel endre navnet på kildefilen eller målfilen før du kjører oppsettet på nytt. På denne måten kan du bruke et enkelt oppsett med flere ulike kildefiler eller målfiler.
Et oppsett som eksporterer formaterte data til Excel eller Word, vil respektere det gjeldende filteret og kolonneinnstillingene til kildeobjektet i Access. Hvis kildeobjektet (tabellen, spørringen, skjemaet eller rapporten) er åpnet når du kjører oppsettet, vil Access bare eksportere dataene som vises i visningen. Hvis kildeobjektet ikke er åpnet, vil de siste innstillingene som ble lagret med objektet, avgjøre hvilke data som skal eksporteres.
Opprette et import- eller eksportoppsett
-
Start import- eller eksportoperasjonen fra Access.
Veiviserne for import og eksport er tilgjengelige på fanen Eksterne data. Importveiviserne er i gruppen Importer og koble, og eksportveiviserne er i gruppen Eksporter.
-
Følg instruksjonene i veiviseren. Etter at du klikker på OK eller Fullfør, og hvis Access har fullført operasjonen, vises siden Lagre importtrinn eller Lagre eksporttrinn i veiviseren.
-
Klikk på Lagre importtrinn eller Lagre eksporttrinn på veivisersiden for å lagre detaljene for operasjonen som et oppsett.
Access viser et ytterligere kontrollsett. Denne figuren viser dialogboksen med disse kontrollene tilgjengelige.
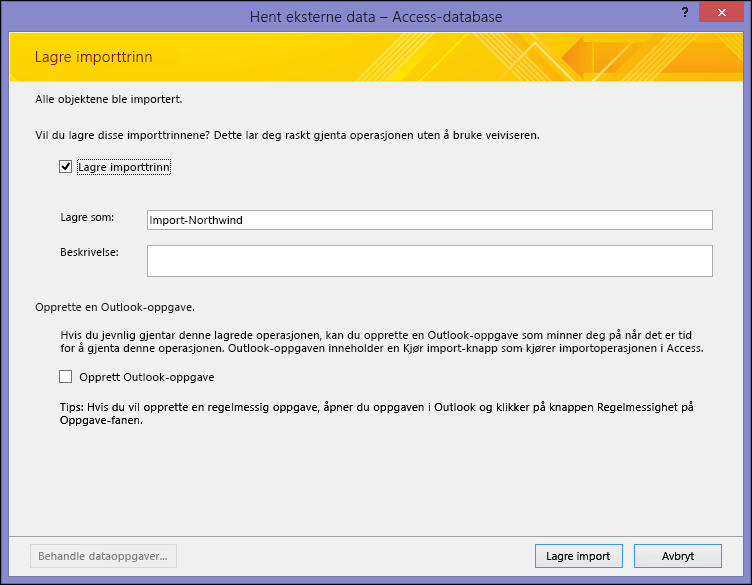
-
Skriv inn et navn på oppsettet i boksen Lagre som.
-
Skriv inn en beskrivelse i boksen Beskrivelse som kan hjelpe deg eller andre brukere med å identifisere operasjonen på et senere tidspunkt.
-
Klikk på Opprette en Outlook-oppgave for å opprette en Outlook-oppgave som minner deg på når det er tid for å gjenta denne operasjonen.
-
Klikk på Lagre import eller Lagre eksport for å lagre oppsettet. Access oppretter og lagrer oppsettet i den gjeldende databasen.
-
Hvis du klikket på Opprett Outlook-oppgave på siden Lagre importtrinn eller Lagre eksporttrinn i veiviseren, vises et vindu for Outlook-oppgave. Fyll ut detaljene for oppgaven, og klikk deretter på Lagre og lukk.
Hva mer bør jeg vite?
-
Hvis du vil ha informasjon om hvordan du kjører lagrede oppsett, kan du se artikkelen Kjøre en lagret import- eller eksportoperasjon.
-
Hvis du vil ha informasjon om hvordan du planlegger at oppsett kjører ved bestemte tidspunkter, kan du se artikkelen Planlegge en import- eller eksportoperasjon.
-
Hvis du ønsker informasjon om hvordan du endrer spesifikasjonsnavn, sletter spesifikasjoner eller oppdaterer navn på kildefilene i spesifikasjoner, kan du se artikkelen Behandle dataoppgaver.
Video: Lagre innstillinger for en import- eller eksportoperasjon
Her er en video du kan se som veileder deg gjennom et eksempel på lagring av detaljene for en import- eller eksportoperasjon. Videoen viser deg også hvordan du oppretter en makro som skal kjøre en lagret import- eller eksportspesifikasjon.
Obs!: Denne videoen ble spilt inn ved hjelp av Access 2010, men de samme grunnleggende trinnene gjelder også for nyere versjoner.











