|
Veiledet støtte i nettleseren kan gi digitale løsninger for Office-problemer |
Uansett hvor du lagrer arbeidsboken (for eksempel på datamaskinen eller nettet), foretar du all lagring i Fil-fanen.
Mens du bruker Lagre eller trykk CTRL+S for å lagre en eksisterende arbeidsbok på gjeldende plassering, må du bruke Lagre som for å lagre arbeidsboken for første gang, på en annen plassering eller for å opprette en kopi av arbeidsboken på samme eller en annen plassering.
Obs!: Hvis du prøver å lagre en makroaktivert arbeidsbok (XLSM) som en vanlig arbeidsbok (.xlsx), bør du være oppmerksom på at makroer ikke lagres i den nye filen, noe som kan føre til tap av funksjonalitet, ettersom VBA-makroer er en effektiv måte å automatisere betydelige mengder arbeid på. Vurder å lagre makroene eller beholde den makroaktiverte filen til du er sikker på at den nye filen har den funksjonaliteten du forventer.
-
Klikk Fil > Lagre som.
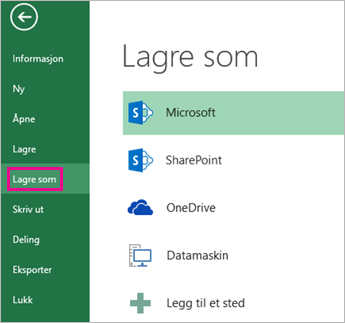
-
Velg hvor du vil lagre arbeidsboken under Lagre som. Hvis du for eksempel vil lagre den på skrivebordet eller i en mappe på datamaskinen, klikker du Datamaskin.
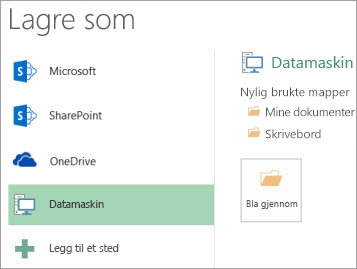
Tips!: Hvis du vil lagre den på OneDrive, klikker du OneDrive, og deretter registrerer du deg (eller logger på). Hvis du vil legge til egne plasseringer i skyen, for eksempel en plassering på Microsoft 365SharePoint eller OneDrive, klikker du Legg til et sted.
-
Klikk Bla gjennom for å finne plasseringen der du vil ha Dokumenter-mappen.
Hvis du vil velge en annen plassering på datamaskinen, klikker du Skrivebord, og deretter velger du nøyaktig hvor du vil lagre arbeidsboken.
-
Skriv inn et navn til en ny arbeidsbok i Filnavn-boksen. Angi et annet navn hvis du oppretter en kopi av en eksisterende arbeidsbok.
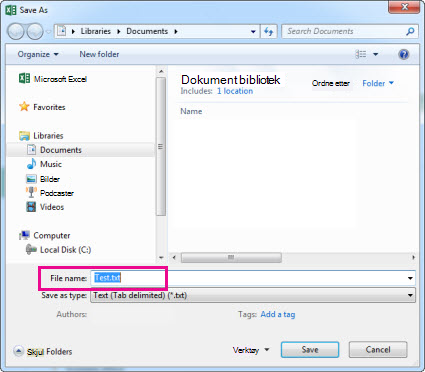
-
Hvis du vil lagre arbeidsboken i et annet filformat (for eksempel xls- eller txt), velger du ønsket format i Filtype-listen (under Filnavn-boksen).
-
Klikk Lagre.
Feste favorittlagringsplasseringen
Når du har lagret arbeidsboken, kan du feste plasseringen du lagret i. Dette holder plasseringen tilgjengelig, slik at du kan bruke den på nytt til å lagre en annen arbeidsbok. Hvis du pleier å lagre ting i samme mappe eller plassering, kan du spare mye tid ved å gjøre dette. Du kan feste så mange plasseringer du vil.
-
Klikk Fil > Lagre som.
-
Under Lagre som velger du stedet der du sist lagret arbeidsboken. Hvis du for eksempel sist lagret arbeidsboken i Dokumenter-mappen på datamaskinen og vil feste denne plasseringen, klikker du Datamaskin.
-
Pek på plasseringen du vil feste, under Nylig brukte mapper til høyre. Det vises et bilde av en stift

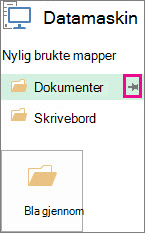
-
Klikk bildet for å feste mappen. Bildet vises nå som festet

Tips!: Hvis du vil løsne en plassering, klikker du bildet av den festede stiften

Slå ved automatisk gjenoppretting
Excel lagrer arbeidsboken automatisk mens du arbeider på den, i tilfelle noe skulle skje, for eksempel at strømmen går. Dette kalles automatisk gjenoppretting. Dette er ikke det samme som å lagre arbeidsboken, så ikke bli fristet til å overlate denne jobben til automatisk gjenoppretting. Lagre arbeidsboken din ofte. Automatisk gjenoppretting fungerer mer som en sikkerhetskopi, sånn i tilfelle noe skulle skje.
Kontroller at automatisk gjenoppretting er aktivert:
-
Klikk Fil > Alternativer.
-
Klikk Lagre i dialogboksen Alternativer for Excel.
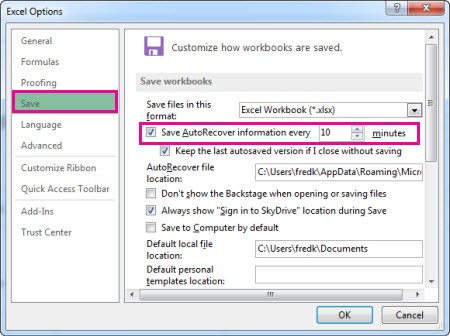
-
Kontroller at du er sikker på at du er sikker under Lagre arbeidsbøker Det er merket av for Lagre informasjon om automatisk gjenoppretting hvert n. minutt.
-
Angi minutter for hvor ofte du vil at Excel skal sikkerhetskopiere arbeidet ditt, og klikk deretter OK.










