|
Viktig Access Services 2010 og Access Services 2013 fjernes fra neste versjon av SharePoint. Vi anbefaler at du ikke oppretter nye webapper, og migrerer eksisterende apper til en alternativ plattform, for eksempel Microsoft Power apper. Du kan dele Access-data med Dataverse, som er en skydatabase som du kan bygge Power Platform-apper på, automatisere arbeidsflyter, virtuelle agenter og mer for nettet, telefonen eller nettbrettet. Hvis du vil ha mer informasjon, kan du se Komme i gang: overføre Access-data til Dataverse. |
Å organisere data med en Access-app er raskt, og det er spesielt raskt hvis du bruker en mal til å komme i gang. Når du velger en mal, setter Access sammen en app som inneholder tabellene du sannsynligvis ville ha lagt til selv hvis du hadde bygget appen fra begynnelsen av.
Obs!: Du kan alltid tilpasse appene du oppretter, uavhengig av om du oppretter dem ved hjelp av en mal eller ved å klikke knappen Egendefinert webapp på oppstartsskjermen.
-
Rull ned på oppstartsskjermen for Access for å vise de anbefalte malene. De mest populære appene, for eksempel Prosjektstyring, Aktivaoversikt og Kontakter, er oppført først.
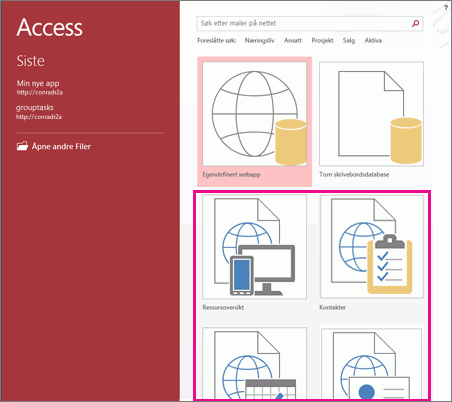
Obs!: Maler som starter med ordet Skrivebord, oppretter en klientdatabase som ikke er kompatibel med Access Services. Se etter appikonet for å forsikre deg om at det er en Access-appmal.
-
Klikk malen, og skriv inn et navn i Navn på app-boksen.
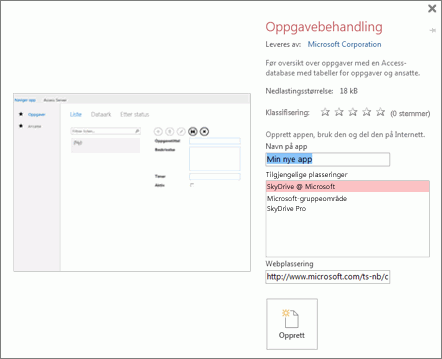
-
Velg en plassering for appen fra listen, eller angi en plassering i Webplassering-boksen. Dette må være en plassering som er utstyrt med Access Services, for eksempel et Microsoft 365-nettsted eller en server som kjører Microsoft SharePoint Serve.
-
Klikk Opprett. Access lager appen og viser den i Access-programmet. Hvis du vil begynne å bruke appen i nettleseren umiddelbart, klikker du Hjem > Start app.
Hva nå?
Begynn å skrive inn data i appen i nettleseren. Plasser noen elementer i hver tabell, og se deretter gjennom de forskjellige visningene. Velg verdier fra rullegardinlistene, eller fullfør kontroller automatisk og se hvordan du kan klikke gjennom relaterte data uten å måtte legge til noen nye kontroller eller makroer.
Hvis du allerede har data i et regneark, kan du kopiere dem og lime dem inn i dataarkvisninger i den nye appen din, forutsatt at du har ordnet regnearkkolonnene i samme rekkefølge som appens dataark, og at datatypene i hver kolonne er kompatible med de i appen. I enkelte kolonner i appdataarket kan det være nødvendig å legge inn en verdi før du kan lagre elementet. Det kan bety litt ekstra opprydding i regnearket, men når alt er på plass, skal det være mulig å lime inn dataene i appen.
Du kan også importere data fra en Access-database til en Access-nettapp. Det oppretter en ny tabell som ikke integreres automatisk med de andre tabellene i appen, men det er enkelt å legge til oppslagsfelt for å opprette relasjoner mellom tabeller. Hvis du for eksempel lager en Ansatte-tabell ved å importere data til en app som allerede har en Oppgaver-tabell, legger du til et oppslagsfelt i Oppgaver-tabellen slik at du kan tilordne oppgaver til personer i den nye Ansatte-tabellen.










