Du kan legge til kommentarer i celler. Når en celle har en kommentar, vises det en indikator i hjørnet av cellen. Når du holder markøren over cellen, vises kommentaren.

-
Høyreklikk på cellen, og klikk deretter på Ny kommentar.
-
Skriv inn kommentaren. Du kan @mention noen til å adressere kommentaren til dem - dette sender dem e-postvarsel om kommentaren.
-
Klikk på Legg inn-knappen (eller trykk på CTRL+ENTER).
-
Hvis andre personer har noe å legge til, kan de høyreklikke på cellen og velge Svar på kommentar.
-
Hvis du må redigere en kommentartråd, kan du holde markøren over cellen. Deretter holder du markøren over selve kommentarteksten og klikker på Rediger.
-
Hvis du må slette en kommentartråd, kan du høyreklikke på kommentaren og deretter klikke på Slett kommentar.
-
Hvis du må slette et svar, kan du holde markøren over cellen. Deretter holder du markøren over selve kommentarteksten og klikker på Slett.
-
Hvis en kommentartråd er fullført, kan du merke den som Løst: hold markøren over cellen, og klikk deretter ... > Løs tråd. Kommentaren vil fortsatt være synlig, men ingen ytterligere tillegg kan gjøres i den med mindre den åpnes på nytt. Alle som har skrivetilgang til en arbeidsbok, kan løse eller åpne kommentarer på nytt.
Obs!: Husk at det er mulig for andre å redigere kommentarene dine. Kommentarer i Office-dokumenter lagres i filen, slik at alle med redigeringstilgang til filen kan redigere kommentaren.
-
Høyreklikk på cellen, og klikk på Sett inn kommentar (eller trykk på SKIFT+F2). Hvis du bruker Excel for Office 365, kan du høyreklikke på cellen og velge Nytt notat.
-
Skriv inn merknadsteksten.
-
Klikk utenfor cellen.
Hvis du må redigere notatet, kan du høyreklikke på cellen og deretter klikke på Rediger kommentar. Hvis du bruker Excel for Office 365, kan du høyreklikke på cellen og velge Rediger notat.
Hvis du må slette notatet, kan du høyreklikke på cellen og velge Slett kommentar. Hvis du bruker Excel for Office 365, kan du høyreklikke på cellen og velge Slett notat.
Oppgaveruten Kommentarer viser alle kommentarene i gjeldende regneark, og lar deg navigere til andre regneark for å se gjennom disse kommentarene også.
-
Merk det første regnearket som inneholder kommentarer, og velg deretter Kommentarer ved siden av Redigering-menyen på båndet.
-
Se gjennom kommentarene som er oppført. Velg en kommentar for å se cellen som inneholder den, og for å gjøre endringer i kommentaren.
-
Når du har gjennomgått alle kommentarene på arket, velger du Se flere kommentarer nederst i listen for å se neste kommentar i et annet regneark.
-
Når du har gått gjennom det siste settet med kommentarer, kan du gå tilbake til der du startet: Velg Gå tilbake til første kommentar nederst i listen.
I Excel for Office 365 finnes det to typer kommentarer å velge mellom: kommentarer og notater. Hvis du vil ha mer informasjon, kan du se artikkelen Kommentartråder og notater.
-
Merk cellen eller cellene som inneholder kommentarene du vil kopiere.
-
Trykk CTRL+C.
-
Klikk på pilen under Lim inn i Hjem-fanen, og klikk deretter på Lim inn utvalg.
-
Klikk på Kommentarer i dialogboksen Lim inn utvalg under Lim inn, og klikk deretter på OK.
-
Hvis du vil avbryte den bevegelige kantlinjen, klikker du en annen celle eller trykker ESC.
Obs!:
-
Ikke trykk på ENTER etter at du klikker på OK. Hvis du gjør det, kopieres celleinnholdet til innlimingsområdet og til kommentaren.
-
Kopierte kommentarer erstatter eventuelle eksisterende kommentarer i målområdet.
I Excel vises en indikator som standard når en celle inneholder en kommentar eller et notat. Du kan kontrollere hvordan kommentarer og indikatorer vises i celler i Excel ved å endre standardinnstillingene til alltid å vise eller skjule kommentarer.
-
Klikk på Fil-fanen, og klikk deretter på Alternativer.
-
Gjør ett av følgende i Avansert-kategorien under Visning:
-
Hvis du vil skjule både kommentarene og indikatorene i arbeidsboken, kan du klikke på Ingen kommentarer eller indikatorer under For celler med kommentarer, vis.
-
Hvis du vil vise indikatorer, men bare vise kommentarer når du holder pekeren over cellene de er i, kan du klikke på Bare indikatorer, og kommentarer ved peking under For celler med kommentarer, vis.
-
Hvis du alltid vil vise både kommentarene og indikatorene, kan du klikke på Kommentarer og indikatorer under For celler med kommentarer, vis. Obs! I Excel for Office 365 gjelder denne innstillingen bare for notater, ikke for kommentartråder.
-
Hver kommentartråd i Excel merkes med navnet på personen som for øyeblikket er logget på med kontoen sin. Den kan ikke endres ved å skrive over den. Men notater er annerledes. I Excel merkes notater ved hjelp av et navn som du angir i dialogboksen Alternativer. Denne fremgangsmåten forklarer hvordan du kan endre navnet som vises på notater, men ikke på kommentartråder.
-
Klikk på Fil-fanen, og klikk deretter på Alternativer.
-
Skriv inn et navn i Brukernavn-boksen i Generelt-kategorien under Tilpass ditt eksemplar av Microsoft Office.
Obs!:
-
Hvis Brukernavn-boksen er tom, angis automatisk verdien i Brukernavn-boksen med brukernavnet ditt. Dette navnet brukes for etiketten i Excel.
-
Selv om du ikke kan undertrykke notatetiketter, kan du fjerne etikettene fra notatene ved å slette dem.
-
Se også
Skrive ut kommentarer og notater i Excel
Dette gjør du hvis du mangler Ny kommentar og Nytt notat fra hurtigmenyen i Excel
-
Høyreklikk på cellen, og klikk deretter på Ny kommentar.
-
Skriv inn kommentaren.
-
Klikk Legg inn-knappen (eller trykk ⌘+ENTER).
-
Hvis andre personer har noe å legge til, kan de høyreklikke på cellen og velge Svar på kommentar.
-
Hvis du trenger å redigere en kommentartråd eller et svar, holder du markøren over cellen. Deretter holder du markøren over selve kommentarteksten og klikker Rediger. Du kan bare redigere kommentarer du har opprettet.
-
Hvis du må slette en kommentartråd, kan du høyreklikke på kommentaren og deretter klikke på Slett kommentar.
-
Hvis du må slette et svar, kan du holde markøren over cellen. Deretter holder du markøren over selve svarteksten og klikker Slett.
-
Hvis en kommentartråd er fullført, kan du merke den som Løst: hold markøren over cellen, og klikk deretter ... > Løs tråd. Kommentaren vil fortsatt være synlig, men ingen ytterligere tillegg kan gjøres i den med mindre den åpnes på nytt. Alle som har skrivetilgang til en arbeidsbok, kan løse eller åpne kommentarer på nytt.
-
Merk cellen eller cellene som inneholder kommentarene du vil kopiere.
-
Trykk ⌘+C.
-
Klikk på pilen under Lim inn i Hjem-fanen, og klikk deretter på Lim inn utvalg.
-
Klikk på Kommentarer i dialogboksen Lim inn utvalg under Lim inn, og klikk deretter på OK.
-
Hvis du vil avbryte den bevegelige kantlinjen, klikker du en annen celle eller trykker ESC.
-
Merk en målcelle, og trykk deretter ⌘+V.
Obs!: Kopierte kommentarer erstatter eventuelle eksisterende kommentarer i målområdet.
I Excel for Mac vises en indikator som standard når en celle inneholder en kommentar eller et notat. Du kan kontrollere hvordan kommentarer og indikatorer vises i celler i Excel ved å endre standardinnstillingene til alltid å vise eller skjule kommentarer.
-
Klikk på Excel > Innstillinger > Visning (under Redigering).
-
Gjør ett av følgende i Visning-dialogboksen under For celler med kommentarer, vis:
-
Hvis du vil skjule både kommentarene og indikatorene i arbeidsboken, kan du klikke på Ingen kommentarer eller indikatorer.
-
Hvis du vil vise indikatorer, men bare vise kommentarer når du holder pekeren over cellene de er i, kan du klikke på Bare indikatorer, og kommentarer ved peking.
-
Hvis du alltid vil vise både kommentarene og indikatorene, kan du klikke på Kommentarer og indikatorer.
-
Hver kommentartråd i Excel merkes med navnet på personen som for øyeblikket er logget på med kontoen sin. Den kan ikke endres ved å skrive over den. Men notater er annerledes. I Excel merkes notater ved hjelp av et navn som du angir i dialogboksen Alternativer. Denne fremgangsmåten forklarer hvordan du kan endre navnet som vises på notater, men ikke på kommentartråder.
-
Klikk på Excel > Innstillinger > Generelt.
-
Skriv inn et navn i Brukernavn-boksen, i dialogboksenGenerelt under Tilpass.
Obs!:
-
Hvis Brukernavn-boksen er tom, angis automatisk verdien i Brukernavn-boksen med brukernavnet ditt. Dette navnet brukes for etiketten i Excel.
-
Selv om du ikke kan undertrykke notatetiketter, kan du fjerne etikettene fra notatene ved å slette dem.
-
Oppgaveruten Kommentarer viser alle kommentarene i gjeldende regneark, og lar deg navigere til andre regneark for å se gjennom disse kommentarene også.
-
Merk det første regnearket som inneholder kommentarer, og velg deretter Kommentarer ved siden av Redigering-menyen på båndet.
-
Se gjennom kommentarene som er oppført. Velg en kommentar for å se cellen som inneholder den, og for å gjøre endringer i kommentaren.
-
Når du har gjennomgått alle kommentarene på arket, velger du Se flere kommentarer nederst i listen for å se neste kommentar i et annet regneark.
-
Når du har gått gjennom det siste settet med kommentarer, kan du gå tilbake til der du startet: Velg Gå tilbake til første kommentar nederst i listen.
Se også
Skrive ut kommentarer og notater i Excel
Dette gjør du hvis du mangler Ny kommentar og Nytt notat fra hurtigmenyen i Excel
-
Høyreklikk cellen, og velg deretter Ny kommentar.
-
Skriv inn kommentaren. Du kan @mention noen til å adressere kommentaren til dem - dette sender dem e-postvarsel om kommentaren.
-
Velg Legg inn kommentar-knappen (eller trykk CTRL+ENTER).
-
Hvis andre personer har noe å legge til, kan de høyreklikke på cellen og velge Nytt svar.
-
Hvis du må redigere en kommentartråd, kan du holde markøren over cellen. Velg deretter kommentaren, velg menyen Flere trådhandlinger , og velg Rediger kommentar.
-
Hvis du må slette en kommentartråd, kan du høyreklikke på kommentaren og deretter klikke på Slett kommentar.
-
Hvis du må slette et svar, kan du holde markøren over cellen. Deretter holder du markøren over selve kommentarteksten og klikker på Slett.
-
Hvis en kommentartråd er fullført, kan du merke den som Løst: hold markøren over cellen, og klikk deretter Flere trådhandlinger > Løs tråd. Kommentaren vil fortsatt være synlig, men ingen ytterligere tillegg kan gjøres i den med mindre den åpnes på nytt. Alle som har skrivetilgang til en arbeidsbok, kan løse eller åpne kommentarer på nytt.
Obs!: Husk at det er mulig for andre å redigere kommentarene dine. Kommentarer i Office-dokumenter lagres i filen, slik at alle med redigeringstilgang til filen kan redigere kommentaren.
-
Høyreklikk på cellen, og klikk på Sett inn kommentar (eller trykk på SKIFT+F2). Hvis du bruker Excel for Office 365, kan du høyreklikke på cellen og velge Nytt notat.
-
Skriv inn merknadsteksten.
-
Klikk utenfor cellen.
Hvis du må redigere notatet, kan du høyreklikke på cellen og deretter klikke på Rediger kommentar. Hvis du bruker Excel for Office 365, kan du høyreklikke på cellen og velge Rediger notat.
Hvis du må slette notatet, kan du høyreklikke på cellen og velge Slett kommentar. Hvis du bruker Excel for Office 365, kan du høyreklikke på cellen og velge Slett notat.
I Excel for Office 365 finnes det to typer kommentarer å velge mellom: kommentarer og notater. Hvis du vil ha mer informasjon, kan du se artikkelen Kommentartråder og notater.
Obs!: Når du kopierer og limer inn kommentartråder i andre celler, limer Excel for nettet også inn celleverdiene.
-
Merk cellen eller cellene som inneholder kommentarene du vil kopiere.
-
Trykk CTRL+C.
-
Merk de tomme cellene, og trykk CTRL+V.
Obs!: Kopierte kommentarer erstatter eventuelle eksisterende kommentarer i målområdet.
Oppgaveruten Kommentarer viser alle kommentarene i gjeldende regneark, og lar deg navigere til andre regneark for å se gjennom disse kommentarene også.
-
Merk det første regnearket som inneholder kommentarer, og velg deretter Kommentarer ved siden av Redigering-menyen på båndet.
-
Se gjennom kommentarene som er oppført. Velg en kommentar for å se cellen som inneholder den, og for å gjøre endringer i kommentaren.
-
Når du har gjennomgått alle kommentarene på arket, velger du Se flere kommentarer nederst i listen for å se neste kommentar i et annet regneark.
-
Når du har gått gjennom det siste settet med kommentarer, kan du gå tilbake til der du startet: Velg Gå tilbake til første kommentar nederst i listen.
-
Trykk på regnearket i en Excel-arbeidsbok.
-
Trykk på Se gjennom.
-
Trykk på Kommentar.
-
Skriv inn kommentaren, og trykk på Legg inn-knappen.
-
Hvis du vil svare på en kommentar, trykker du på cellen (som inneholder kommentaren) og deretter på det lilla kommentar-ikonet som vises over den. Skriv inn et svar i Svar-boksen, og trykk på Legg inn-knappen.
Her er noen andre ting du kan gjøre med kommentartråder på Android-nettbrettet:
-
Hvis du vil vise en bestemt tråd, trykker du på cellen og deretter på det lilla kommentar-ikonet.
-
Hvis du vil vise alle tråder i regnearket, trykker du på Se gjennom og deretter på Vis kommentarer.
-
Hvis du vil redigere en bestemt kommentar i en tråd, trykker du på cellen (som inneholder kommentaren) og deretter på det lilla kommentar-ikonet som vises over. Trykk på kommentaren du vil redigere, og trykk deretter på Rediger. Endre kommentaren etter behov, og klikk deretter på Lagre.
-
Hvis du vil slette en bestemt kommentar i en tråd, trykker du på cellen (som inneholder kommentaren) og deretter på det lilla kommentar-ikonet som vises over. Trykk på kommentaren du vil slette, og trykk deretter på Slett.
-
Hvis du vil slette en hel tråd, trykker du på cellen (som inneholder kommentaren) og deretter på det lilla kommentar-ikonet som vises over. Trykk på ... (ellipse-ikonet) ved siden av den første kommentaren i tråden, og trykk på Slett tråden.
-
Hvis du vil løse en tråd, trykker du cellen (som har kommentaren), trykker det lilla kommentarikonet som vises over den, trykker ... (ellipseikonet) ved siden av den første kommentaren i tråden, og trykker Løs tråd.
-
Trykk rediger-ikonet

-
Trykk på Hjem, og trykk deretter på Se gjennom.
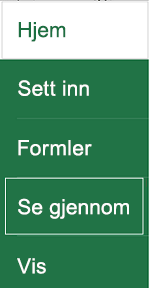
-
Trykk på Kommentar, skriv inn kommentaren, og trykk på Legg inn-knappen.
-
Hvis du vil svare på en kommentar, trykker du på cellen (som inneholder kommentaren) og deretter på det lilla kommentar-ikonet som vises over den. Skriv inn et svar i Svar-boksen, og trykk på Legg inn-knappen.
Her er noen andre ting du kan gjøre med kommentartråder på Android-telefonen:
-
Hvis du vil vise en bestemt tråd, trykker du på cellen og deretter på det lilla kommentar-ikonet.
-
Hvis du vil vise alle tråder i regnearket, trykker du på Se gjennom og deretter på Vis kommentarer.
-
Hvis du vil redigere en bestemt kommentar i en tråd, trykker du på cellen (som inneholder kommentaren) og deretter på det lilla kommentar-ikonet som vises over. Trykk på kommentaren du vil redigere, og trykk deretter på Rediger. Endre kommentaren etter behov, og klikk deretter på Lagre.
-
Hvis du vil slette en bestemt kommentar i en tråd, trykker du på cellen (som inneholder kommentaren) og deretter på det lilla kommentar-ikonet som vises over. Trykk på kommentaren du vil slette, og trykk deretter på Slett.
-
Hvis du vil slette en hel tråd, trykker du på cellen (som inneholder kommentaren) og deretter på det lilla kommentar-ikonet som vises over. Trykk på ... (ellipse-ikonet) ved siden av den første kommentaren i tråden, og trykk på Slett tråden.
-
Hvis du vil løse en tråd, trykker du cellen (som har kommentaren), trykker det lilla kommentarikonet som vises over den, trykker ... (ellipseikonet) ved siden av den første kommentaren i tråden, og trykker Løs tråd.
-
Trykk på regnearket i en Excel-arbeidsbok.
-
Trykk på Sett inn.
-
Trykk på Kommentar.
-
Skriv inn kommentaren, og trykk på Legg inn-knappen.
-
Hvis du vil svare på en kommentar, trykker du på cellen (som inneholder kommentaren) og deretter på det lilla kommentar-ikonet som vises over den. Skriv inn et svar i Svar-boksen, og trykk på Legg inn-knappen.
Her er noen andre ting du kan gjøre med kommentartråder på iPaden:
-
Hvis du vil vise en bestemt tråd, trykker du på cellen og deretter på det lilla kommentar-ikonet.
-
Hvis du vil vise alle tråder i regnearket, trykker du på Se gjennom og deretter på Vis kommentarer.
-
Hvis du vil redigere en bestemt kommentar i en tråd, trykker du på cellen (som inneholder kommentaren) og deretter på det lilla kommentar-ikonet som vises over. Trykk på kommentaren du vil redigere, og trykk deretter på Rediger. Endre kommentaren etter behov, og klikk deretter på Lagre.
-
Hvis du vil slette en bestemt kommentar i en tråd, trykker du på cellen (som inneholder kommentaren) og deretter på det lilla kommentar-ikonet som vises over. Trykk på kommentaren du vil slette, og trykk deretter på Slett.
-
Hvis du vil slette en hel tråd, trykker du på cellen (som inneholder kommentaren) og deretter på det lilla kommentar-ikonet som vises over. Trykk på ... (ellipse-ikonet) ved siden av den første kommentaren i tråden, og trykk på Slett tråden.
-
Trykk rediger-ikonet

-
Trykk på Hjem, og trykk deretter på Se gjennom.
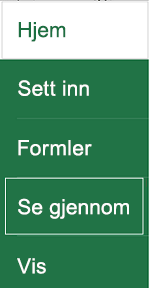
-
Trykk på Kommentar, skriv inn kommentaren, og trykk på Legg inn-knappen.
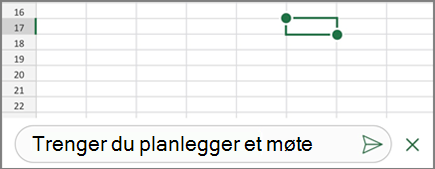
-
Hvis du vil svare på en kommentar, trykker du på cellen (som inneholder kommentaren) og deretter på det lilla kommentar-ikonet som vises over den. Skriv inn et svar i Svar-boksen, og trykk på Legg inn-knappen.
-
Klikk på grønn nedpil når du er ferdig.
Her er noen andre ting du kan gjøre med kommentartråder på iPhonen:
-
Hvis du vil vise en bestemt tråd, trykker du på cellen og deretter på det lilla kommentar-ikonet.
-
Hvis du vil vise alle tråder i regnearket, trykker du på Se gjennom og deretter på Vis kommentarer.
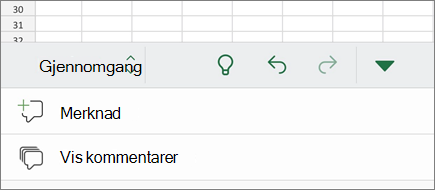
-
Hvis du vil redigere en bestemt kommentar i en tråd, trykker du på cellen (som inneholder kommentaren) og deretter på det lilla kommentar-ikonet som vises over. Trykk på kommentaren du vil redigere, og trykk deretter på Rediger. Endre kommentaren etter behov, og klikk deretter på Lagre.
-
Hvis du vil slette en bestemt kommentar i en tråd, trykker du på cellen (som inneholder kommentaren) og deretter på det lilla kommentar-ikonet som vises over. Trykk på kommentaren du vil slette, og trykk deretter på Slett.
-
Hvis du vil slette en hel tråd, trykker du på cellen (som inneholder kommentaren) og deretter på det lilla kommentar-ikonet som vises over. Trykk på ... (ellipse-ikonet) ved siden av den første kommentaren i tråden, og trykk på Slett tråden.
-
Trykk på regnearket i en Excel-arbeidsbok.
-
Trykk på Sett inn.
-
Trykk på Kommentar.
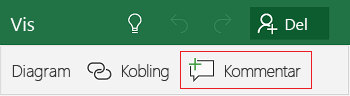
-
Skriv inn kommentaren.
-
Trykk utenfor kommentarboksen for å slutte å kommentere.
-
Trykk på kommentaren i arbeidsboken for å vise kommentaren.
Hvis du vil slette en kommentar, trykker du på kommentarikonet, og trykk deretter på X.
-
Trykk mer

-
Trykk på Hjem, og trykk deretter på Se gjennom.
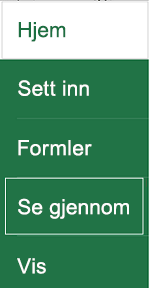
-
Hvis du vil legge til en kommentar, trykker du på Kommentar på Windows-telefonen, skriver inn kommentaren og trykker deretter på Ferdig.
-
Trykk på kommentaren for å vise eller redigere eksisterende kommentarer.
Hvis du vil redigere en kommentar, kan du trykke på Rediger kommentar-ikonet.

Hvis du vil slette en kommentar, kan du trykke på Slett kommentar-ikonet.

Når du er ferdig med endringene, lukker du kommentarboksen ved å trykke på X på Windows-telefonen.
Viktig!: Husk at det er mulig for andre å redigere kommentarene dine. Kommentarer i et Office-dokument lagres i filen, slik at alle med redigeringstilgang til filen kan redigere kommentaren.
Trenger du mer hjelp?
Du kan alltid spørre en ekspert i det tekniske fellesskapet for Excel eller få støtte i Fellesskap.










