Du kan bruke Publisher til å opprette og tilpasse et nyhetsbrev.
Opprette et nyhetsbrev
-
Klikk innebygde > nyhetsbrev, og bla nedover for å finne kategorien Nyhetsbrev.
(Klikk Nyhetsbrev under Mest populære i Publisher 2010.)
-
Velg en mal, og klikk ønsket fargevalg og skriftutvalg under Tilpass.
-
Klikk firmainformasjonssettet du vil bruke, eller opprett et nytt.
-
Velg Oppslag med én side under Alternativer (hvis du har tenkt å skrive ut nyhetsbrevet ett eller tosidig) eller tosiders oppslag (hvis du vil arbeide med en utforming som inneholder motstående sider, og du har tenkt å skrive ut nyhetsbrevet på et papir i tabloid størrelse).
-
Merk av for Inkluder kundeadresse hvis du vil ha kundeadressen på selve nyhetsbrevet for utsendelse i stedet for på en egen konvolutt.
-
Klikk på Opprett.
-
Endre malen for å inkludere ting du vil bruke på nytt i fremtidige nyhetsbrev, for eksempel en tittel og logo.
-
Lagre den nye malen, og gå til ønsket plassering og mappe i dialogboksen Lagre som som vises, og velg Publisher-mal iFiltype-boksen .
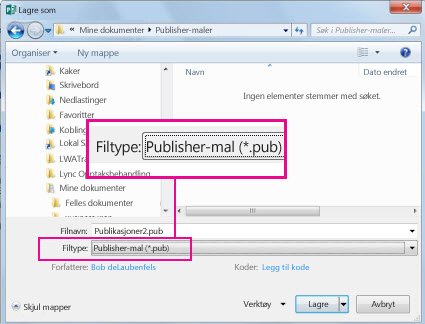
Tips!: Du kan angi hvor du alltid vil lagre malene i Publisher. Hvis du har tilgang til Fil > Alternativer > Lagre og angi banen til mappen du vil skal inneholde alle malene i standardplasseringen for personlige maler. Hvis du gjør dette, vil en ny fane, kalt Egendefinert, også være tilgjengelig når du oppretter en ny publikasjon, og denne fanen vil inneholde alle personlige maler.
Hvis du vil endre nyhetsbrevet, kan du legge til sider i et nyhetsbrev eller fjerne sider fra et nyhetsbrev. Du kan også skrive ut et nyhetsbrev på 11x17 papir eller unngå papir og porto helt ved å opprette og sende nyhetsbrev via e-post.
Gjøre endringer i utformingen av oppsettet
-
Klikk Alternativer på Fanen Sideutforming, og klikk deretter antallet kolonner du vil bruke på hver side.
På sidene i (for eksempel side 2 og 3 i et nyhetsbrev på fire sider) vises alternativet Velg en side som skal endres . Klikk venstre inne på siden eller høyre i siden, og klikk deretter ett av følgende formater for hver side: tre artikler, kalender, ordreskjema, svarskjema eller registreringsskjema.
Arbeide med teksten
Hvis du allerede har opprettet et firmainformasjonssett, erstatter forretningskontaktinformasjonen og -logoen automatisk noe av plassholderteksten.
Obs!: Bedriftsinformasjon erstatter ikke automatisk plassholderteksten i maler du laster ned fra Office Online. Hvis du vil erstatte plassholdernavnene, adressene og logoene med firmainformasjonen, klikker du smartflaggknappen 
-
Gjør ett av følgende for hver blokk med plassholdertekst:
-
Merk plassholderteksten, og skriv deretter inn.
-
Høyreklikk for å merke plassholderteksten, velg Endre tekst på hurtigmenyen, klikk Tekstfil, klikk filen som inneholder teksten du vil bruke, og klikk deretter OK.
Obs!: I de fleste tilfeller endrer teksten automatisk størrelse slik at den passer inn i tekstboksen. Hvis for eksempel en artikkeltittel er lang, reduseres teksten automatisk i størrelse slik at den passer.
-
-
Juster tekststørrelsen. Gjør ett av følgende:
-
Hvis du vil hindre at teksten endres automatisk slik at den får plass i en tekstboks som ikke er koblet til andre tekstbokser, klikker du tekstboksen, og deretter klikker du Teksttilpassing >Ikke beste tilpassing på fanen Format under Tekstboksverktøy.
-
Hvis du vil endre skriftstørrelsen manuelt, merker du teksten og klikker deretter en ny skriftstørrelse i listen Skriftstørrelse i kategorien Format under Tekstboksverktøy .
-
Hvis du vil ha mer informasjon om hvordan du arbeider med tekstbokser, kan du se Tilpass tekst i en tekstboks.
Arbeide med bildene
-
Høyreklikk plassholderbildet, pek på Endre bilde, klikk Endre bilde, velg et nytt bilde fra en av de tilgjengelige kildene i dialogboksen Sett inn bilder , og klikk deretter Sett inn.
Tips!: Hvis du ikke ser Endre bilde når du høyreklikker, klikker du plassholderbildet én gang til du ser hvite sirkler rundt bildets ramme. Klikk bildet på nytt til du ser grå sirkler med x i seg rundt selve bildet, og høyreklikk deretter bildet.
Hvis du vil ha mer informasjon om hvordan du arbeider med bilder, kan du se Tips for å arbeide med bilder.
Se også
Tips om hvordan du arbeider med bilder
Tips om hvordan du skriver effektive markedsføringspublikasjoner
Tips for å skrive ut publikasjonen
Finne, opprette eller endre en mal i Publisher
Opprette nyhetsbrev
Velge og tilpasse nyhetsbrevutformingen
-
Start Publisher.
-
Klikk Nyhetsbrev i Publikasjonstyper-listen.
-
Klikk Nyere utforminger eller Klassiske utforminger under Nyhetsbrev.
-
Gjør ett av følgende:
-
Klikk forhåndsvisningsbildet for nyhetsbrevutformingen du vil bruke.
Malen for profilnyhetsbrev er utgangspunktet for nyhetsbrevet som vises i denne artikkelen.
-
Søk etter flere utforminger av nyhetsbrevmaler på Microsoft Office Online.
Slik gjør du det
Viktig!: Du må først være koblet til Internett før du søker etter maler i Office Online.
-
Skriv inn et nøkkelord i boksen Søk etter maler . Skriv for eksempel inn nyhetsbrev. Klikk På Microsoft Office Online i listen, og klikk deretter den grønne Søk-knappen .
Obs!: Boksen Søk etter maler er over overskriften Nyhetsbrev .
-
Klikk malen du vil bruke.
-
-
-
Velg alternativene du vil bruke til å tilpasse utformingen.
Obs!: Hvis du bruker en mal som du lastet ned fra Office Online, kan du ikke tilpasse utformingen før du åpner publikasjonen.
Gjør ett av følgende:
-
Klikk fargevalget og skriftvalget du vil bruke, under Tilpass.
-
Klikk ønsket firmainformasjonssett under Tilpass, eller opprett et nytt.
-
Klikk På en side under Alternativer hvis du har tenkt å skrive ut nyhetsbrevet ensidig, eller klikk Tosiders oppslag hvis du vil arbeide med en utforming som inneholder motstående sider, og du har tenkt å skrive ut nyhetsbrevet med tosidig papir eller på papir i tabloidstørrelse.
-
Merk av for Inkluder kundeadresse under Alternativer hvis du vil ha kundeadressen på selve nyhetsbrevet for utsendelse i stedet for på en egen konvolutt.
-
-
Klikk på Opprett.
Gjøre endringer i utformingen av oppsettet
-
Klikk antall kolonner du vil bruke på hver side, under Kolonner i oppgaveruten Sidealternativer.
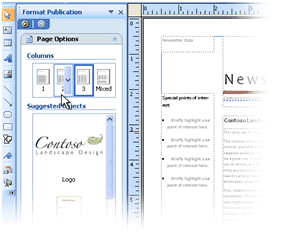
På sidene i (for eksempel side 2 og 3 i et nyhetsbrev på fire sider) vises listen Velg en side som skal endres . Klikk venstre inne på siden eller høyre i siden, og klikk deretter ett av følgende formater for hver side: tre artikler, kalender, ordreskjema, svarskjema eller registreringsskjema.
Hvis du vil lære mer om hvordan du arbeider med kolonner, kan du se Konfigurere tekstkolonner ved hjelp av støttelinjer for oppsett.
-
Klikk et alternativ under Foreslåtte objekter for å sette det inn på siden.
Arbeide med teksten
Hvis du allerede har opprettet et firmainformasjonssett, erstatter forretningskontaktinformasjonen og -logoen automatisk noe av plassholderteksten.
Obs!: Bedriftsinformasjon erstatter ikke automatisk plassholderteksten i maler du laster ned fra Office Online. Hvis du vil erstatte plassholdernavnene, adressene og logoene med firmainformasjonen, klikker du smartflaggknappen 
-
Gjør ett av følgende for hver blokk med plassholdertekst:
-
Merk plassholderteksten, og skriv deretter inn.
-
Høyreklikk for å merke plassholderteksten, velg Endre tekst, klikk Tekstfil, klikk filen som inneholder teksten du vil bruke, og klikk deretter OK.
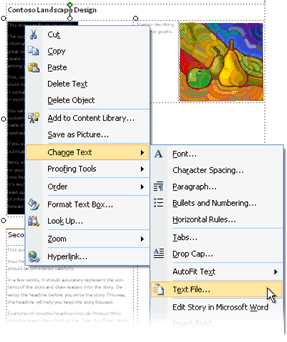
Obs!: I de fleste tilfeller endrer teksten automatisk størrelse slik at den passer inn i tekstboksen. Hvis for eksempel en artikkeltittel er lang, reduseres teksten automatisk i størrelse slik at den passer.
-
-
Juster tekststørrelsen. Gjør ett av følgende:
-
Hvis du vil hindre at teksten endrer størrelse automatisk for å få plass i en tekstboks som ikke er koblet til andre tekstbokser, klikker du tekstboksen, peker på Beste tilpassing av tekst på Format-menyen , og deretter klikker du Ikke beste tilpassing.
-
Hvis du vil endre skriftstørrelsen manuelt, merker du teksten og klikker deretter en ny skriftstørrelse i listen Skriftstørrelse på formateringsverktøylinjen .
Hvis du vil ha mer informasjon om hvordan du arbeider med tekstbokser, kan du se Tilpass tekst i en tekstboks.
-
Hvis du vil ha informasjon om hvordan du tilpasser nyhetsbrev basert på mottakeren, kan du se Opprette en utskriftsfletting og tips for å tilpasse publikasjonen.
Arbeide med bildene
-
Høyreklikk plassholderbildet, pek på Endre bilde, og klikk deretter bildekilden.
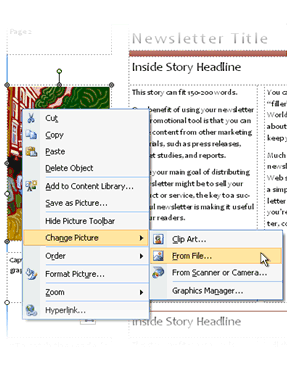
Tips!: Hvis du ikke ser Endre bilde når du høyreklikker, klikker du plassholderbildet én gang til du ser hvite sirkler rundt bildets ramme. Klikk bildet på nytt til du ser grå sirkler med x i seg rundt selve bildet, og høyreklikk deretter bildet.
-
Velg det nye bildet, og klikk deretter Sett inn.
Hvis du vil ha mer informasjon om hvordan du arbeider med bilder, kan du se Tips for å arbeide med bilder.
Distribuere nyhetsbrevet
Når du har opprettet en publikasjon i Office Publisher 2007, har du flere alternativer for å distribuere den:
-
Send nyhetsbrevet i en e-postmelding, enten vist i meldingsteksten eller inkludert som et vedlegg, for eksempel en PDF-fil eller XPS-fil.
-
Hvis du vil lære mer om hvordan du sender e-postpublikasjoner, kan du se Bruke Publisher til å opprette og sende nyhetsbrev via e-post.
-
Hvis du vil finne ut hvordan du lagrer nyhetsbrevet som en PDF- eller XPS-fil, kan du se Lagre som eller konvertere en publikasjon til .pdf eller XPS ved hjelp av Publisher.
-
Hvis du vil ha informasjon om hvordan du bruker e-post som en del av markedsføringskampanjen, kan du se Tips om e-postmarkedsføring.
-
-
Publisere nyhetsbrevet på et nettsted.
-
Hvis du vil lære hvordan du publiserer nyhetsbrevutgaver som PDF-filer eller XPS-filer og kobler til dem fra en side på nettstedet, kan du se Lagre Publisher-filer i formater som andre kan vise.
-
-
Pakk alle komponentfilene som skal sendes til et trykkerier.
-
Hvis du vil ha en liste over de viktigste sakene du bør være oppmerksom på, kan du se Tips for å klargjøre publikasjonen for kommersiell utskrift.
-
Når det er på tide å klargjøre publikasjonen for overlevering til skriveren, kan du se Bruke pakkeveiviseren til å lagre en fil for kommersiell utskrift.
-
-
Skriv ut nyhetsbrevet på en bordskriver.
Hvis du bare skriver ut noen få kopier, kan du skrive ut nyhetsbrevet på bordskriveren. Hvis skriveren støtter utskrift på papir på 11 x 17 tommer (eller tabloid), kan du opprette et brettet nyhetsbrev som har 8,5 x 11-tommers sider. Du kan bruke denne teknikken med alle publikasjonsstørrelser som er halvparten av papirstørrelsen.
Konfigurere nyhetsbrevet slik at det skrives ut på en bordskriver
-
Åpne nyhetsbrevpublikasjonen du vil skrive ut som et brettet hefte.
-
Klikk Endre sidestørrelse under Alternativer for nyhetsbrev i oppgaveruten Formater publikasjon.
-
Klikk Hefter under Tomme sidestørrelser i dialogboksen Utskriftsformat, og klikk deretter Letter Hefte 8,5 x 11 tommer.
-
Klikk på OK.
-
Klikk Utskriftsformat på Fil-menyen, og klikk deretter kategorien Publikasjons- og papirinnstillinger.
-
Velg en skriver som kan skrives ut på 11 x 17 tommer eller tabloid papir, i skrivernavnlisten .
-
Kontroller at papirstørrelsen på 11 x 17 tommer eller tabloid er valgt under Papir.
-
Kontroller at Liggende er valgt under Retning.
-
Klikk hefte under Utskriftsalternativer, sidefalset.
Hvis hefte, sidefalset ikke er et tilgjengelig alternativ, kan den valgte papirstørrelsen være for liten for sidene. Kontroller at papirstørrelsen er dobbelt så stor som sidestørrelsen.
Under Forhåndsvisning kan du se hvordan to av sidene vises når de skrives ut på ett tabloid ark.
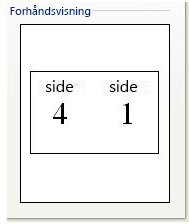
-
Klikk på OK.
Skrive ut nyhetsbrevet på en bordskriver
-
Klikk Forhåndsvisning på Fil-menyen for å se gjennom arbeidet, og klikk deretter Lukk.
-
Klikk på Skriv ut på Fil-menyen, og klikk deretter på fanen Innstillinger for publikasjon og papir.
-
Hvis skriveren støtter tosidig utskrift (eller dobbeltsidig utskrift), må du kontrollere at tosidig eller tosidig, vend kortside er valgt under tosidige utskriftsalternativer.
-
Skriv inn hvor mange eksemplarer du vil skrive ut, under Kopier.
Obs!: Hvis du skriver ut flere kopier av et nyhetsbrev som krever flere ark, merker du av for Sorter for å beholde sidene i rekkefølge i hver kopi av den utskrevne publikasjonen.
-
Klikk Alle sider under Skriv ut område.
-
Velg eventuelle andre alternativer du vil bruke, og klikk deretter Skriv ut for å skrive ut publikasjonen.
Hvis du skriver ut på et ark i tabloidstørrelse, skriver Office Publisher 2007 ut de første og siste sidene på én side av arket, de andre og nest siste sidene på den andre siden av arket, og så videre, som vist her.

Hvis datamaskinen ikke støtter tosidig utskrift, starter veiviseren for skriveroppsett i Publisher og veileder deg gjennom utskrift av en kopi av publikasjonen i riktig rekkefølge, slik at de første og siste sidene skrives ut på ett ark, andre og nest siste sider på et annet ark og så videre. Når du kopierer sidene bakover, bretter dem og deretter stifter eller binder dem sammen, vil de være i riktig rekkefølge.
Se også
Tips for å skrive ut publikasjonen
Tips om hvordan du klargjør en publikasjon for trykking på trykkeri
Bruke pakkeveiviseren til å lagre en fil for kommersiell utskrift










