Du kan opprette en rekke ulike rapporter i Access, alt fra helt enkle til mer kompliserte. Begynn med å tenke på rapportens postkilde. Enten om rapporten er en enkel liste over poster eller et gruppert sammendrag av salg etter område, må du først bestemme hvilke felt som inneholder dataene du vil se i rapporten, og hvilke tabeller eller spørringer de befinner seg i.
Når du har valgt postkilden, vil det vanligvis være enklest å opprette rapporten ved hjelp av rapportveiviseren. Rapportveiviseren er en funksjon i Access som veileder deg gjennom en serie med spørsmål og deretter genererer en rapport basert på svarene.
Hva vil du gjøre?
Velge en postkilde
En rapport består av informasjon som er hentet fra tabeller eller spørringer, samt informasjon som er lagret med rapportutforming, for eksempel etiketter, overskrifter og grafikk. Tabellene eller spørringene som gir de underliggende dataene, er også kjent som postkildene for rapporten. Hvis alle feltene du vil inkludere, finnes i en enkelt tabell, kan du bruke tabellen som postkilde. Hvis feltene finnes i mer enn én tabell, må du bruke én eller flere spørringer som postkilde. Det kan hende at disse spørringene allerede finnes i databasen, eller du må kanskje opprette nye spørringer spesifikt for å dekke behovene til rapporten.
Opprette en rapport ved hjelp av rapportverktøyet
Rapportverktøyet er den raskeste måten å opprette en rapport på, fordi det genererer en rapport umiddelbart uten å spørre deg om informasjon. Rapporten viser alle feltene fra den underliggende tabellen eller spørringen. Rapportverktøyet oppretter kanskje ikke det endelige, profesjonelle produktet du vil bruke, men det er ganske nyttig for å raskt se på de underliggende dataene. Du kan deretter lagre rapporten og endre den i oppsettvisning eller utformingsvisning, slik at den fungerer bedre til dine formål.
-
Klikk på tabellen eller spørringen du vil basere rapporten på, i navigasjonsruten.
-
Klikk på Rapport i Rapporter-gruppen på Opprett-fanen.
Access bygger rapporten og viser den i oppsettvisningen.
-
Se inndelingen Vise, skrive ut eller sende rapporten som en e-postmelding for å få mer informasjon om å vise og skrive ut rapporten.
Når du har vist rapporten, kan du lagre den og deretter lukke både rapporten og den underliggende tabellen eller spørringen som du brukte som en postkilde. Neste gang du åpner rapporten, vises de nyeste dataene fra postkilden i Access.
Opprette en rapport ved hjelp av rapportveiviseren
Du kan bruke rapportveiviseren til å være mer selektiv om hvilke felt som vises i rapporten. Du kan også angi hvordan dataene er gruppert og sortert, og du kan bruke felt fra mer enn én tabell eller spørring, forutsatt at du har angitt relasjonene mellom tabellene og spørringene på forhånd.
-
Klikk på Rapportveiviser i Rapporter-gruppen i kategorien Opprett.
-
Følg instruksjonene på sidene i rapportveiviseren. Klikk på Fullfør på den siste siden.
Når du forhåndsviser rapporten, kan du se rapporten slik den vises på utskriften. Du kan også øke forstørrelsen for å zoome inn på detaljer. Se inndelingen Vise, skrive ut eller sende rapporten som en e-postmelding for å få mer informasjon om å vise og skrive ut rapporten.
Obs!: Hvis du vil inkludere felt fra flere tabeller og spørringer i rapporten, må du ikke klikke Neste eller Fullfør etter at du har valgt feltene fra den første tabellen eller spørringen på den første siden i rapportveiviseren. Gjenta i stedet trinnene for å velge en tabell eller spørring, og klikk eventuelle andre felt du vil inkludere i rapporten. Klikk deretter Neste eller Fullfør for å fortsette.
Opprette etiketter ved hjelp av etikettveiviseren
Bruk etikettveiviseren til å enkelt opprette etiketter for en rekke standardstørrelser for etiketter.
-
Åpne tabellen eller spørringen som skal være postkilden for etikettene, ved å dobbeltklikke på den i navigasjonsruten.
-
Klikk på Etiketter i Rapporter-gruppen på Opprett-fanen.
-
Følg instruksjonene på sidene i etikettveiviseren. Klikk på Fullfør på den siste siden.
Access viser etikettene i forhåndsvisning, slik at du kan se dem slik de vil vises når de skrives ut. Du kan bruke glidebryteren på statuslinjen i Access til å zoome inn på detaljer. Se inndelingen Vise, skrive ut eller sende rapporten som en e-postmelding for å få mer informasjon om å vise og skrive ut rapporten.
Obs!: Forhåndsvisningen er den eneste visningen du kan bruke til å se flere kolonner – de andre visningene viser dataene i én kolonne.
Opprette en rapport ved hjelp av tom rapport-verktøyet
Hvis du ikke er interessert i å bruke rapportverktøyet eller rapportveiviseren, kan du bruke tom rapport-verktøyet til å bygge en rapport fra grunnen av. Dette kan være en svært rask måte å bygge en rapport på, spesielt hvis du planlegger å plassere bare noen få felt i rapporten. Følgende fremgangsmåte beskriver hvordan du bruker tom rapport-verktøyet:
-
Klikk på Tom rapport i Rapporter-gruppen på Opprett-fanen.
En tom rapport vises i oppsettsvisningen, og feltlisteruten vises på høyre side av Access-vinduet.
-
Klikk på plusstegnet i feltlisteruten ved siden av tabellen eller tabellene som inneholder feltene som du vil se i skjemaet.
-
Dra hvert felt til rapporten, ett om gangen, eller hold nede CTRL og marker flere felt, og dra dem deretter samtidig til rapporten.
-
Bruk verktøyene i topptekst/bunntekst-gruppen på fanen Rapportutforming til å legge til en logo, tittel, sidetall eller dato og klokkeslett i rapporten.
Forstå rapportinndelingene
I Access er utformingen av en rapport delt inn i inndelinger. Du kan vise en rapport i utformingsvisning for å se inndelingene. Hvis du vil lage nyttige rapporter, må du forstå hvordan hver inndeling fungerer. Inndelingen der du velger å plassere en beregnet kontroll, bestemmer for eksempel hvordan Access beregner resultatene. Følgende liste er et sammendrag av inndelingstypene og hvordan de brukes:
-
Topptekst i rapport Denne inndelingen skrives bare ut én gang, i begynnelsen av rapporten. Bruk topptekst i rapport for informasjon som normalt kan vises på en forside, slik som en logo, tittel eller dato. Når du plasserer en beregnet kontroll som bruker mengdefunksjonen Summer i toppteksten i rapporten, beregnes summen for hele rapporten. Topptekst i rapport skrives ut før toppteksten på siden.
-
Topptekst på side Denne inndelingen skrives ut øverst på hver side. Bruk for eksempel en topptekst på side for å gjenta rapporttittelen på hver side.
-
Topptekst for gruppe Denne inndelingen skrives i begynnelsen av hver ny gruppe av poster. Bruk topptekst for gruppe til å skrive ut navnet på gruppen. I en rapport som er gruppert etter produkt, kan du for eksempel bruke topptekst for gruppe til å skrive ut navnet på produktet. Når du plasserer en beregnet kontroll som bruker mengdefunksjonen SUMMER i topptekst for gruppe, er summen for den gjeldende gruppen.
-
Detalj Denne inndelingen skrives ut én gang for hver rad i postkilden. Her plasserer du kontrollene som utgjør brødteksten i rapporten.
-
Bunntekst for gruppe Denne inndelingen skrives ut på slutten av hver gruppe av poster. Bruk en bunntekst for gruppe til å skrive ut sammendragsinformasjon for gruppen.
-
Bunntekst på side Denne inndelingen skrives ut nederst på hver side. Bruk en bunntekst på side til å skrive ut sidetall eller informasjon per side.
-
Bunntekst i rapport Denne inndelingen skrives bare ut én gang på slutten av rapporten. Bruk bunntekst i rapport til å skrive ut rapporttotaler eller annen sammendragsinformasjon for hele rapporten.
Obs!: I utformingsvisning vises bunntekst i rapport under bunntekst på side. Når rapporten skrives ut eller forhåndsvises, vises imidlertid bunntekst i rapport over bunntekst på side, like etter den siste bunnteksten for gruppe eller detaljlinjen på den siste siden.
Forstå kontroller
Kontroller er objekter som viser data, utfører handlinger og lar deg vise og arbeide med informasjon som forbedrer brukergrensesnittet, for eksempel etiketter og bilder. Access støtter tre typer kontroller: bundne, ubundne og beregnede:
-
Bundet kontroll En kontroll hvis datakilde er et felt i en tabell eller spørring, er en bundet kontroll. Du bruker bundne kontroller til å vise verdier fra felt i databasen. Verdiene kan være tekst, datoer, tall, Ja/Nei-verdier, bilder eller grafer. En tekstboks er den vanligste typen bundet kontroll. En tekstboks på et skjema som viser etternavnet til en ansatt, kan for eksempel få denne informasjonen fra Etternavn-feltet i Ansatte-tabellen.
-
Ubundet kontroll En kontroll som ikke har en datakilde (et felt eller uttrykk), er en ubundet kontroll. Du kan bruke ubundne kontroller til å vise informasjon, linjer, rektangler og bilder. En etikett som viser tittelen på en rapport, er for eksempel en ubundet kontroll.
-
Beregnet kontroll En kontroll hvis datakilde er et uttrykk i stedet for et felt, er en beregnet kontroll. Du angir verdien du ønsker i kontrollen ved å definere et uttrykk som datakilde for kontrollen. Et uttrykk er en kombinasjon av operatorer (eksempel = og + ), kontrollnavn, feltnavn, funksjoner som returnerer en enkeltverdi og konstante verdier. Følgende uttrykk beregner for eksempel prisen på et element med 25 prosent rabatt ved å multiplisere verdien i Enhetspris-feltet med en konstant verdi (0,75).
= [Stykkpris] * 0,75
Et uttrykk kan bruke data fra et felt i rapportens underliggende tabell eller spørring, eller fra en kontroll i rapporten.
Når du oppretter en rapport, er det sannsynligvis mest effektivt å legge til og ordne alle de bundne kontrollene først, spesielt hvis de utgjør de fleste kontrollene i rapporten. Deretter kan du legge til de ubundne og beregnede kontrollene som fullfører utformingen, ved hjelp av verktøyene i Kontroller-gruppen på fanen Rapportutforming .
Du binder en kontroll i et felt ved å identifisere feltet som kontrollen henter data fra. Du kan opprette en kontroll som er bundet til det valgte feltet ved å dra feltet fra feltlisteruten til rapporten. Feltlisteruten viser feltene i rapportens underliggende tabell eller spørring. Hvis du vil vise Feltliste-ruten, klikker du Legg til eksisterende felt i Verktøy-gruppen på fanen Rapportutforming.
Alternativt kan du binde et felt til en kontroll ved å skrive inn navnet på feltet i selve kontrollen eller i boksen for kontrollkilde-verdien i egenskapsarket for kontrollen. Egenskapsarket definerer egenskapene for kontrollen, for eksempel navnet, kilden til dataene og formatet.
Den beste måten å opprette en kontroll på er ved å bruke feltlisteruten, av to årsaker:
-
En bundet kontroll har en tilknyttet etikett, og etiketten tar navnet på feltet (eller tittelen som er definert for dette feltet i den underliggende tabellen eller spørringen) som tittel som standard, så du trenger ikke å skrive inn teksten.
-
En bundet kontroll arver mange av de samme innstillingene som feltet i den underliggende tabellen eller spørringen (for eksempel for Format-, Antall desimaler- og Inndatamaske-egenskaper). Du kan derfor være sikker på at disse egenskapene for feltet forblir de samme når du oppretter en kontroll som er bundet til feltet.
Hvis du allerede har opprettet en ubundet kontroll og vil binde den til et felt, angir du kontrollens kontrollkilde-egenskap til navnet på feltet. Søk i Hjelp for Kontrollkilde hvis du vil ha mer informasjon om kontrollkilde-egenskapen.
Finjustere rapporten i oppsettsvisning
Når du oppretter en rapport, kan du enkelt finjustere utformingen ved å arbeide i oppsettvisningen. Du kan justere kolonnebreddene, omorganisere kolonnene og legge til grupperingsnivåer og summere ved å bruke de faktiske rapportdataene som veiledning. Du kan plassere nye felt i rapportutformingen og angi egenskapene for rapporten og de tilhørende kontrollene.
Hvis du vil bytte til oppsettvisning, høyreklikker du på rapporten i navigasjonsruten og klikker deretter på Oppsettvisning.
Access viser rapporten i oppsettsvisning.
Du kan bruke egenskapsarket til å endre egenskapene for rapporten og kontrollene og inndelingene i den. Trykk på F4 for å vise egenskapsarket.
Du kan bruke feltlisteruten til å legge til felt fra den underliggende tabellen eller spørringen til rapportutforming. Gjør ett av følgende for å vise feltlisteruten:
-
Klikk Legg til eksisterende felt i Verktøy-gruppen på fanen Utforming av rapportoppsett.
-
Trykk ALT+F8.
Du kan deretter legge til felt ved å dra dem fra feltlisteruten til rapporten.
Finjustere rapporten i utformingsvisningen
Du kan også finjustere utformingen til rapporten ved å arbeide i utformingsvisning. Du kan legge til nye kontroller og felt i rapporten ved å legge dem til i utformingsrutenettet. Egenskapsarket gir deg tilgang til et stort antall egenskaper du kan angi for å tilpasse rapporten.
Hvis du vil bytte til utformingsvisning, høyreklikker du på rapporten i navigasjonsruten og klikker deretter på Utformingsvisning.
Access viser rapporten i utformingsvisning.
Du kan bruke egenskapsarket til å endre egenskapene for selve rapporten, og kontrollene og inndelingene i den. Trykk på F4 for å vise egenskapsarket.
Du kan bruke feltlisteruten til å legge til felt fra den underliggende tabellen eller spørringen til rapportutforming. Gjør ett av følgende for å vise feltlisteruten:
-
Klikk Legg til eksisterende felt i Verktøy-gruppen på fanen Rapportutforming.
-
Trykk ALT+F8.
Du kan deretter legge til felt ved å dra dem fra feltlisteruten til rapporten.
Legge til felt fra feltlisteruten
-
Hvis du vil legge til ett enkelt felt, kan du dra feltet fra feltlisteruten til inndelingen der du vil det skal vises i rapporten.
-
Hvis du vil legge til flere felt samtidig, holder du nede CTRL og klikker på feltene du vil bruke. Deretter drar du de merkede feltene til rapporten.
Når du slipper feltene i en rapportinndeling, oppretter Access en bundet tekstbokskontroll for hvert felt og plasserer automatisk en etikett ved siden av hvert felt.
Legge til kontroller i rapporten
Enkelte kontroller opprettes automatisk, for eksempel bundne tekstbokskontroller som opprettes når du legger til et felt fra feltlisteruten i rapporten. Mange andre kontroller kan opprettes i utformingsvisning ved hjelp av verktøyene i Kontroller-gruppen på fanen Rapportutforming .
Bestemme navnet på et verktøy
-
Plasser musepekeren over verktøyet.
Access viser navnet på verktøyet.
Opprette en kontroll ved hjelp av verktøyene i Kontroller-gruppen
-
Klikk på verktøyet for den typen kontroll du vil legge til. Hvis du for eksempel vil opprette en avmerkingsboks, klikker du avmerkingsboksverktøyet

-
Klikk i utformingsrutenettet for rapporten der du vil plassere det øverste venstre hjørnet av kontrollen. Klikk én gang for å opprette en kontroll i standardstørrelse, eller klikk på verktøyet og dra deretter inn utformingsrutenettet for rapporten for å opprette en kontroll over størrelsen du ønsker.
-
Hvis du ikke plasserer kontrollen perfekt på første forsøk, kan du flytte den ved å bruke følgende fremgangsmåte:
-
Klikk på kontrollen for å merke den.
-
Plasser musepekeren over kanten på kontrollen til pekeren blir til en firehodet pil

-
Dra kontrollen til den ønskede plasseringen.
-
Denne prosedyren oppretter en «ubundet» kontroll. Hvis kontrollen er av typen som kan vise data (for eksempel en tekstboks eller avmerkingsboks), trenger du å angi et feltnavn eller uttrykk i kontrollkilde-egenskapen for kontrollen før den kan vise data. Se Forstå kontroller-inndelingen i dette emnet for å få mer informasjon.
Vise egenskapsarket
Hvis du vil vise egenskapsarket i utformingsvisning, gjør du ett av følgende:
-
Klikk Egenskapsside i Verktøy-gruppen på fanen Deportere utforming.
-
Trykk på F4.
Lagre arbeidet
Når du har lagret rapportutformingen, kan du kjøre rapporten så ofte du trenger. Rapportens utforming forblir den samme, men du får gjeldende data hver gang du skriver ut eller viser rapporten. Hvis rapporteringsbehovene endres, kan du endre rapportutformingen eller opprette en ny, lignende rapport basert på den opprinnelige.
Lagre rapportutformingen
-
Klikk Fil > Lagre eller trykk CTRL+S.
Du kan også klikke Lagre på verktøylinjen for hurtigtilgang.
-
Hvis rapporten er uten tittel, skriver du inn et navn i Rapportnavn-boksen og klikker deretter på OK.
Lagre rapportutformingen under et nytt navn
-
Klikk Fil > Lagre som > Lagre objekt som.
-
I Lagre som-dialogen skriver du inn et navn i lagre rapporten til-boksen for den nye rapporten, og klikker deretter på OK.
Vise, skrive ut eller sende rapporten som en e-postmelding
Når du har lagret rapportutformingen, kan du bruke den om og om igjen. Rapportens utforming forblir den samme, men du får gjeldende data hver gang du viser eller skriver ut rapporten. Hvis rapporteringsbehovene endres, kan du endre rapportutformingen eller opprette en ny, lignende rapport basert på den opprinnelige.
Vise rapporten
Det finnes flere måter å vise rapporten på. Hvilken metode du velger, avhenger av hva du vil gjøre med rapporten og dens data:
-
Hvis du vil midlertidig endre hvilke data som skal vises i rapporten før du skriver den ut, eller hvis du vil kopiere dataene fra rapporten til utklippstavlen, bruker du rapportvisning.
-
Hvis du vil kunne endre utformingen av rapporten mens du ser på dataene, kan du bruke oppsettvisning.
-
Hvis du ganske enkelt vil se hvordan rapporten ser ut når du skriver den ut, bruker du forhåndsvisning.
Obs!: Hvis rapporten er formatert med flere kolonner, kan du bare se kolonneoppsettet i forhåndsvisning. Oppsettvisning og rapportvisning viser rapporten som en enkelt spalte.
Vise rapporten i rapportvisning
Rapportvisning er standardvisningen som brukes når du dobbeltklikker på en rapport i navigasjonsruten. Hvis rapporten ikke er åpen, dobbeltklikker du på rapporten i navigasjonsruten for å se den i rapportvisning.
Hvis rapporten allerede er åpen, høyreklikker du på rapportnavnet i navigasjonsruten og klikker deretter på Rapportvisning.
Arbeide med dataene i rapportvisningen
Du kan merke tekst i rapportvisningen og kopiere den til utklippstavlen. Hvis du vil merke hele rader, kan du klikke og dra i margen ved siden av radene du vil merke. Du kan deretter kopiere disse radene til utklippstavlen ved å gjøre ett av følgende:
-
Klikk Kopier i Utklippstavle-gruppen i fanen Hjem.
-
Høyreklikk på de merkede radene, og klikk deretter på Kopier.
-
Bruk hurtigtasten – trykk på CTRL+C.
Vise bare radene du vil bruke, ved hjelp av filtre
Du kan bruke filtre direkte i rapporten uten å forlate rapportvisningen. Hvis du har en land/område-kolonne, og du vil se bare de radene der landet/området er for eksempel Canada, kan du gjøre følgende:
-
Søke etter ordet «Canada» i rapporten, og høyreklikke på det.
-
Klikke på Er lik «Canada».
Access oppretter og bruker filteret.
Veksle et filter på og av
Du kan bytte mellom en filtrert og ikke-filtrert visning ved å klikke på Aktiver/deaktiver filter i Sorter og filtrer-gruppen på Hjem-fanen. Dette fjerner ikke filteret – det bare slår det av og på.
Fjerne et filter
-
Høyreklikk på feltet du vil fjerne filteret fra.
-
Klikk på Fjern filter fra feltnavn. (Det faktiske feltet er oppført for feltnavn.)
Når et filter er fjernet, kan du ikke aktivere det på nytt ved hjelp av kommandoen Aktiver/deaktiver filter. Du må først opprette filteret på nytt.
Obs!: Hvis du bruker et filter i en rapport og deretter lagrer og lukker rapporten, lagres filteret. Men Access bruker ikke filteret neste gang du åpner rapporten. Klikk på Aktiver/deaktiver filter i Sorter og filtrer-gruppen på Hjem-fanen for å bruke filteret på nytt.
Forhåndsvise rapporten ved å bruke Forhåndsvisning
Høyreklikk på rapporten i navigasjonsruten, og klikk deretter på Forhåndsvisning i hurtigmenyen.
Du kan bruke navigasjonsknappene til å vise sidene i en rapport sekvensielt eller gå til en side i rapporten.
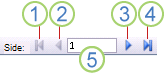
1. Klikk for å vise den første siden.
2. Klikk for å vise den forrige siden.
3. Klikk for å vise den neste siden.
4. Klikk for å vise den siste siden.
5. Skriv inn et sidetall i denne boksen, og trykk deretter på ENTER for å gå til en bestemt side.
I Forhåndsvisning kan du zoome inn for å se detaljer eller zoome ut for å se hvor godt dataene er plassert på siden. Med markøren over rapporten klikker du én gang. Du reverserer effekten av zoomen ved å klikke på nytt. Du kan også bruke zoomkontrollen på Access-statuslinjen for å zoome videre inn eller ut.
Gjør ett av følgende for å lukke forhåndsvisningen:
-
Klikk på Lukk forhåndsvisning på Forhåndsvisning-fanen.
-
Høyreklikk rapporten i navigasjonsruten, og klikk deretter Oppsettvisning eller Utformingsvisning på hurtigmenyen.
Tips!: Når du har forhåndsvist rapporten, kan du eksportere resultatene til Microsoft Word, Microsoft Excel eller flere andre Office-programmer. Klikk på knappen for formatet du ønsker i fanen Eksterne data i Eksportere-gruppen, og følg instruksjonene.
Skriv ut rapporten
Du kan skrive ut en rapport mens den er åpen i hvilken som helst visning, eller selv mens den er lukket. Før du skriver ut, må du dobbeltsjekke sideinnstillingene, for eksempel margene eller sideretningen. Access lagrer sideinnstillingene med rapporten, så du trenger bare å angi dem én gang. Du kan angi dem igjen senere hvis behovene dine for utskrift endrer seg.
Endre sideinnstillingene
-
Åpne rapporten i Forhåndsvisning. Du kan endre sideinnstillingene i hvilken som helst visning, men forhåndsvisning er den beste fordi du kan se effektene av endringene umiddelbart.
-
Klikk Stående




-
Når du gjør en endring, bruker du navigasjonsknappene til å vise flere sider for å sikre at du ikke har laget formateringsproblemer på påfølgende sider.
Sende rapporten til en skriver
-
Åpne rapporten i en visning, eller velg rapporten i navigasjonsruten.
-
Klikk på Fil > Skriv ut > Skriv ut.
Access viser Skriv ut-dialogboksen.
-
Angi valgene for alternativer, for eksempel skriver, utskriftsområde og antall kopier.
-
Klikk OK.
Sende rapporten som en e-postmelding
Du kan sende rapporten til mottakere som en e-postmelding i stedet for å skrive ut et eksemplar:
-
Klikk rapporten i navigasjonsruten for å velge den. Klikk E-post i Eksporter-gruppen på fanen Eksterne data.
-
Klikk på filformatet du vil bruke i dialogboksen Send objekt som i Velg utdataformat-listen.
-
Fullfør eventuelle gjenværende dialogbokser.
-
Skriv inn meldingsdetaljene i e-postprogrammet, og send meldingen.










