Obs!: Dette emnet beskriver en funksjon i klassisk Yammer. Hvis du vil ha informasjon om hvordan du bruker denne funksjonen i Yammer, kan du se Planlegge og produsere et direktesendt arrangement i Yammer bruke Teams.
Er du klar til å opprette Yammer direktesendte arrangementer ved hjelp av Teams? Du kan ha opptil ti presentatører og produsenter, inkludert deg. Denne typen hendelse er utformet for når presentatørene bruker Teams til å videoe seg selv fra sine egne datamaskiner.
Tips!: Planlegg hendelsen nå, slik at du har tid til å forfremme den. Deretter konfigurerer du en testhendelse for å sikre at alle involverte vet hva de skal gjøre under den faktiske hendelsen.
Trinn 1: Planlegg den direktesendte hendelsen som produseres i Teams
-
I Yammer går du til gruppen der du vil være vert for hendelsen.
-
Velg Opprett endirektesendt hendelse under Gruppehandlinger.
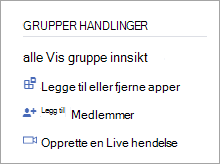
Obs!: Hvis du ikke ser koblingen Opprett et direktesendt arrangement, oppfyller ikke nettverket, kontoen eller gruppen kravene som er oppført i Organisere et direktesendt arrangement i Yammer. Kontakt IT-administratoren for å få hjelp.
-
Velg Microsoft Teams, og velg deretter Neste.
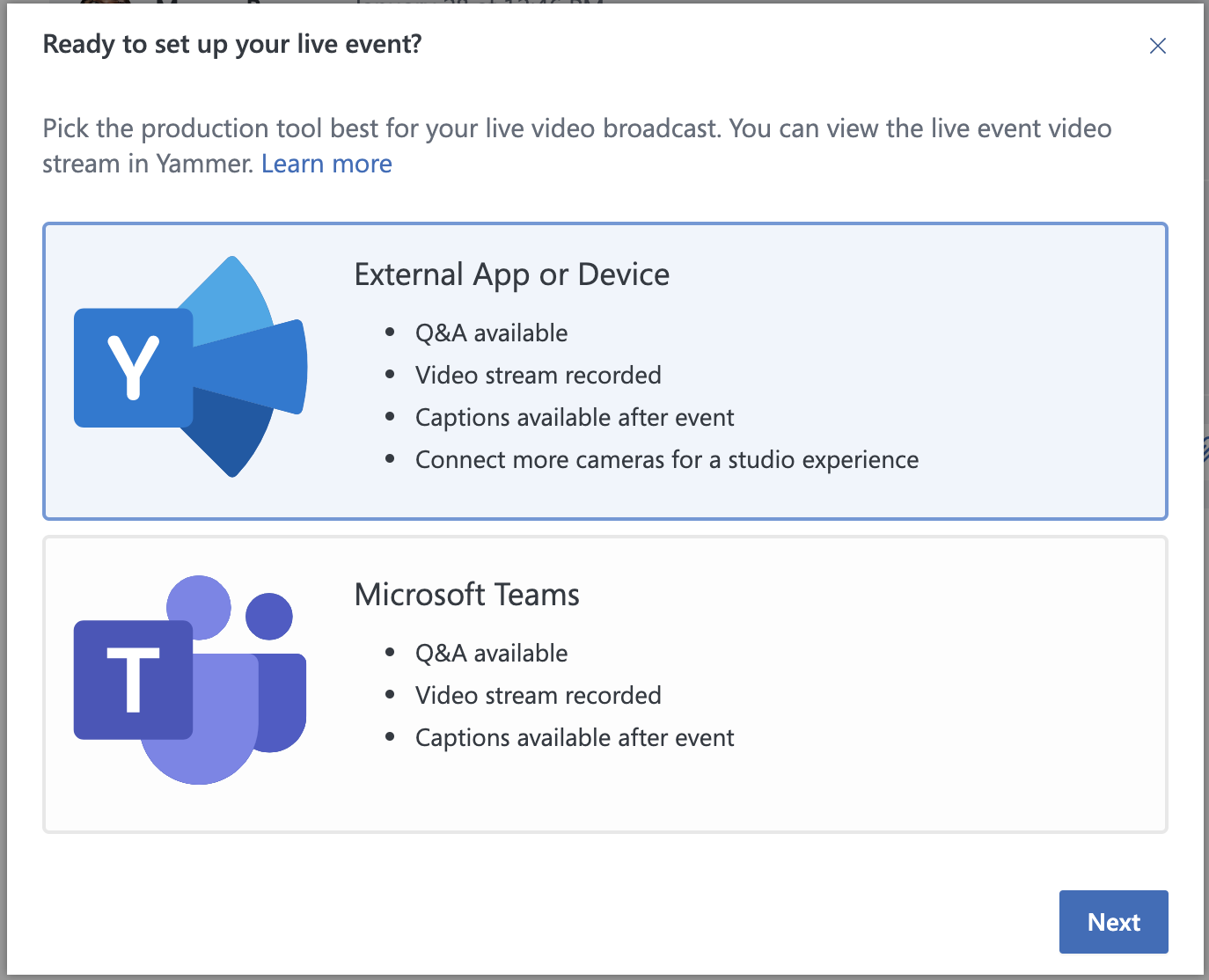
-
Fyll ut tittel, plassering, start- og sluttidspunkt og detaljer for hendelsen. Inkluder deretter alle som kan produsere, presentere og moderere hendelsen. Hvis du vil ha mer informasjon om roller, kan du Teams rollenetil hendelsesgruppen og deretter velge Tidsplan.
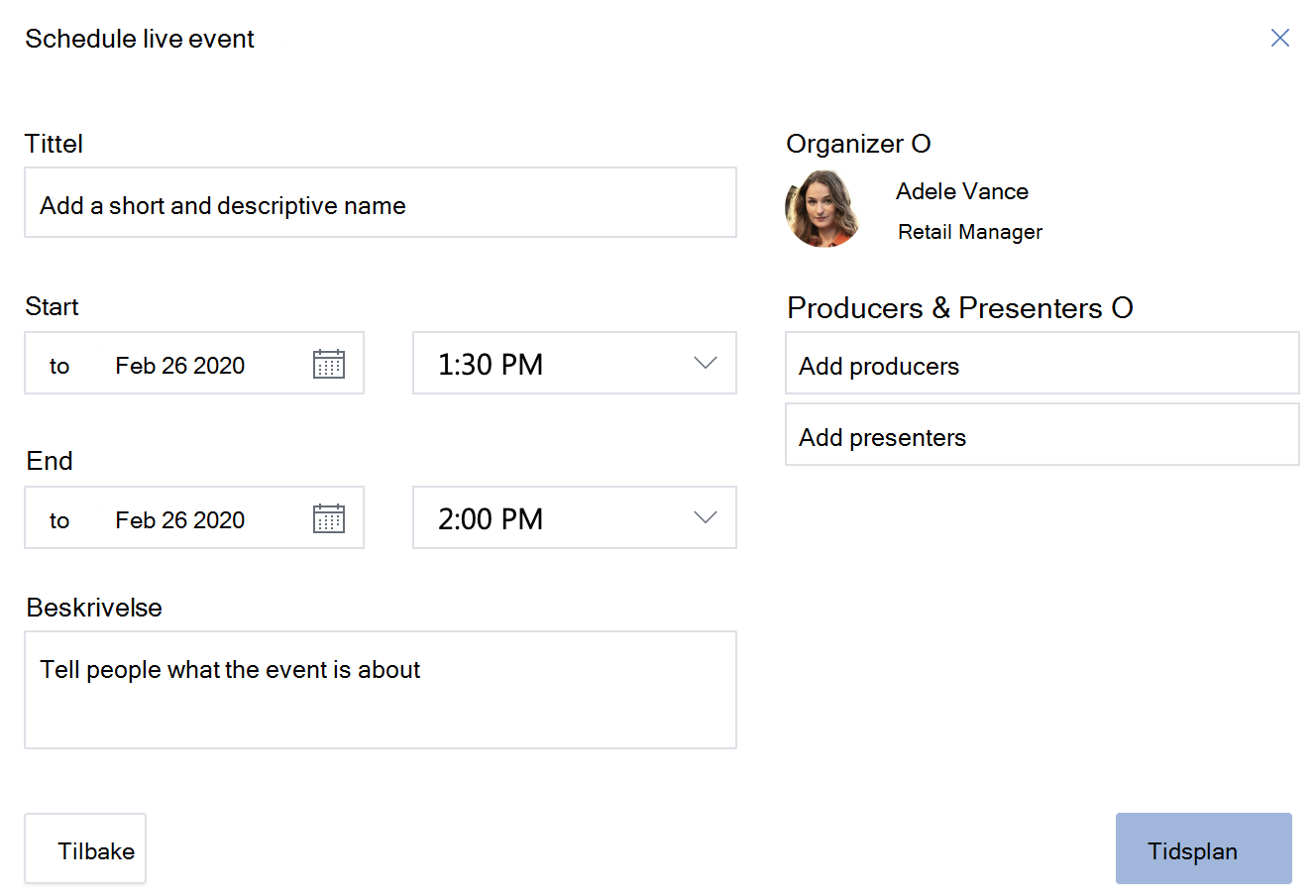
-
Velg Planlegg. Deretter kommer du til arrangementssiden i Yammer.
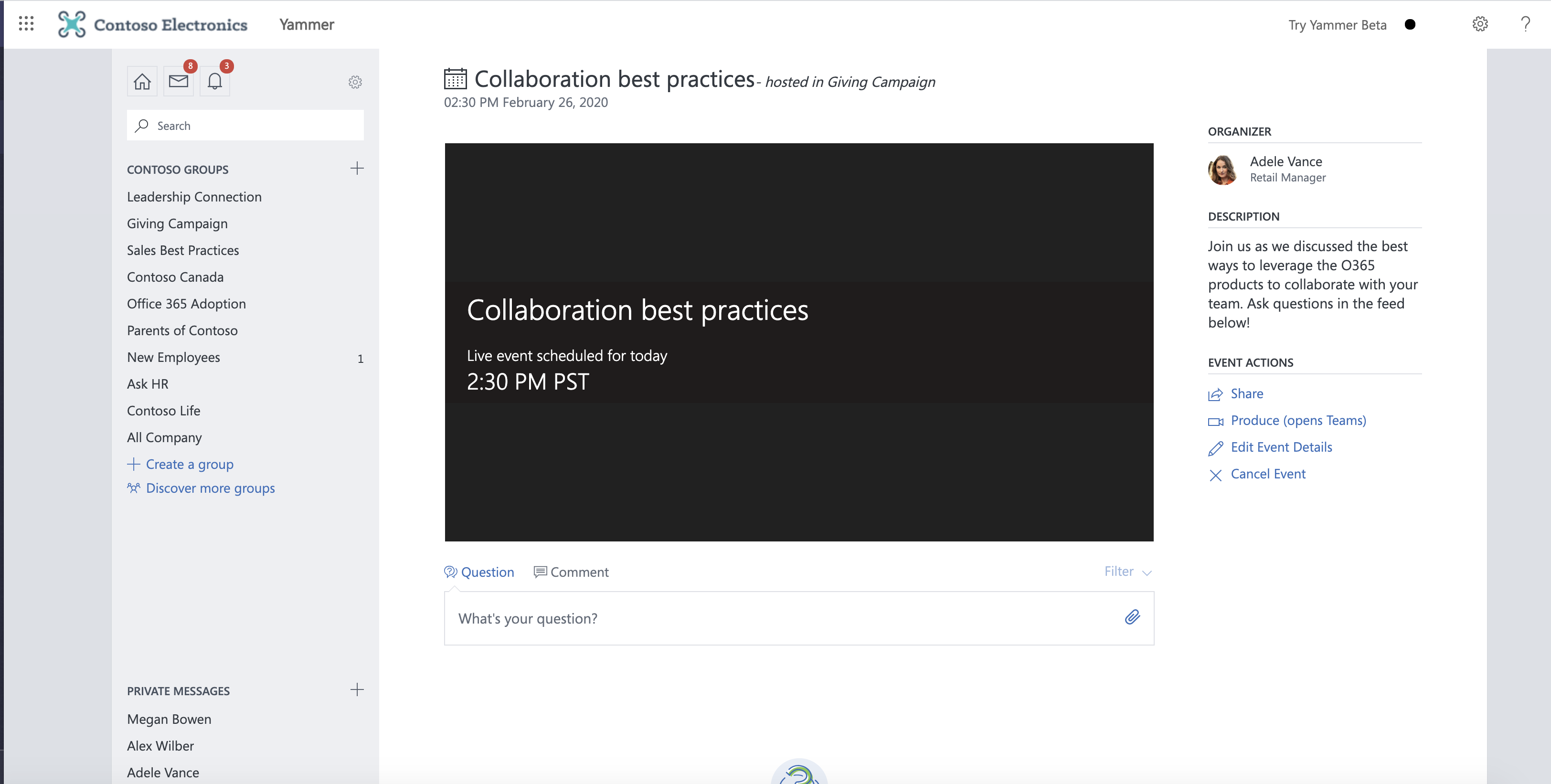
-
Inviter andre til å delta på det direktesendte arrangementet ved å dele deltakerkoblingen.
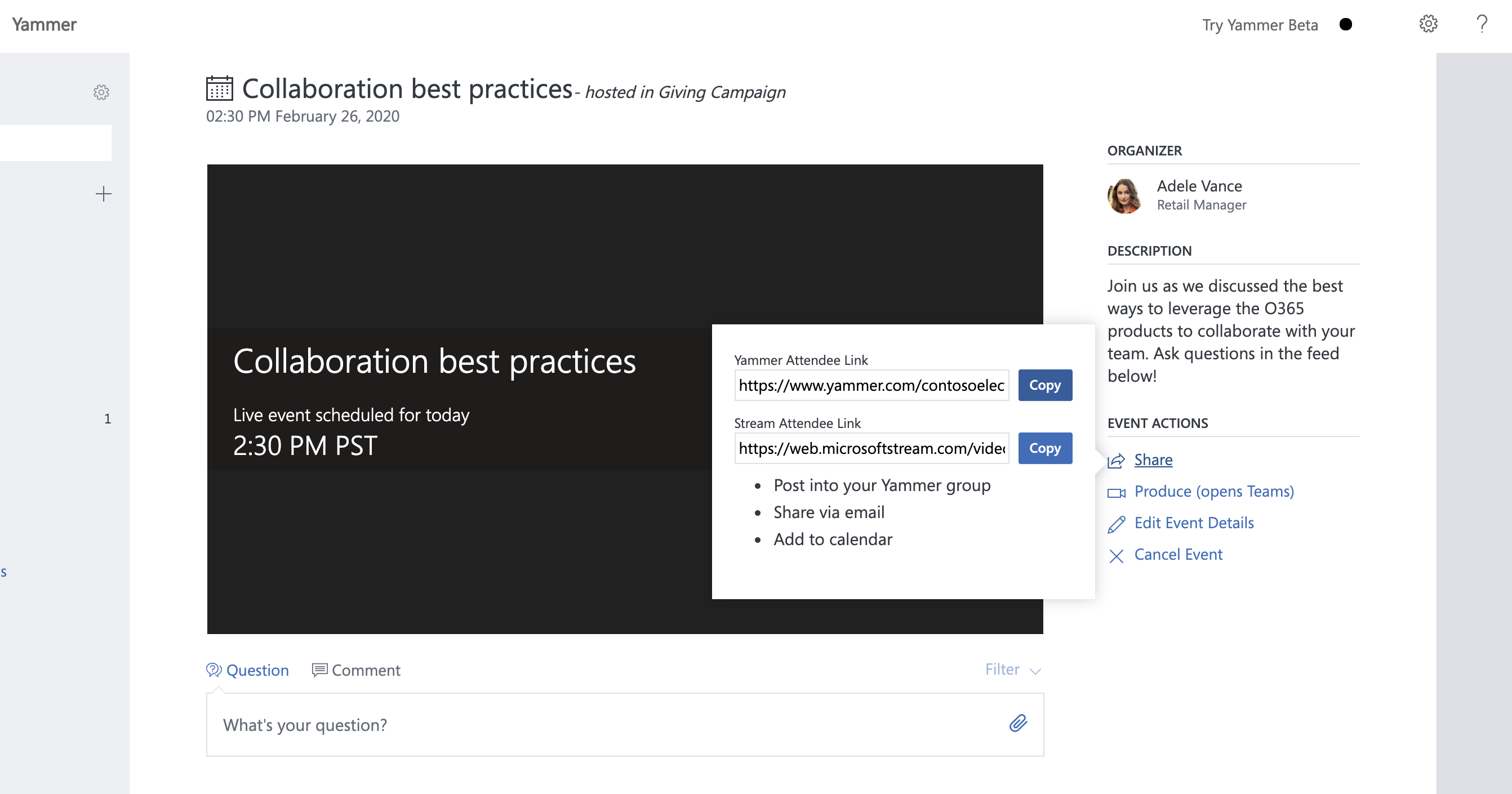
Trinn 2: Del denne hendelsen med deltakere
Inviter andre til å delta på det direktesendte arrangementet ved å dele deltakerkoblingen.
-
Fra hendelsessiden i Yammer velger du Del og kopierer koblingen.
-
Del koblingene til Yammer, Teams, Strøm, kalenderinvitasjoner og Outlook , uansett hvor personer i organisasjonen sannsynligvis vil se dem. Vurder å sende ut påminnelser med koblingene rett før hendelsen.
Trinn 3: Kringkaste direktesendt arrangement
For å produsere arrangementet må du (og presentatørene) bruke Teams.
-
Produsenten av denne hendelsen må velge Produsere (åpnes Teams) for å sette i gang produksjonen.
-
En ny fane åpnes. Velg Åpne Teams for å åpne den lokale Teams-appen.
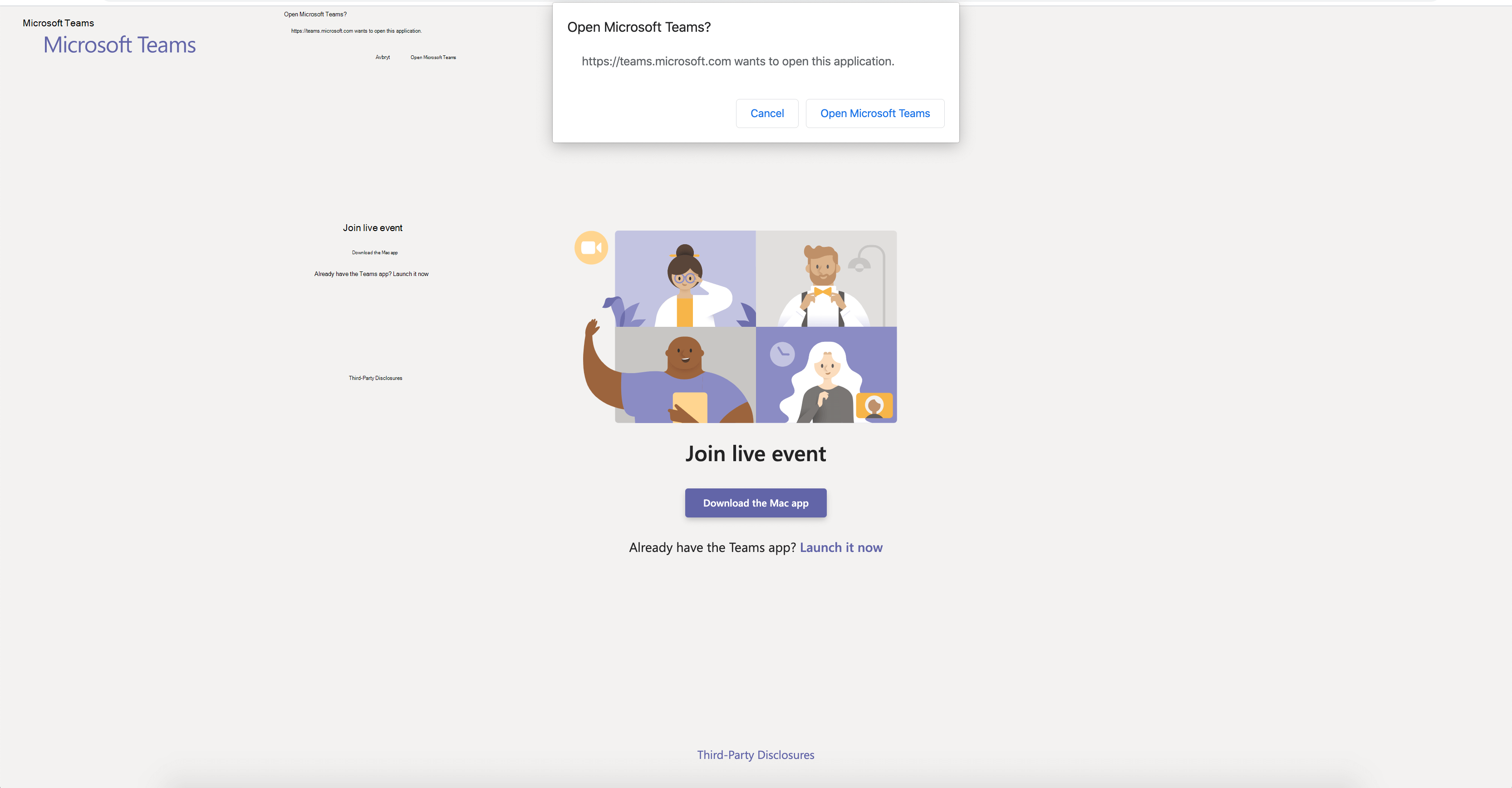
-
Når Teams appen har åpnet, kan du bli med i arrangementet som produsent. Slå på kameraet.
-
Velg kamerafeeden nederst på skjermen for å forhåndsvise den i køen (til venstre) før du sender den til den direktesendte hendelsen (til høyre).
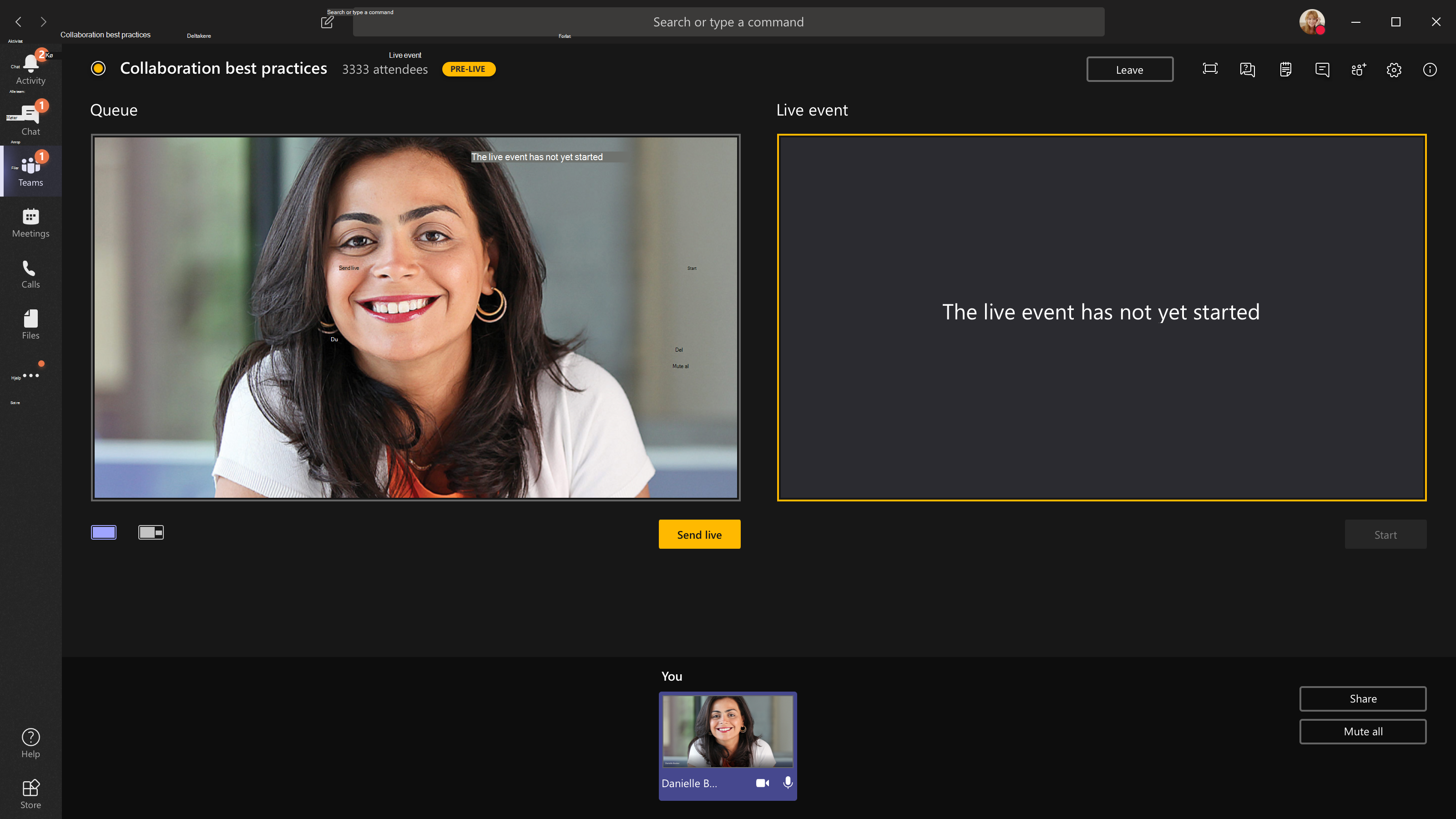
-
Bytt til et annet kamera ved å velge Bytt kamera nederst i køen eller gå til Enhetsinnstillinger og velge et nytt kamera.
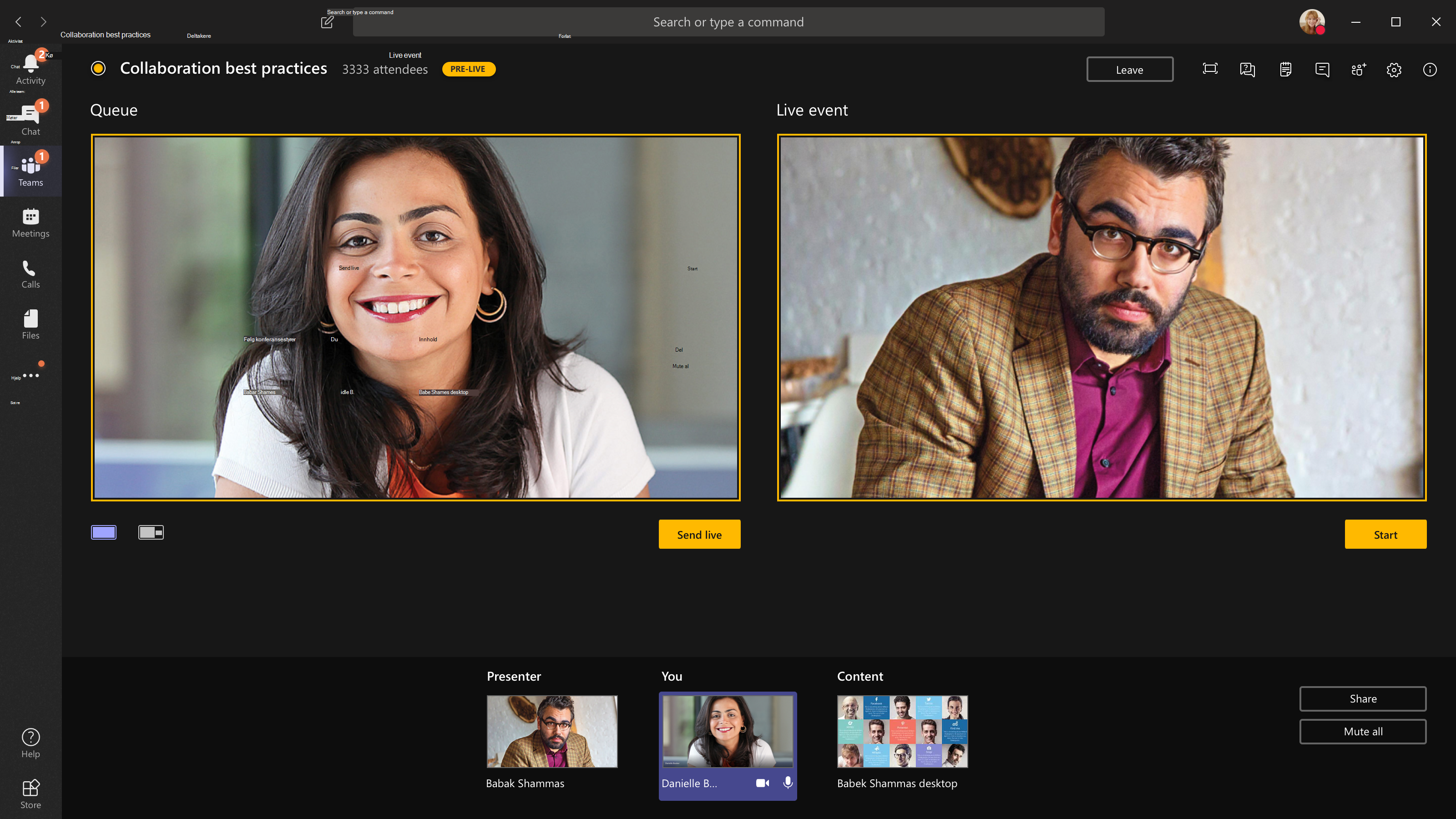
-
Velg Send direkte for å sende feeden fra forhåndsvisning til det direktesendte arrangementet.
-
Velg Start for å starte kringkasting direkte til deltakerne!
Obs!:
-
Når feeden er i live, er den høyeste støttede oppløsningen 720 px.
-
Demp eventuelle produsenter eller presentatørene som ikke snakker aktivt. Hvis de ikke er dempet, går lyden direkte til deltakerne.
-
Det er en forsinkelse på 15 til 60 sekunder fra tidspunktet en mediestrøm kringkastes til når deltakerne ser den.
-
-
Hvis du slutter å dele video (for eksempel ved å slå av kameraet), vil alle se Direktesendt arrangement gjenopptas om et øyeblikk.
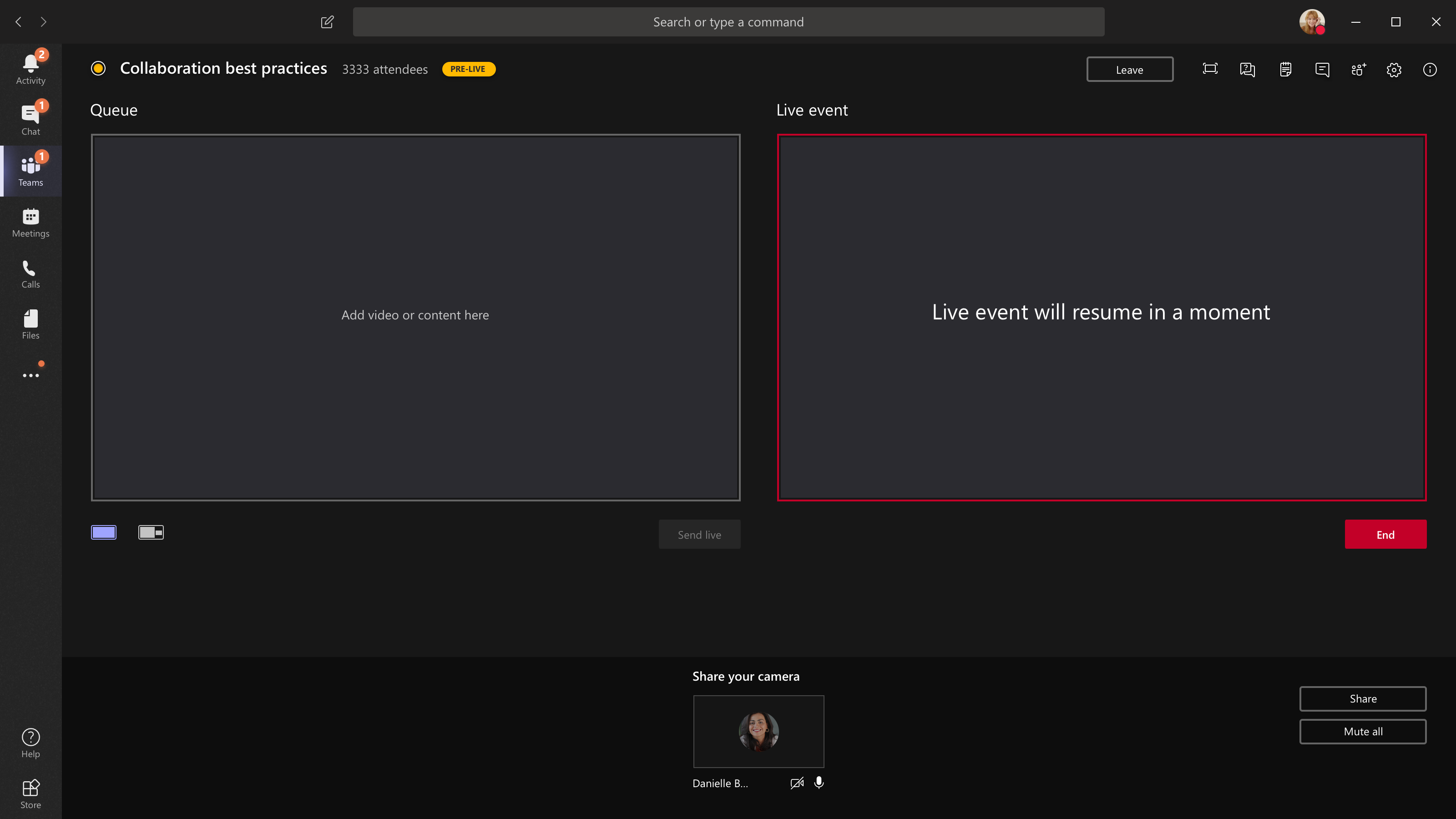
-
Hvis du vil dele skrivebordet eller et vindu, velger du Del og deretter skjermen du vil dele.
Tips!: Hvis du er den eneste produsenten i hendelsen, anbefaler vi at du bruker flere skjermer eller deler bestemte vinduer (i stedet for hele skrivebordet). Hvis ikke vil alle se Teams (og valgene dine) når du gjør en endring. Med flere skjermer kan du legge innhold i kø Teams på én skjerm og ha det delte innholdet på den andre.
-
Hvis du vil dele skrivebordet, velger du Del > skrivebordsversjonen > innhold > Send direkte. Hvis hendelsen ikke allerede har startet, velger du Start.
Hvis du vil dele et vindu, velger du Del og velger ett av de åpne vinduene fra Windows i kildeskuffen. Når vinduet er delt, bytter du over til produsentgrensesnittet, velger Innholdog deretter Send direkte. Hvis hendelsen ikke allerede har startet, velger du Start.
Obs!: Ikke minimer det valgte vinduet, da dette vil hindre en forhåndsvisning i å vises i køen.
-
Hvis du vil slutte å dele skrivebordet eller vinduet, velger du Stopp deling i samtaleskjermvinduet. Som en god fremgangsmåte kan du invitere en med presentatør til det direktesendte arrangementet, som deretter kan dele skrivebordet eller vinduet, som du deretter kan legge i kø for strømming i hendelsen. Dette hjelper deg med å unngå å vise Teams (og køen) til deltakerne.
-
Hvis du vil legge en annen videofeed i kø, trenger du andre presentatørene for å bli med i hendelsen. Feedene deres vises nederst på skjermen.
Obs!:
-
Opptil ti presentatørene eller produsentene (inkludert deg) kan dele video eller innhold samtidig.
-
Hvis innholdet er direktesendt, kan andre presentatørene eller produsentene begynne å dele skjermene sine ved å velge Del. Kontroller at arrangementsteamet er klar over denne potensielle konflikten.
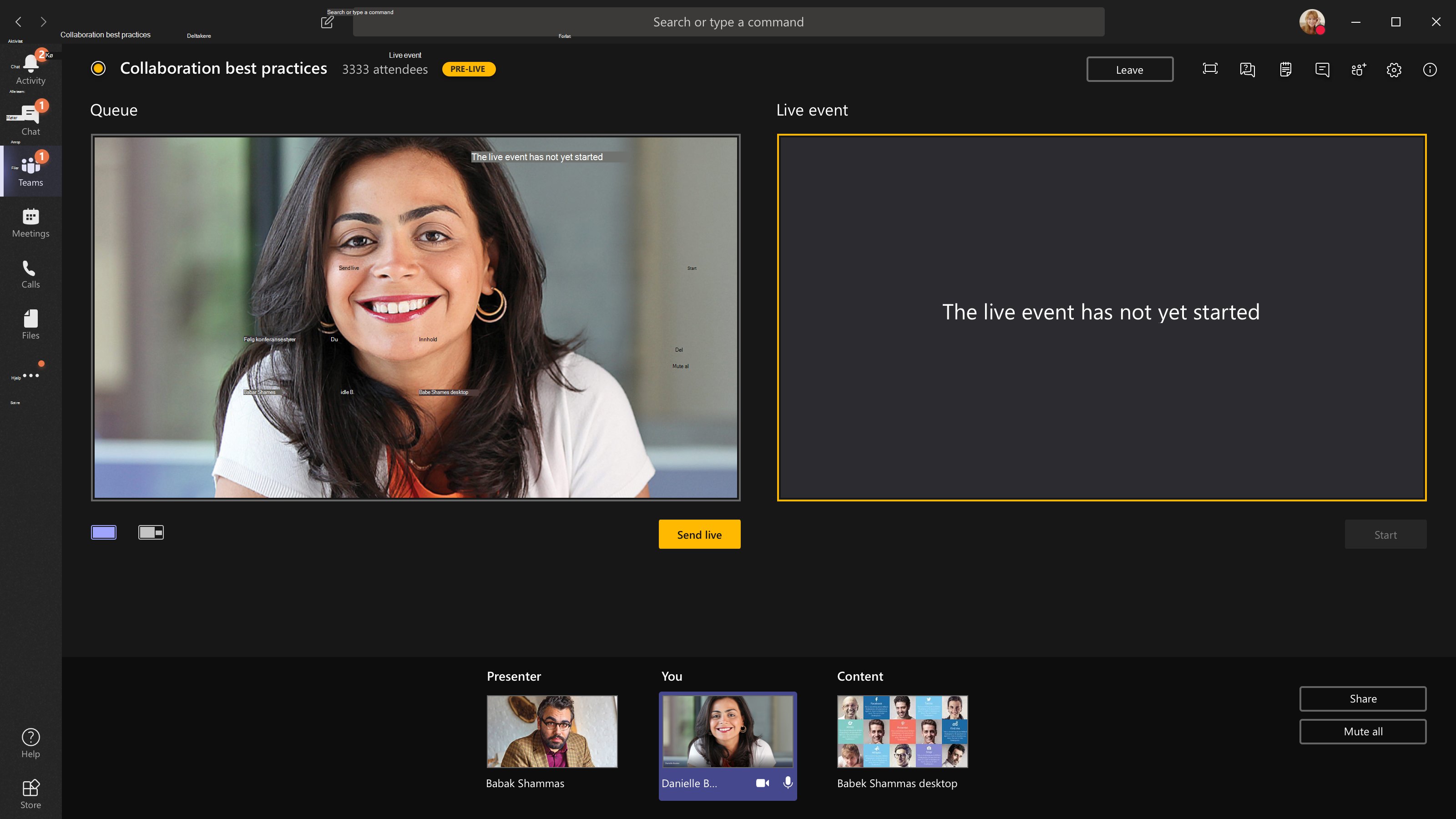
-
-
Hvis du vil be en presentatør om å bli med i et direktesendt arrangement, velger du Deltakere ogfinner personen du vil bli med i (Hvis du allerede har invitert vedkommende, vil navnet være i listen. Hvis ikke, kan du søke etter dem.) Når du finner dem, velger du Flere alternativer etter navn og deretter Be om å bli med. Teams vil ringe dem inn til møtet.
Hvis du ber noen om å bli med, blir de med som presentatør, noe som betyr at de kan snakke, dele skjermen sin, delta i møtechatten til arrangementsgruppen og moderere spørsmåls&A. Alle du ber om å bli med i, fjernes fra møtechatten for arrangementsgruppen etter møtet.
-
Hvis du vil avslutte hendelsen, velger du Avslutt.
Husk : Når den direktesendte hendelsen er avsluttet, kan den ikke startes på nytt.
-
Slik kontrollerer du ytelsen til enhetene dine mens du produserer et direktesendt arrangement:
-
Velg Tilstand og ytelse på instrumentbordet.
-
Hvis du vil ha mer informasjon om hvilken type informasjon du kan vise, kan du se Produsere et direktesendt arrangement ved hjelp av Teams
-
Trinn 4: Oppfølging etterpå.
Personer kan gå til direktesendt arrangement-siden Yammer etter at det direktesendte arrangementet er fullført.
-
Pass på å overvåke diskusjonen og svare på alle spørsmålene du har lovet å følge opp.
-
Del koblinger til hendelsen slik at personer som gikk glipp av den, kan se videoen.
Roller i Yammer direktesendte arrangementer som produseres med Teams
Det er fire roller som brukes i Teams og Yammer, hver med forskjellige tillatelser. I tillegg finnes det funksjonelle roller i organisasjonen som skal tilordnes etter behov.
Direktesendte arrangementsroller i Teams og Yammer
-
Arrangør:Personen som produserer hendelsen.
-
Produsere hendelsen (konfigurere hendelsesstrømmen)
-
Avbryte hendelsen
-
Rediger hendelsen
-
Dele hendelsen med andre
-
-
Produsent:Personene som koordinerer hendelsen.
-
Produsere hendelsen (konfigurere hendelsesstrømmen)
-
Dele hendelsen med andre
-
-
Du kan ha opptil 10 presentatør om gangen.
-
Presentatørene: Personene som presenterer under arrangementet.
-
Produsere hendelsen (konfigurere hendelsesstrømmen)
-
Dele hendelsen med andre
-
-
Du kan ha opptil 10 presentatør om gangen.
-
Deltakere: Allesom deltar på arrangementet, enten før, under eller etter kringkastingen.
-
Delta! Kommenter, still spørsmål eller svar på spørsmål.
-
Hold deg organisert. Følg et innlegg eller bokmerke bestemte spørsmål eller kommentarer du vil følge opp.
-
Del hendelsen med andre ved å sende en kobling til den.
-
Ekstra ansvarsområder
-
Moderator:Moderatoren er ansvarlig for å overvåke og svare på innlegg fra deltakere.
Tips!: Denne oppgaven gjøres best av noen med Yammer gruppeadministratorrollen. En gruppeadministrator kan markere det beste svaret på spørsmål og slette innlegg som bryter med firmapolicyen.
Oppgaver kan omfatte:
-
Legge til kommentarer, spørsmål, avstemninger eller bilder i bakgrunnen før hendelsen for å stimulere engasjementet.
-
Svare på innlegg etter behov. Erverv spørsmål som trenger oppfølging.
-
Slette innlegg som bryter firmapolicyen.
-
Kommentere, stille spørsmål eller legge til undersøkelser som stimulerer diskusjonen.
-
Organisere innleggene ved å merke et innlegg med en #topic.
-
Merk det beste svaret på spørsmål som er stilt i gruppen.
-
Hjelpe presentatøren med å administrere tid.
Hold teamet organisert
-
For et stort team kan det være nyttig å ha en privat Yammer eller Teams å kommunisere om hendelsen før, under og etter den.
-
Sørg for å ha en samtale på forhånd om hvem som gjør hva, inkludert hvem som håndterer problemer som kan oppstå, for eksempel en presentatør som snakker for lenge eller upassende innlegg.
-
Hvis du vil ha mer informasjon om hvordan du organiserer arrangementet for å få best mulig engasjement, kan du Yammer den trinnvise playbooken for direktesendte arrangementer.
Se også
Vanlige spørsmål om Yammer direktesendt arrangement
Organisere et direktesendt arrangement i Yammer
Yammer en trinnvis spilleliste for direktesendt arrangement










